NAS初心者にありがちな「間違った使い方TOP6」
- 2025.04.24
- 2025.03.25
- データ管理

今回は、SpaceRexが解説する「新規ユーザーが間違いやすいNASの使い方TOP6」をまとめました。
NASはHDDやSSD(ハードドライブ)に保存したデータをいつでもどこでも使えるようになるシステムのことで、DropboxやGoogle Driveとは違い月額課金なしで利用できるのが大きなポイントです。
しかし、中には間違った使い方をしてしまい、後から後悔する人もいます。
この記事では、特にNAS初心者にありがちな間違いTOP6をご紹介します。
スポンサードサーチ
NASの間違った使い方1.十分なベイ数の製品を購入していない
NASの間違った使い方1つ目は「十分なベイ数の製品を購入していない」です。
NASにおける「ベイ」とは、差し込めるHDD・SSDのスロットの数のことです。
例えば2ベイなら2つのHDD・SSDを差し込んで使えます

最初から「自分はたくさんのデータを扱っている」「今後もデータ量はどんどん増えていく」ということがわかっているのに、2ベイなどベイ数の少ない製品を購入して後悔する人が多いです。
また、設定しているRAIDタイプによってはストレージの容量=実際に使えるストレージの空き容量ではなくなるので「2ベイで足りると思ったけど、全然足りなかった…」という人も多いです。
NASは後からストレージを追加することができますが、最初からより多いベイ数の製品を買った方が安く済みます。
実際に僕(SpaceRex)も最初は2ベイのNASに2TBのHDDをセットして使っていたのですが、すぐに容量がいっぱいになってしまい、結局すぐに買い足しました。
そのため、データが増えるような作業をこれから長く続ける予定がある方や、すでにたくさんのデータを持っている方は、4ベイ以上のNAS製品から使い始めることをおすすめします。
おすすめの4ベイ以上のNAS製品は記事の最後にご紹介しています
NASの間違った使い方2.準備ができる前にスナップショットとWORMを不変にする
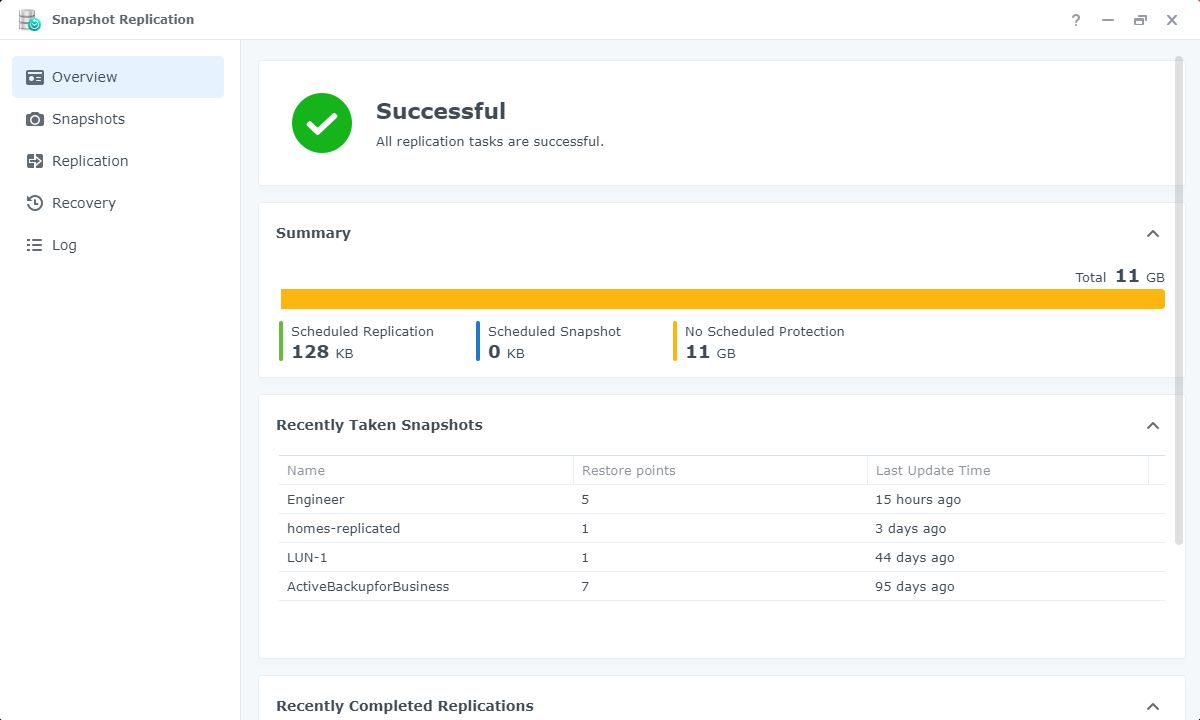
NASの間違った使い方2つ目は「準備ができる前にスナップショットとWORMを不変にする」です。
NASにおけるスナップショットとは、NAS上で管理しているデータの状態を記録しておく機能のことです。
そのため、データの改ざんがないかを確認することができたり、データがいつどのように変更されたのかを確認できます。
そしてWORMとは、一度書き込んだデータを変更・削除できないようにする機能のことです。
Write Once, Read Many
とても便利な機能なのですが、これらを不用意に設定すると非常に後悔します。
どちらも「たとえ管理者(admin)であっても、そのデータを変えることはできないようにする設定」だからです。
WORMはどんなときに利用する?
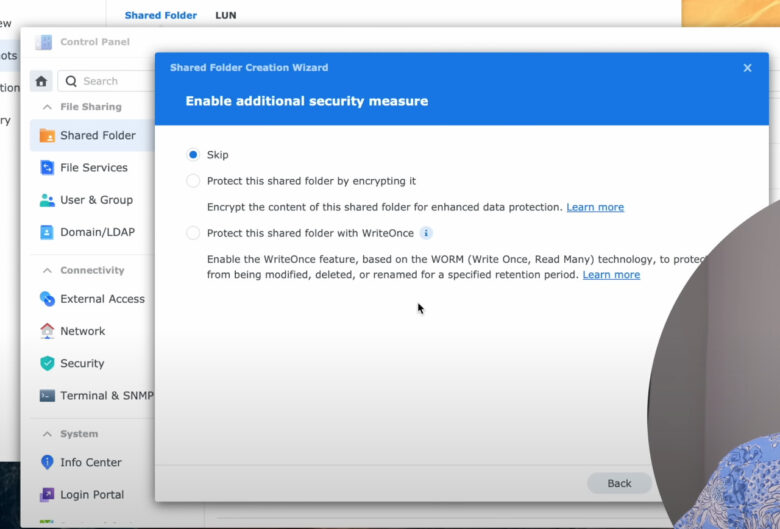
基本的には、重要なデータに対しての改ざんや削除を避けたいときなどにWORMを利用します。
これはビジネス(法人)では大切な機能なのですが、一般家庭で自分1人で使うときにはあまり活用しないでしょう。
個人的な作業なら、同僚とファイルをシェアしたり、データ管理に気をつけて改ざん防止に努める必要もありません。
そのため「なんとなくセキュリティが万全そうだから」という理由でWORMフォルダーを作ることはおすすめしません。
スナップショットはどんなときに利用する?
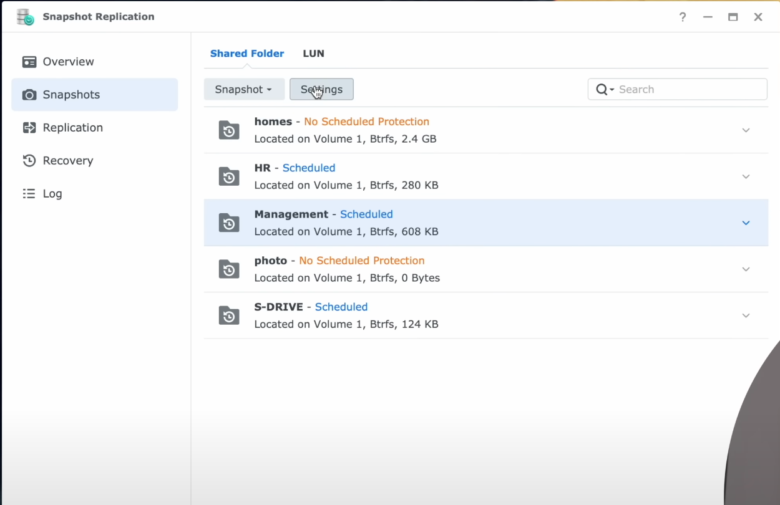
スナップショットを使うとデータの変更履歴を確認できるので、ランサムウェアによるデータの被害などもチェックできます。
また、データを間違って消してしまっても元に戻ってデータ復旧することができます。
記録を残しておくという意味では便利なのですが、一方で「指定した日数の間はデータを削除できない」というデメリットもあります。
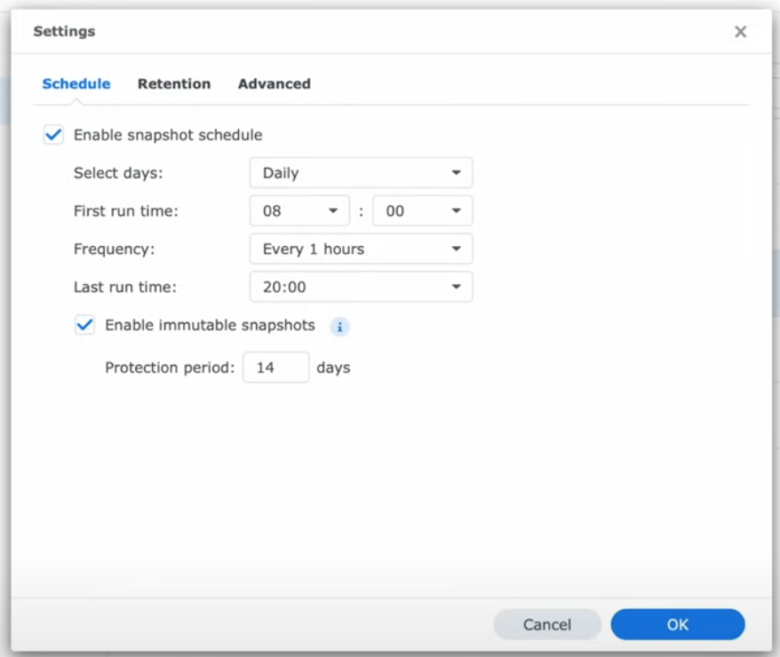
例えばSynology社のNAS製品では、専用アプリで上記のようにスナップショットを確認・設定することができます。
スナップショットを撮る(記録する)スケジュールを決められるのですが、この中に「スナップショットを○日間不変にする」という設定があります。
例えばこれを「14日間」に設定していると、間違ってデータを消しても14日間以内であれば戻ることができます。
逆に言えば、14日間は対象のデータ(フォルダー等)を削除することができません。
「このフォルダーはいらないから削除しよう」と思っても、以下のようにログが出てきて「このフォルダーは削除できません」と言われてしまいます。
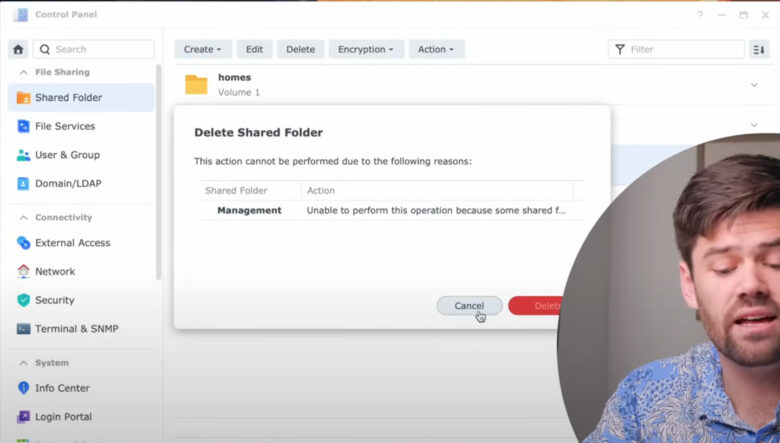
NASを物理的にリセットしない限り、不変スナップショットを設定しているフォルダーや、スナップショットを設定しているフォルダーを含んでいるストレージは削除できません。
不変スナップショットを設定しているだけで「不要なデータを削除できない」という非常にストレスが溜まる環境になってしまうのです。
そのため、本当に不変スナップショットが必要があるのかどうかをきちんと確認してから設定するようにしましょう。
不変スナップショットに設定しておくべきデータ3つ
不変スナップショットに設定するといいデータは、こちらの3つです。
・MacのTimeMachineのバックアップデータ
・会社(法人)関係のバックアップデータ
以上に当てはまらないのであれば、基本的に不変スナップショットにする必要はありません。
スポンサードサーチ
NASの間違った使い方3.BTRFSとスナップショットを設定しない
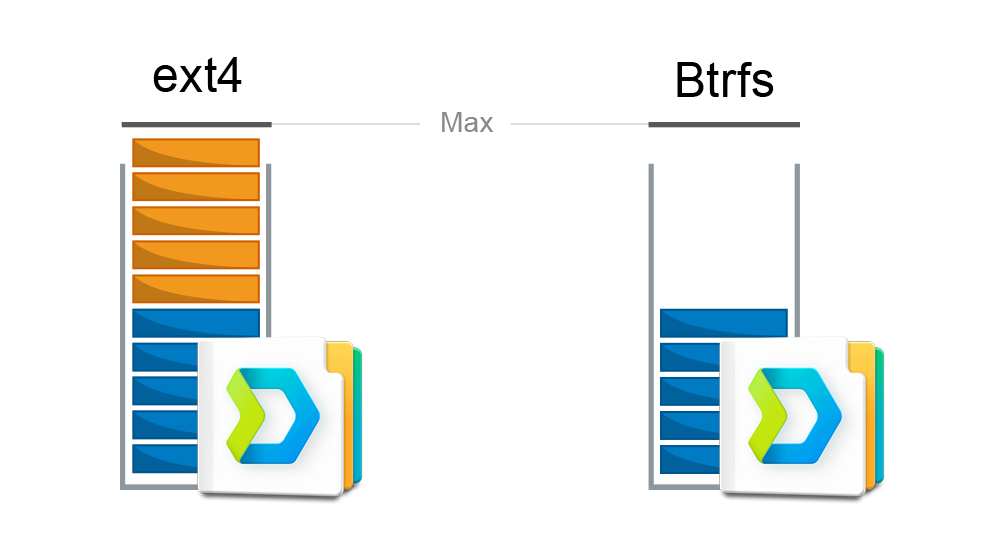
NASの間違った使い方3つ目は「BTRFSとスナップショットを設定しない」です。
ファイルシステムは「ext4」ではなく「BTRFS」に設定しよう
まず、NASを手に入れたら何も言わずファイルシステムを「BTRFS」に設定してください。
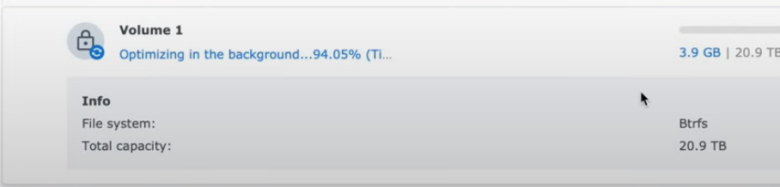
BTRFSの他にはext4もあるのですが、基本的に使わないフォーマットです。
特定のシチュエーションでない限りext4が必要になることはありませんので、一般ユーザーの方はBTRFSにした方がよいでしょう。
NASでおすすめのスナップショットの設定
NASを購入したら、スナップショットの設定も忘れずに行ってください。
先ほどは「不変スナップショットはよく考えて使って」と説明しましたが、ここでのポイントは「不変であるかどうか」です。
つまり「データを変更・削除できるタイプのスナップショット」なのか「データ変更を一切許さないタイプのスナップショットなのか」がポイントです。
不変スナップショットに設定してしまうと、前述のように「削除したくても削除できない」という問題があるのですが、可変のスナップショットであれば非常に便利です。
スナップショットを定期的に撮っておくように設定すれば、「間違ってデータを消してしまった」「前のバージョンに戻したい」というときもすぐに元に戻すことができます。
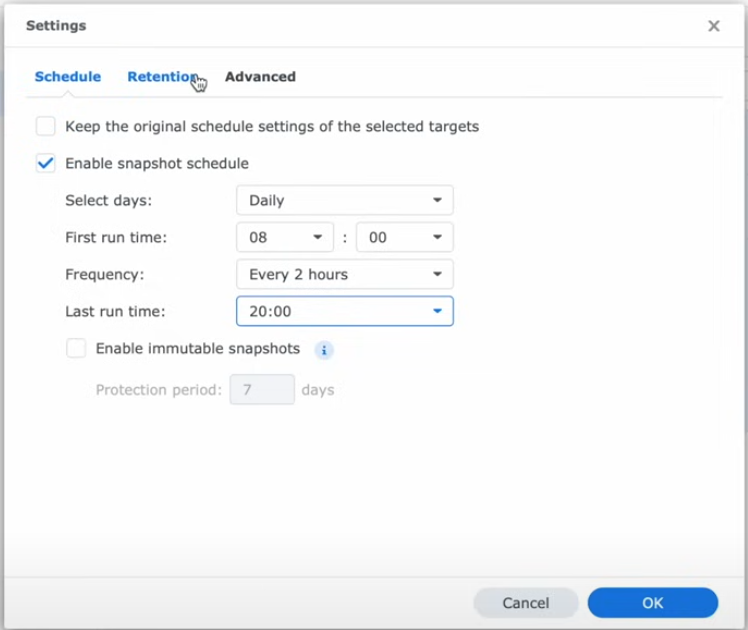
・毎日2時間おきにスナップショットを撮る
・すべてのスナップショットを14日間保存
・最新のスナップショットは30日間保存
NASで保存できるスナップショットの量は、NASに搭載されているメモリの量などで 変わります。
またスナップショットを保存するとストレージ量も少し減りますので、そちらはご注意ください。
NASの間違った使い方4.ポートについて理解していないのに解放する
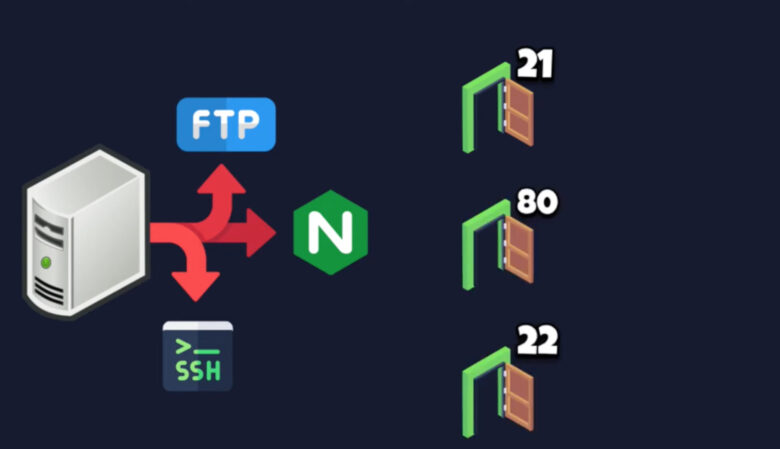
NASの間違った使い方4つ目は「ポートについて理解していないのに解放する」です。
NASは「ポート解放」を行うことで、ネット回線を介してストレージを扱えるようにしています。
しかしポートについて理解していないままポート解放をすると、ハッキングされやすい環境を作ってしまうことになります。
Synology社のNAS製品で使っているポートは?
例えばSynology社のNAS製品の場合、基本的には以下のポートは解放しても問題ありません。
基本的な機能やサーバーのために利用
・6690
専用アプリ「Cloud Station」などで利用
・6281
専用アプリ「Hyper Backup」などで利用
基本的な設定にしていれば、このような必要最低限のポートしか解放しませんので、安全にポートを解放して利用することができます。
逆に言えば、知識がないままこれ以外のポートを解放してしまうと、ハッキングされる可能性が高くなります。
実際にランサムウェアなどでハッキングされてしまった人の多くは、知識がないままむやみにポートを解放してしまったユーザーに多いです。
もしデフォルトの設定を変更する場合は、必ずどのポートがどんな役割をしているかをしっかり理解してから変更するようにしてください。
スポンサードサーチ
NASの間違った使い方5.ホームフォルダーにデータを保存する
NASの間違った使い方5つ目は「ホームフォルダーにデータを保存する」です。
NASのストレージにアクセスすると「ホーム」フォルダーがあります。
「homes」
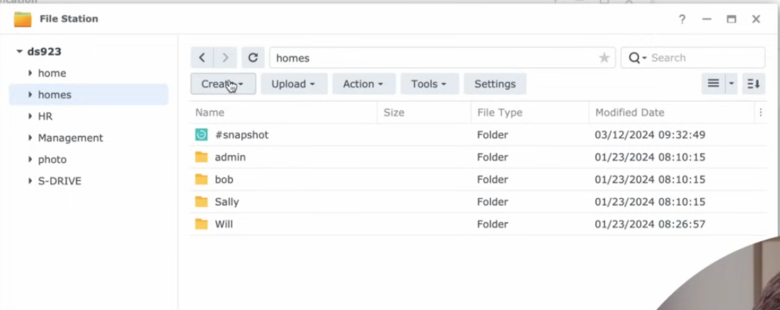
NAS初心者の方の中には、このホームフォルダーに新規フォルダーを作ってデータを保存する人がいるのですが、これはおすすめしません。
ホームフォルダーには独自の役割があるので、ここにすべてのデータを保存すると本来の目的で使いづらくなります。
通常のデータを保存しておくのは「共有フォルダー」にすることをおすすめします。
NASの間違った使い方6.RAIDやスナップショット=バックアップと考える
NASの間違った使い方6つ目は「RAIDやスナップショット=バックアップとして考える」です。
RAIDとは、複数のハードドライブを1つのハードドライブとして扱えるようにするシステムのことです。
いくつかの種類があり、RAIDのタイプによっては万が一ハードドライブが故障してもデータを復旧しやすくするタイプもあります。

しかしここで考えていただきたいのは「RAIDを使う=バックアップが取れている」と考えるのではなく、バックアップは別でしっかり取ってほしいということです。
スナップショットも同様で、「スナップショットを撮っていればいつでもデータを元に戻すことができるから、バックアップは取らなくていい」とは考えないでください。
なぜかと言うと、結局はRAIDもスナップショットもすべて同じハードドライブで行っていることなので、万が一NASが壊れてしまうとRAIDもスナップショットも機能しなくなるからです。
例えばRAID5を使っていると、2つ以上のハードドライブが故障したときにデータを復旧できなくなります
NAS自体をバックアップ用のストレージとして使っているのであれば、全く問題ありません。
しかしNASにしか保存していないデータがある場合は、別の場所にバックアップを取るようにしておくことをおすすめします。
Synology社のNAS製品の場合は「Hyper Backup」というアプリがありますので、別の外付けHDDにNASに保存しているデータのバックアップを簡単に取ることができます。
スポンサードサーチ
その他「NASを使うときの注意点」
その他にも、NASを使うときの注意点があります。
その他NAS注意点1.「TB」は「テラバイト」ではないことがある
例えばSynology社でNASのストレージ容量を確認すると、以下のように表示されます。
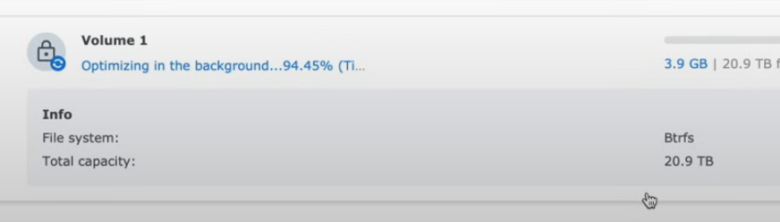
Total capacity(使用可能領域の合計)が「20.9TB」となっています。
「TB」と見ると「テラバイト」と読みがちですが、実はこの場合は「テビバイト」になります。
テビバイト:Tebibyte
テラバイトに換算するときは、テビバイトの数字を1.1倍します。
例えば上記画像の場合は「20.9 テビバイト」になりますので、テラバイトに換算すると20.9 x 1.1 = 23.98テラバイトとなります。
「6テラバイトのHDDを4つ使っているのに、空き領域が21テラバイトしかない!3テラバイト少なくなってる!」と思うかもしれませんが、テビバイトで表示されている可能性がありますので、注意が必要です。
その他NAS注意点2.SSDキャッシュを利用しているとき
もしNASでSSDキャッシュを利用しているのであれば、パソコンで「取り外す」を選択してからSSD本体を物理的に取り外してください。
その他NAS注意点3.データを暗号化をしているとき
データを暗号化している場合は、必ず解読キーも控えてください。
解読キーがわからないと、暗号化したデータを復号化することができません。
データを守るために暗号化はとても便利ですが、復号化できなければデータを失ってしまったことと同じです。
5〜10年後もきちんと解読キーを管理できる自信がないのであれば、むやみに暗号化することは避けた方がいいでしょう。
その他NAS注意点4.ExplorerやFinderを活用する
NAS製品を購入すると、NASのストレージを管理するためのアプリが利用できます。
例えばSynology社だとCloud Station、QNAP社だとmy QNAP cloud
しかし、必ずしもこれらのアプリを使う必要はありません。
データの保存・閲覧・編集は、通常のパソコンでのデータ管理と同様、ExplorerやFinderで行うことができます。
例えばMacの場合、FinderのサイドバーからNASのストレージにアクセスすることができます。
以上で「NAS初心者にありがちな間違った使い方TOP6」の解説は終了です。
当サイトでは他にもNASの使い方についてまとめていますので、ぜひこちらもご覧ください↓
-
前の記事

完璧なミックス(MIX)をするためのコツ2つ 2025.04.23
-
次の記事
記事がありません


