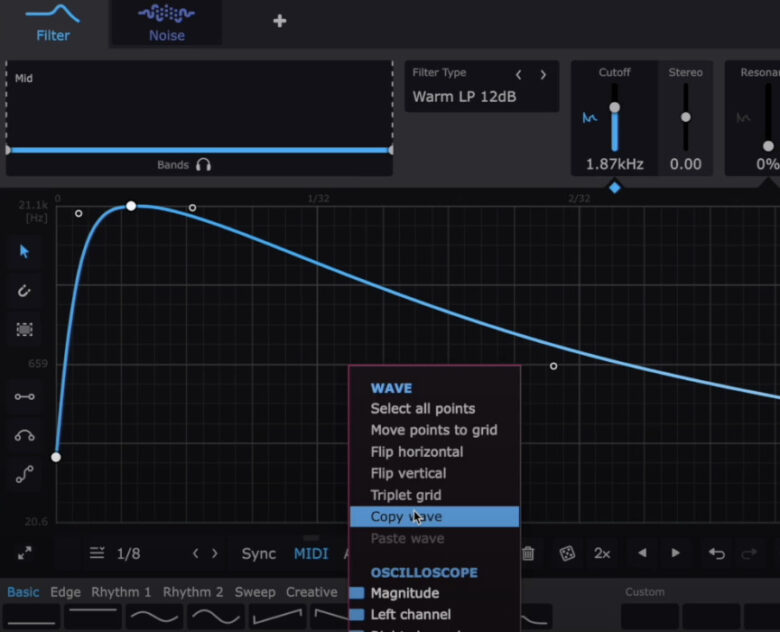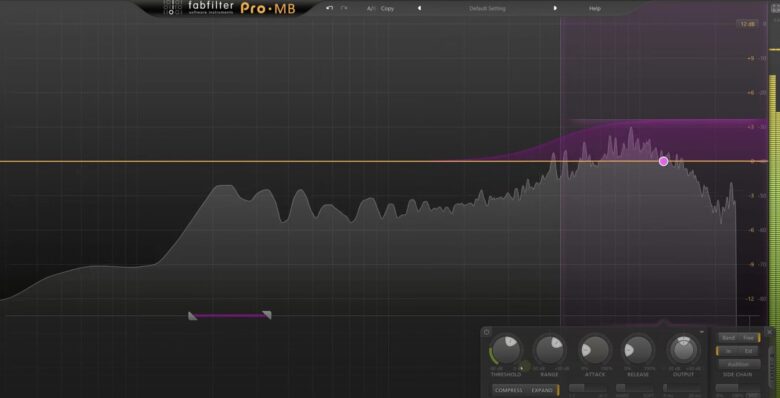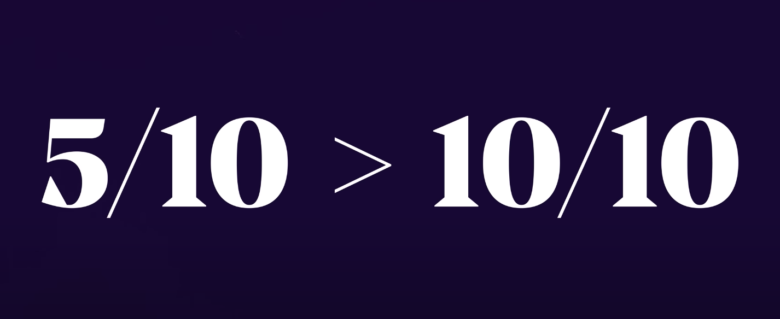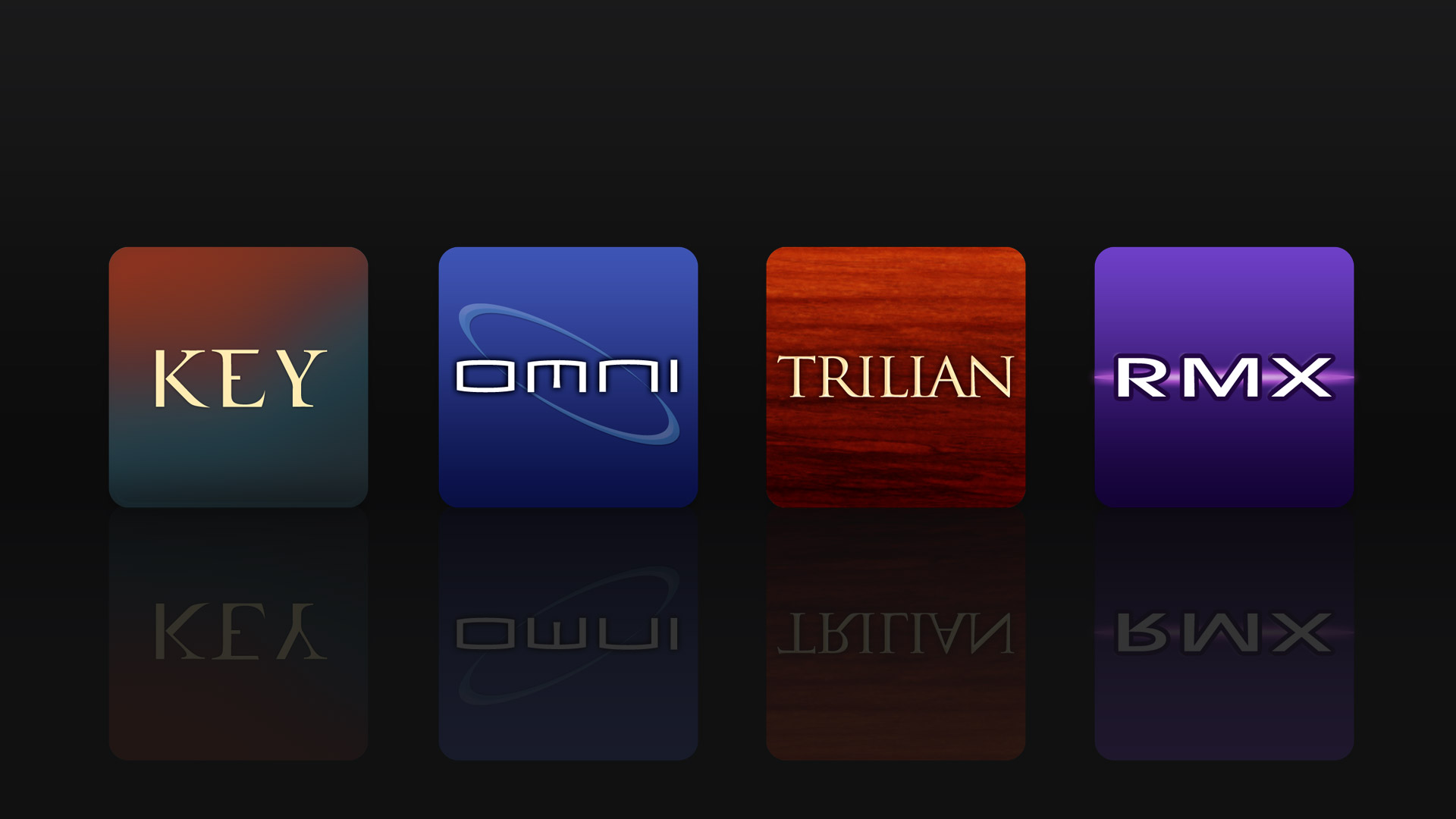
今回は、Spectrasonics社の大容量ライブラリを外付けHDD・SSDに移動する方法をご紹介します。
「Omnisphere」「Trilian」「Keyscape」「Stylus」は多くのプロにも愛される大人気音源ですが、ライブラリの容量が大きく、パソコンの容量を大きく削ってしまいます。
そのため、ここではパソコンの容量を圧迫せずにライブラリを使えるようにするため、外付けHDD・SSDにライブラリを移動して音源を使えるようにする方法を解説していきます。
記事の最後におすすめの外付けHDD・SSDもご紹介しますので、この機会にぜひチェックしてみてください。
これからはじめて製品をインストールする方
これからはじめて製品をインストールする方は、購入時の手順通りライブラリをインストールします。
・USB版の方は、購入したUSBを差し込み、パッケージに付属しているガイダンス通りにインストールを進めます
・ダウンロード版の方は、Spectrasonicsの公式サイトにログイン→Reinstallから製品のインストローラーをダウンロードし、インストールします
各製品のインストローラーを起動すると、途中でどのハードディスクに大容量のライブラリをインストールするかを選択できる画面が出てきます。
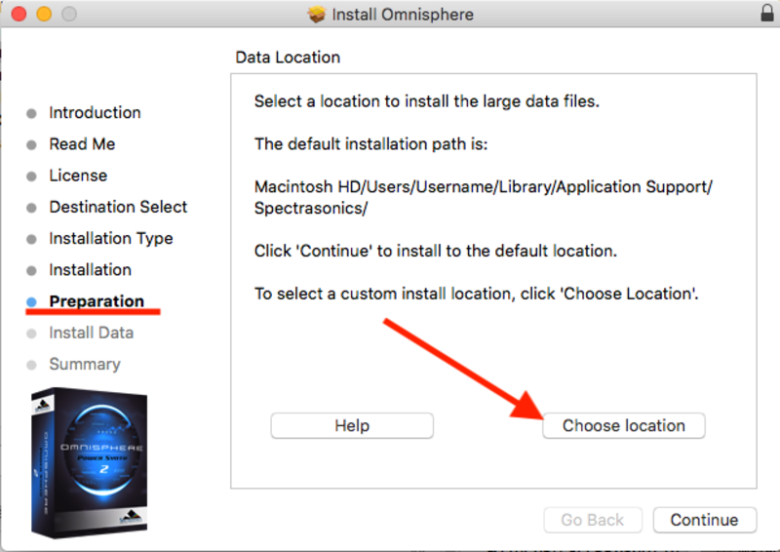
※「Preparation」の段階で、「Select a location to install the large data files(大容量データファイルをインストールする場所を選択してください)」と出てきます
「Choose location」をクリックし、ライブラリをインストールしたい場所(外付けHDD・SSD)を選択すれば、パソコンの内蔵HDDの容量を圧迫せずに済みます。
既にインストールしたライブラリを移動したい方
既に製品をインストール済みで、これから別のHDD・SSDにライブラリを移動したい方はこちらの手順を行います。
心配な方は、元々あったSTEAM・SAGEファイル(大容量)のバックアップを別のHDDに取っておき、手順が全てうまくいくことを確認してから削除すると安心です。
手順1.ライブラリの場所を把握する
Omnisphere・Trilian・Keyscapeは「STEAM」、Stylusは「SAGE」という名前のファイルの中にライブラリが入っています。
※Finderにおいて、左上メニューバーの「Go」→Goのドロップダウンメニューを開いたままoptionキーを押す→追加で出てきた「ライブラリ」を選択して「ライブラリ」に移動してください
手順2.STEAM・SAGEファイルをコピーし、外付けHDD・SSDの任意の場所にペーストする
Stylusのデータは「SAGE」フォルダーに、それ以外の製品はまとめて「STEAM」フォルダーに入っている状態にします。
複数の「STEAM」「SAGE」フォルダーがあるとエラーの原因となりますので、ご注意ください。
手順3.ペーストしたSTEAM・SAGEファイルを右クリック→エイリアス(ショートカット)を作成
Windowsではショートカットファイルの名前を事前に任意で指定でき、Macでは「STEAMのエイリアス」という名前のファイルが生成されます。
手順4.エイリアス(ショートカット)を、元々STEAM・SAGEフォルダーがあった場所にペーストする
以上の箇所に、エイリアス(ショートカット)ファイルをペーストします。
手順5.ペーストしたエイリアスの名前を「STEAM」もしくは「SAGE」に変更
Stylusは「SAGE」、それ以外の製品は「STEAM」にします。
手順6.元々あったSTEAM(SAGE)フォルダーを削除
外付けHDD・SSDにはSTEAM(SAGE)フォルダーが、元々STEAM・SAGEフォルダーがあった場所(内蔵HDD)にはエイリアスファイルだけが残っている状態にします。
(ここでパソコンの内蔵HDDの容量が数十ギガ減らせます)
手順7.製品を起動し、ファイルの場所を指定する
製品を起動すると「STEAM・SAGEファイルが見つかりません」というエラーが出るので、ここで以下の場所(元々STEAM・SAGEファイルがあった内蔵HDDの場所)を選択します。
手順4.エイリアス(ショートカット)を、元々STEAM・SAGEフォルダーがあった場所にペーストする
ここにはエイリアスファイルしかありませんが、自動的に外付けHDD・SSDを参照してくれるようになります。
エラーの対処法
ここでは、ライブラリを読み込む際に出てくる主なエラーの対処法をご紹介します。
The STEAM folder does not have write permission. Change permissions on STEAM folder, and all STEAM subfolders, to include Write access.
Write(書き込み)の権限がないハードディスクにSTEAM・SAGEファイルがある時に表示されるエラーです。
対処法(Macの場合)
- STEAM/SAGEファイルがある場所に移動します
- ファイルを右クリック→情報を見るを選択
画面下にある「Sharing & Permissions」で、すべてのユーザーに対して「Read&Write」を許可するように設定します - 画面下にある歯車マークをクリックし、「Apply to enclosed items…」を選択します
※画面右下にあるロックを外してから行ってください
対処法(Windowsの場合)
- STEAM/SAGEファイルがある場所に移動します
- ファイルを右クリック→プロパティを選択
- セキュリティタブをクリック→Editをクリック
- すべてのユーザーグループとユーザー名において「Full Control」を「許可」に設定
- OKを選択→画面を閉じる
Data Properties File Not Found
インストールに何かしらの不具合や失敗があったか、ライブラリがアップデートされていない時に発生するエラーです。
対処法
製品をアップデートします。
製品を立ち上げ(スタンドアロンでもDAW内でも可)、最初に画面の左下に出てくる「Update Available」を選択します。
※この手順でアップデート画面に移ると、自分が持っている製品とアップデートしているかどうかのステータスが一覧で確認できます
もしくは、Spectrasonics公式ホームページにログインし、SUPPORT→UPDATEからアップデートします。
Cannot load SoundSource “~~~” because Directory “製品名 Library" not found
パッチを読み込めない時に発生するエラーです。
SoundSource(サウンドソース)が最新版になっていない可能性があるので、Spectrasonics公式ホームページにログインし、SUPPORT→UPDATEから「SoundSource」をダウンロードします。
ダウンロードしたファイルを使って、製品をアップデートします。
3 Cannot load SoundSource “~~~” from Directory Core Library. File "xxxx.zmap" may be missing or corrupted. Try refreshing the SoundSource Browser.
xxx.zmapファイルが壊れている可能性があります。
サウンドソースブラウザーをリフレッシュするか、zmapファイルを削除することで対応します。
サウンドソースブラウザーをリフレッシュする
サウンドソースブラウザーをリフレッシュするには、製品を立ち上げ、プリセットブラウザーを開き、右下か左下にある矢印のマークをクリックします。
これでもエラーが直らない場合は、次の「zmapファイルを削除する」をお試しください。
zmapファイルを削除する
zmapファイル(zmap.index)を削除するには、STEAM(SAGE)ファイル→製品名→Sounrsources→Factory→製品名 Library→「zmap.index」を削除します。
Cannot load SoundSource “~~~” in Directory “製品名 Libray”. Try refreshing index in Browser
前述の「サウンドソースブラウザーをリフレッシュする」もしくは「zmapファイルを削除する」で解決できる可能性があります。
その他さまざまな解決策
その他、エラーの解決策についてご紹介します。
これまでのいずれの方法でも解消しなかった場合は、トライしてみてください。
複数あるSTEAM・SAGEフォルダーを削除する
STEAM・SAGEフォルダーが同じ階層に複数存在すると、エラーが発生してプリセットが読み込めなかったり、プリセットの読み込みに膨大な時間がかかってしまうようです。
同じ名前のフォルダが2つ以上存在しないよう、不要なファイルは削除しておきましょう。
製品、DAW、パソコンを再起動する
製品、DAW、パソコンのいずれかを再起動するとエラーが解消される可能性があります。
特にアップデート後や再インストール後に効果がある可能性があります。
サポートセンターに直接問い合わせてダウンロードリンクを送ってもらう
Spectrasonics社のサポートセンターは、対応が非常に早いことで有名です。
どうしても解決できない場合は、以下の情報を「infoアットマークspectrasonics.net」に送って問い合わせてみるとよいでしょう。
※「アットマーク」の部分は実際の記号に変換してください
・これまで試した方法
・自分のPC環境(使用しているOSやDAWの情報)
・USB版とダウンロード版のどちらでインストールしたか
・ソフトウェアのアップデート情報(製品起動時の画面のスクショを添付すると親切)
USB版でインストールしている方は、インストール用USBに不具合があると予期せぬエラーが発生することがあるため、サポートセンターに頼る必要が出てくるでしょう。
Spectrasonics社のサポートセンターに直接問い合わせをすると、自分の環境に合わせてガイドしてくれたり、新しくインストローラーのダウンロードリンクを添付してくれます。
その他情報
その他、もし他に情報がございましたら当サイトのお問い合わせフォームより情報をお寄せください。
DTMerにおすすめの外付けHDD・SSDと関連アイテム
最後に、DTMerにおすすめの外付けHDD・SSDをご紹介します。
とにかくたくさん容量が必要・バックアップ用にも使いたい
→安価で大容量のHDDがおすすめ
今すぐ&常に使う、そのハードディスク上で作業をしたい、音源ライブラリ保存用
→読み込み速度が速いSSDがおすすめ
さまざまなタイプをご紹介しますので、ぜひご自身の予算や制作環境に合ったアイテムをチェックしてみてください。
USB接続タイプのHDD/SSD
USBケーブルでパソコンやUSBハブの差し込み口に接続するタイプです。
オレンジ色が特徴の「LaCie」は他社に比べて少し値段が高いですが、Apple Store公式で販売されているほどMacとの相性がよく、世界中の音楽プロデューサーに愛されています。
スロット差し込みタイプのHDD/SSD
むき出しになったハードディスクを、直接スロットに差し込んで使うタイプです。
ワンタッチでデータをコピーできる機能がついている製品もあります。
HDD/SSD差し込みスタンド
ハードディスク(HDD/SSD)本体
むき出しハードディスク用のケース
前述のようなむき出しになっているハードディスクを保護したい場合は、ハードディスク用のケースがおすすめです。
ケースをつければUSB接続ができ、ケースをつけていない時はスロットに差し込む、という使い方ができます。
また「バックアップのバックアップ用」としてデータを保存したいが、いつも使うわけではないので傷がつかないようにケースに入れておきたいというときにもおすすめです。
「3.5インチ」はHDD、「2.5インチ」はSSDであることが一般的ですので、サイズに注意してご購入ください