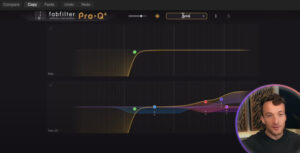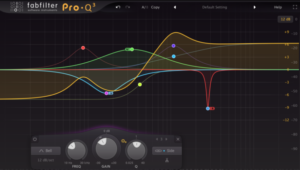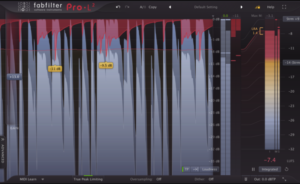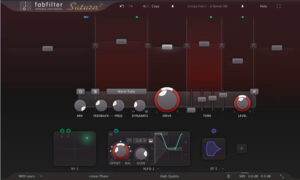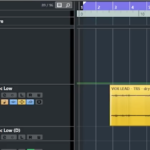【DTM】FabFilter社「Pro-Q4」の使い方
- 2024.12.18
- ソフト・プラグイン・機材
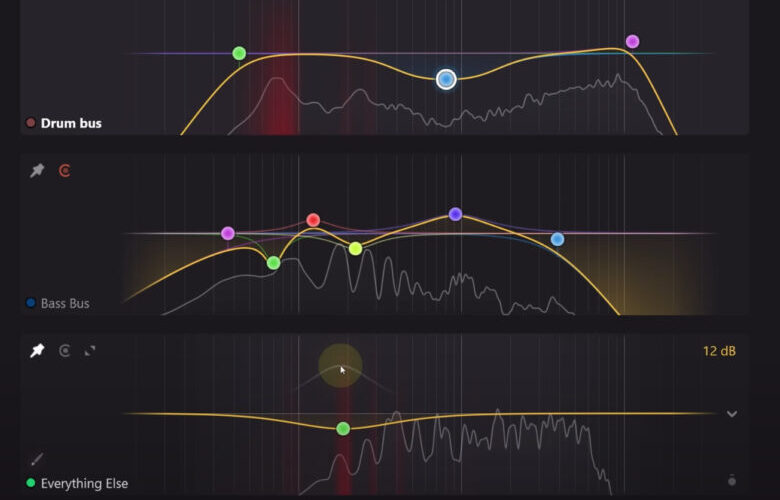
今回は、Fabfilter社が解説する「Fabfilter Pro-Q4の使い方」をまとめました。
前作のPro-Q3からさらにバージョンアップしたPro-Q4の新機能について、具体的な操作方法も含めて使い方をご紹介します。
※Pro-Q4の新規購入・前バージョンからのアップグレードは記事最後のリンクからご覧ください
スポンサードサーチ
Fabfilter Pro-Q4の使い方1.ゴーストプレビュー
Pro-Q4では、マウスカーソルを動かすと小さい光と薄い線でゴーストプレビューが表示されるようになりました。
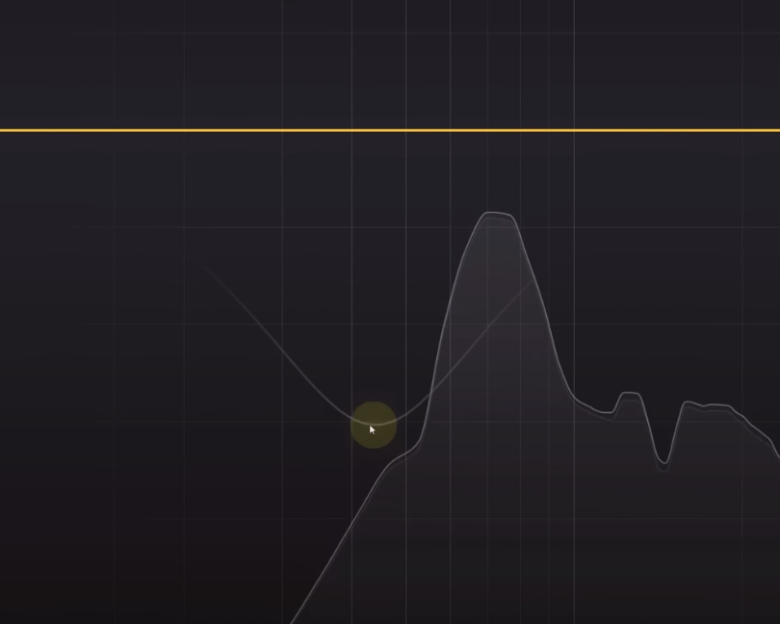
EQバンド上にマウスカーソルを置くと、そのままクリックしてEQバンドを新規作成したときに最初に作るシェイプが薄い白文字で表示されます。
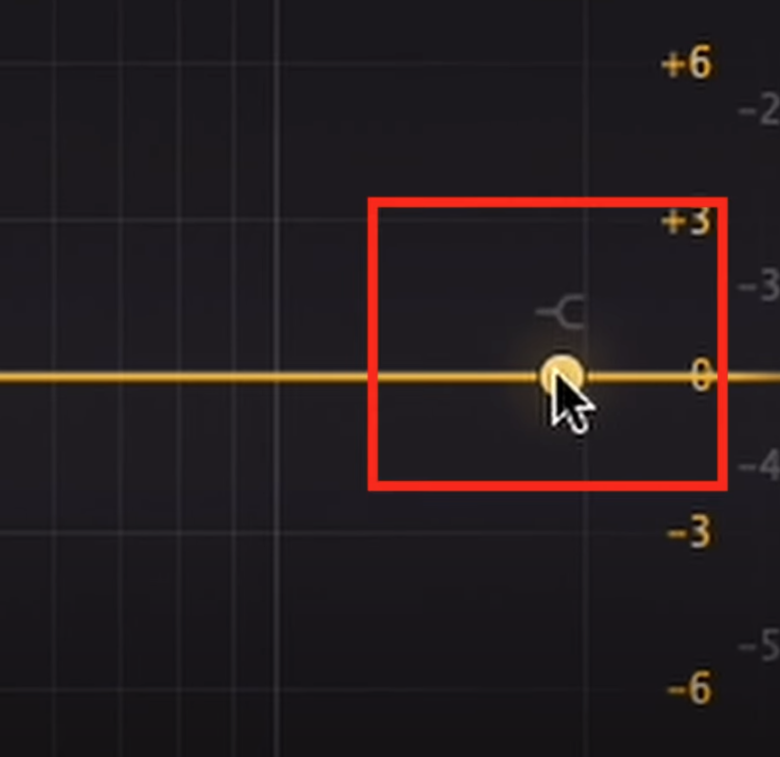
Fabfilter Pro-Q4の使い方2.EQスケッチ
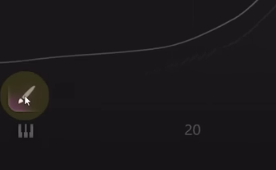
ゴーストプレビューを行っている状態でま画面上をドラッグするか、画面左下にある鉛筆マークをクリックすると、フリーハンドでEQカーブを描くことができます。
これは「EQスケッチ」と呼ばれる機能です。
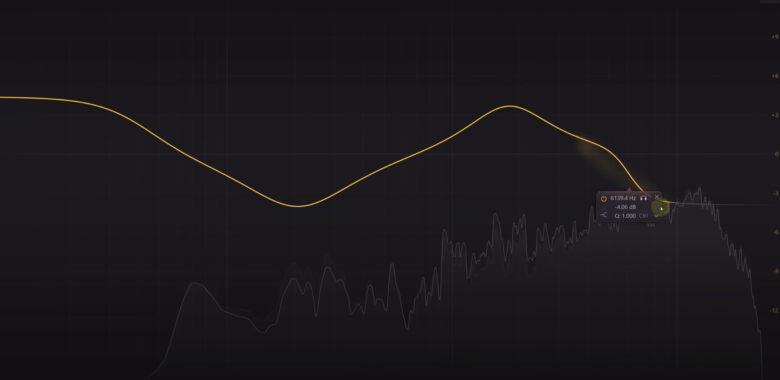
一筆書きでEQカーブを描いてからマウスを離すと、下記画像のように自動的にEQバンドが生成されます。
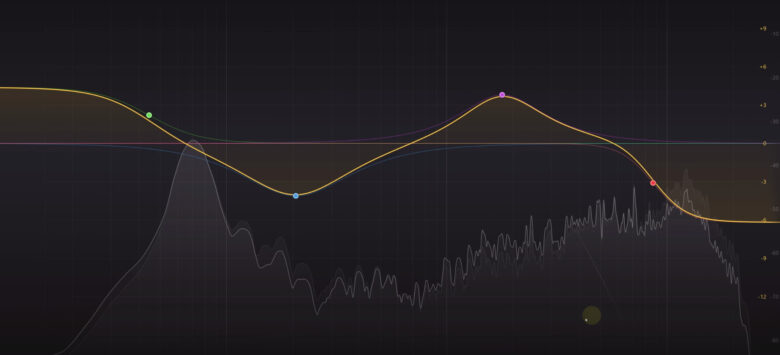
この機能のおかげで「低音域全体をシェルビングでブーストして、中音域は少し減らして、高音域は10kHzだけブーストしたい」など、自分の中で思い描いていた複雑なEQカーブを数秒で実現できるようになりました。
フリーハンドで描いた後はEQバンドが自動で生成されるので、あとから微調整することができます。
Fabfilter Pro-Q4でEQスケッチをリセット・書き直す方法
EQカーブを1から描き直したい場合は、画面左下の鉛筆マークをもう一度クリックすればリセットできます。
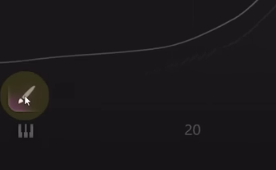
描いている途中に少し前に戻りたい場合は、ドラッグしたまま画面左に向かってドラッグすると描き直せます。
EQスケッチをリセット・書き直す例(0:52~1:11)
スポンサードサーチ
Fabfilter Pro-Q4の使い方3.スロープの調整
Fabfilter Pro-Q4では、EQの角度を決める「スロープ」をより細かい単位で調整できるようになりました。
スロープを調整する方法は3つあります。
スロープを調整する方法1.EQバンドを選択してShiftキー+ドラッグ
前作のPro-Q3までは、EQバンドをクリックした後、マウスホイールを上下に動かすことでスロープを調整できました。
これに加えてPro-Q4では、Shiftキーを押しながらマウスホイールを動かすことで、0.1 dB/oct単位でスロープを調整できます。
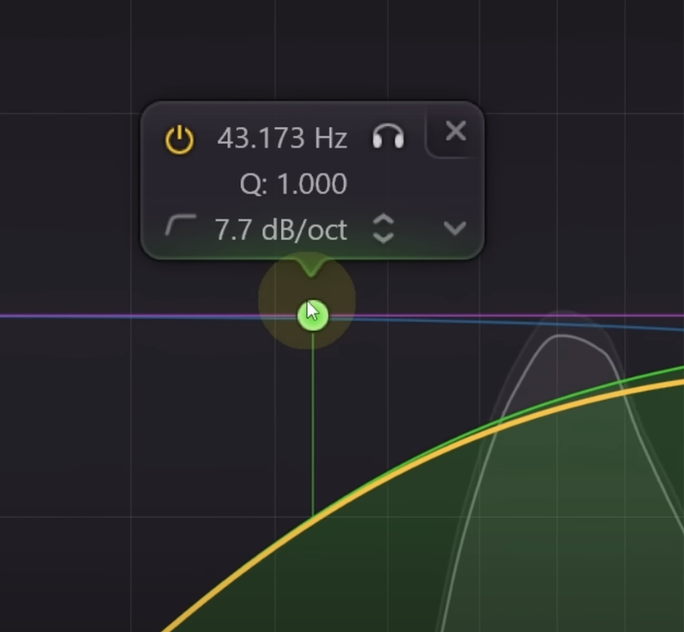
スロープを調整する方法2.各EQバンドの設定メニューで上下にドラッグ
各EQバンドの設定メニューの左下からも、同様の調整ができます。
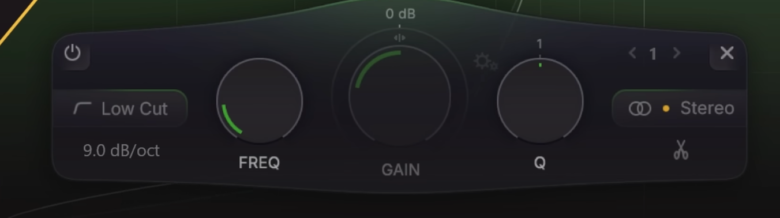
上記画像の左下で「9.0.dB/oct」と書かれているのがスロープのパラメーターです。
この欄をクリックした後、いま設定している項目を上下にドラッグすると、0.1dB/oct単位でスロープを調整できます。
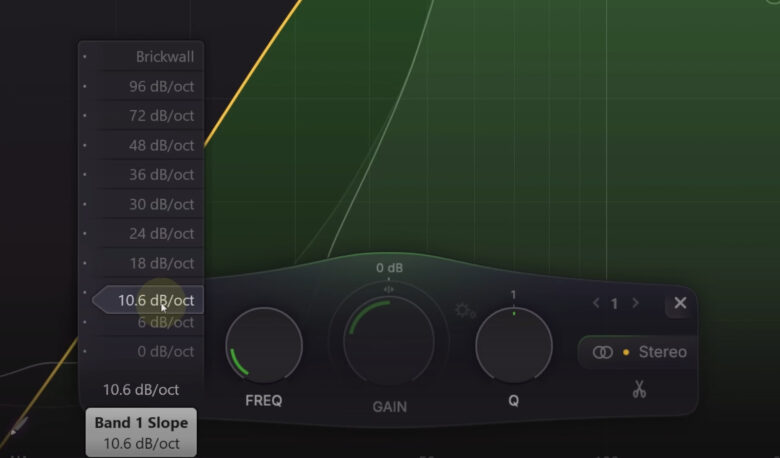
スロープを調整する方法3.ダブルクリックで直接数値を打ち込む
各EQバンドの設定メニューの左下からスロープのメニューを表示した後、数字の部分をダブルクリックすると直接数値を打ち込めるようになります。
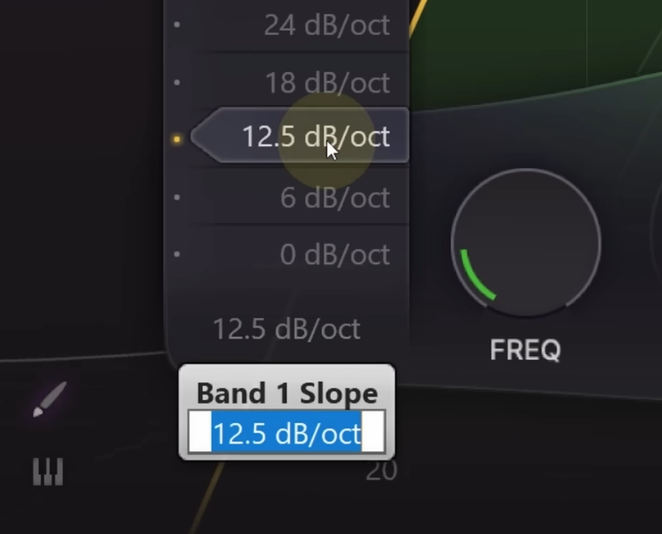
Fabfilter Pro-Q4の使い方4.インスタンスリスト
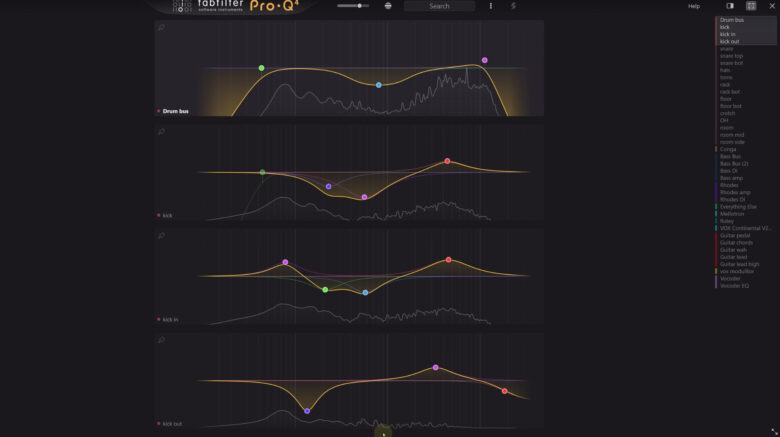
Pro-Q4では、画面下中央にあるトラック名(チャンネル名)をクリックすると、インスタンスリストが表示されるようになりました(下記画像では「Drum bus」。
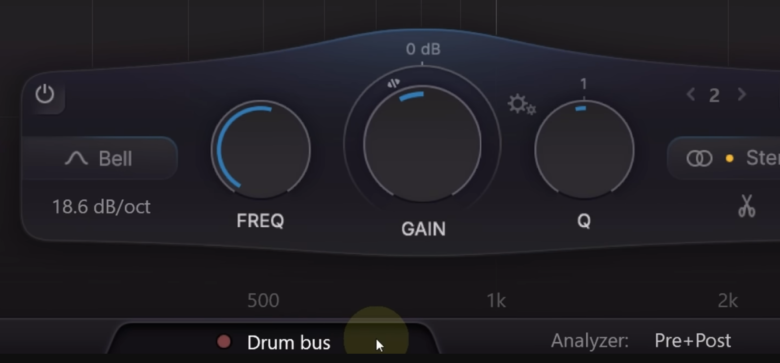
このインスタンスリストでは、そのDAWプロジェクト内で使われているPro-Q4の設定を一覧で閲覧・編集することができます。
インスタンスリストをズームアウト・ズームインする
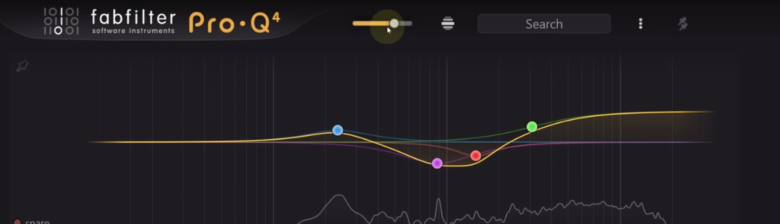
インスタンスリストをズームアウト・ズームインするには、画面上にある横方向のスライダーを使用します(製品名「Pro-Q4」の右横)
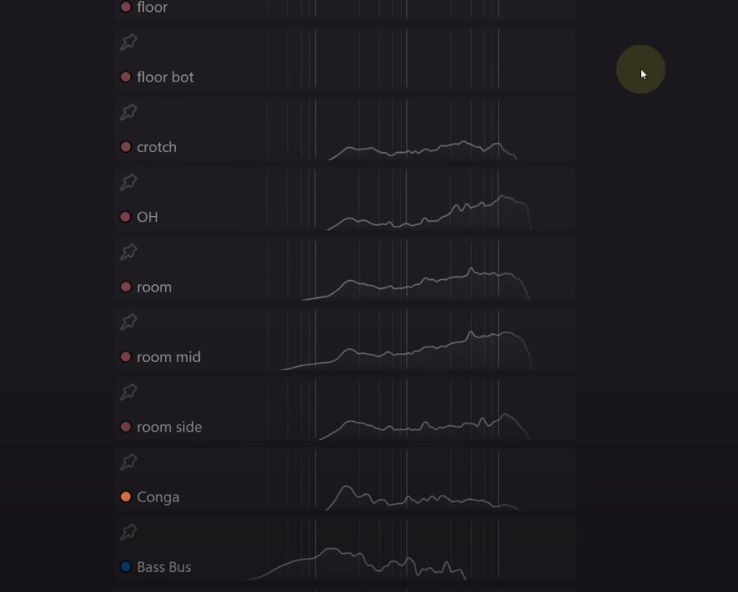
ズームインするとEQバンドやEQカーブ、スペクトラムが表示されますが、ズームアウトするとスペクトラムのみ白線で表示されるようになります。

ズームイン・ズームアウトのスライダーの右横にある丸いマークをクリックすると「オートズームモード」になります。
オートズームモード中は、マウスカーソルを当てているインスタンスが自動で大きく表示されるようになります。
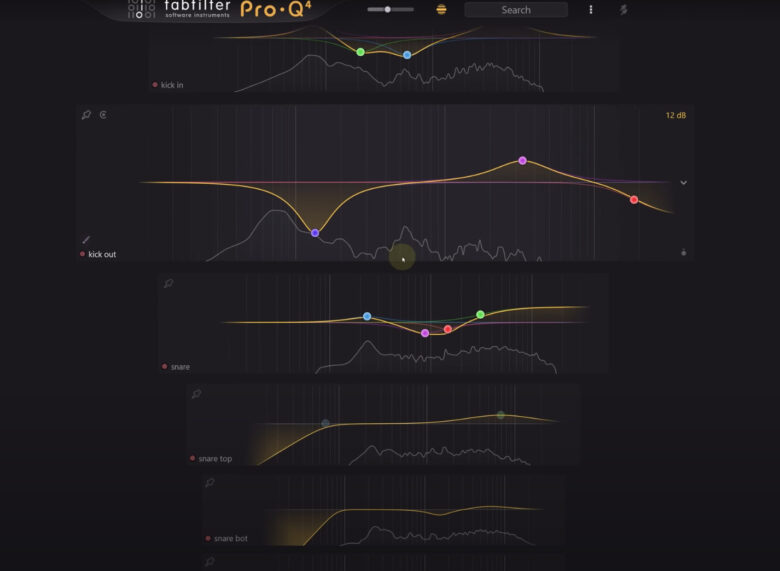
各トラックのインスタンスを検索する
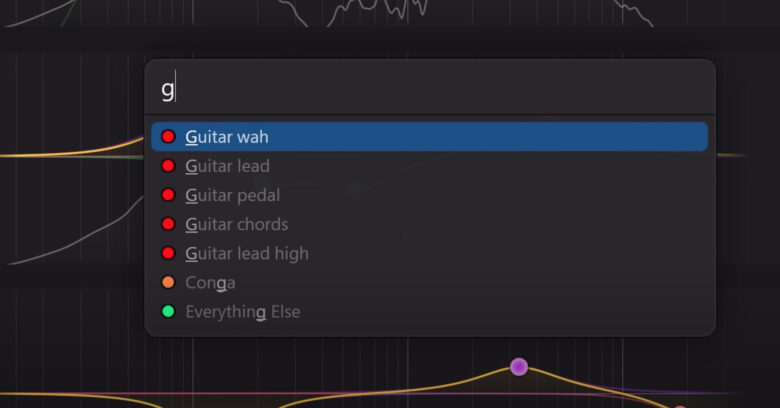
上記画像のようにサジェストも表示されます。
トラック名をクリックすると、そのトラックまで自動でインスタンスリストがスクロールされます。
各トラックのインスタンス名を変更する
1つのトラックにPro-Q4を2つ以上使うこともあるでしょう。
「これはエレキベースのハイカット用のEQ」「これはエレキベースの中音域を抑えるためのEQ」など、EQによって使う目的や役割を分けるためです。
Pro-Q4では、1つのトラックに複数のPro-Q4が使われている場合、自動で「トラック名 (数字)」とナンバリングされ、これがインスタンス名になります。
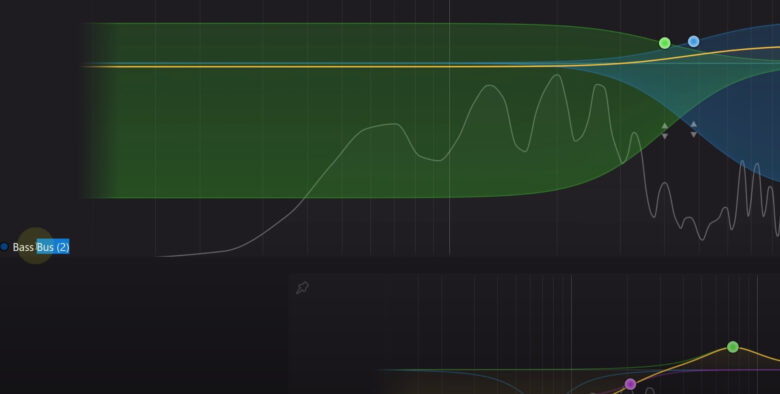
インスタンスリストを表示中、画面左に表示されているインスタンス名をダブルクリックするとインスタンス名を変更できます。
そのため「Bass High Cut」「Bass Mid Dynamic EQ」など、各EQの役割がわかるような名前に変更するとよいでしょう。
インスタンスリストを表示しながら他トラックのEQも調整する
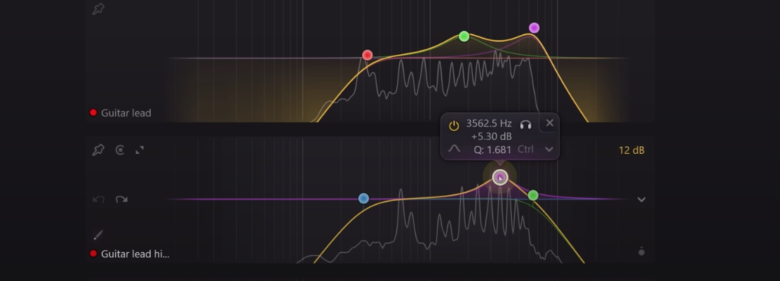
インスタンスリストでは、他トラックに使っているPro-Q4の設定をその場で調整することができます。
※EQバンドが表示されるほど、ある程度ズームインして拡大表示されている必要があります。
従来のEQでは、例えばベースとキックのEQを同時に調整したいとき、ベースのEQとキックのEQを両方開かなけばいけませんでした。
しかし、Pro-Q4ではベースに使っているPro-Q4でインスタンスリストを表示し、そのインスタンスリストの中でキックのEQを調整できます。
さらに、ベースのインスタンスとキックのインスタンスを縦に並べて調整することもできるので、マスキング問題にも対処しやすくなります。
通常の画面と同じで、Q幅やスロープの調整、Undo・Redo、ダイナミックEQやスペクトラルダイナミクスへの変更などもできます。
ピン留めして見たいインスタンスだけを表示する
インスタンスリストでは、見たいインスタンスだけを表示する「ピン留め機能」があります。
各トラックの左上にある画鋲マークをクリックすると、そのトラックをピン留めリストに追加できます。
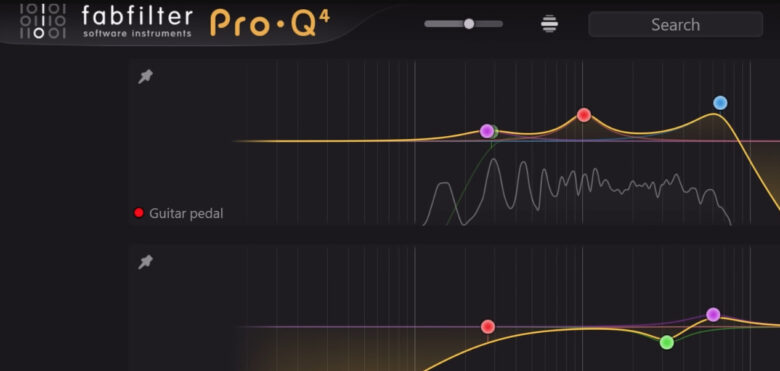
画面右上にある画鋲が2つ並んだマークをクリックすると、ピン留めしているインスタンスだけを表示することができます。
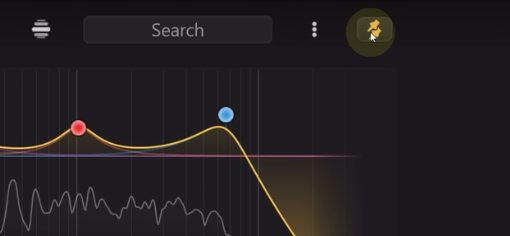
ピン留めしたリストは「保存」することもできます。
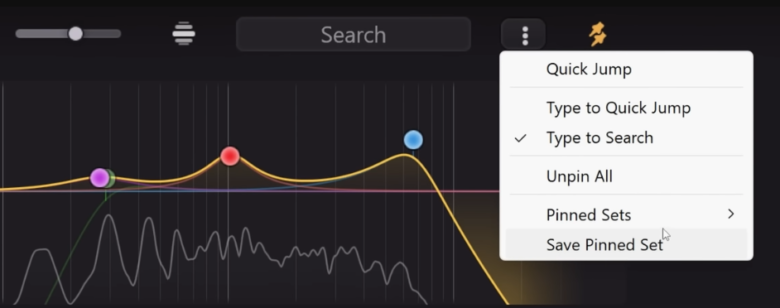
インスタンスリストの画面右上にある白い点が縦に3つ並んだマークをクリックして「Save Pinned Set」をクリックすると、いまピン留めしている項目をセット(グループ)として保存できます。
保存したリストは、同じメニューにある「Pinned Sets」からいつでも閲覧できます。
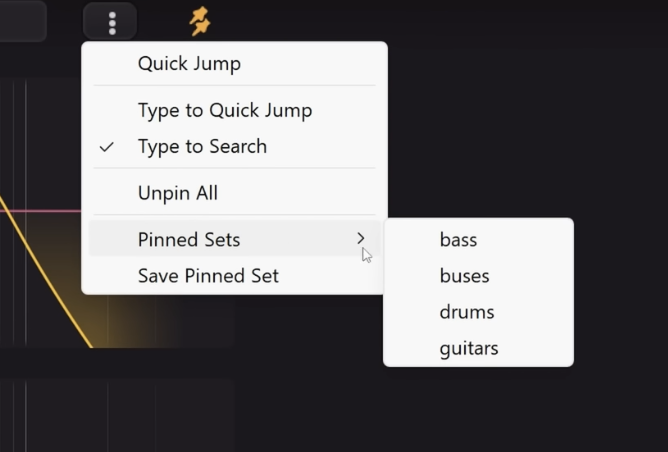
インスタンスリストを表示中、各インスタンスの右側にある下向きの白い矢印をクリックすると、「Pin Similar Colors」を選択できます。
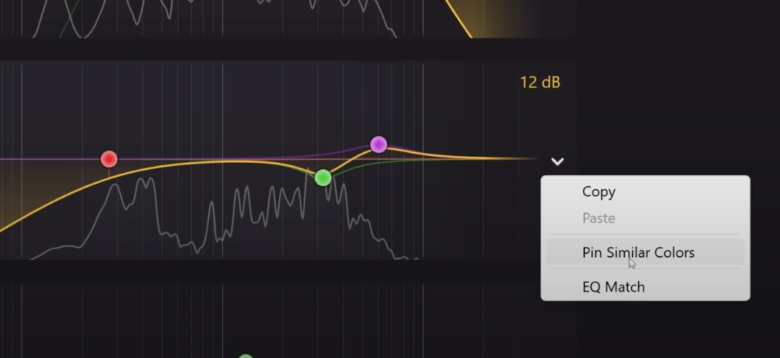
この項目を選択すると、インスタンスリストの右側に表示されているリストのうち同じ色のインスタンスをまとめてピン留めすることができます。
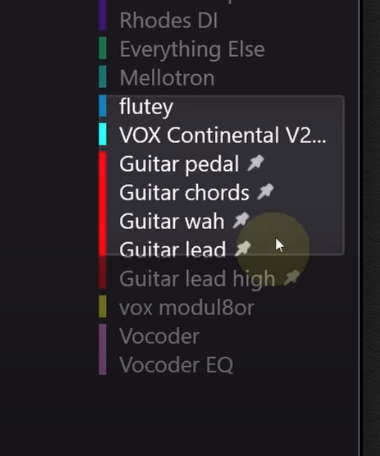
コリジョンリファレンス機能でマスキング問題を可視化する
インスタンスリストを使用中、コリジョンリファレンス機能を使うとマスキングが起こっている周波数帯域を可視化することができます。
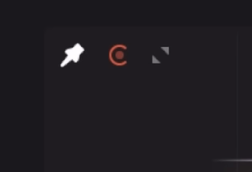
各インスタンスの左上にあるマークのうち、「C」の中に「●」があるマークをクリックすると赤く点灯します。
すると、コリジョンリファレンス機能をONにしているトラックに対してマスキングが起こっている周波数帯域が赤く光るようになります。
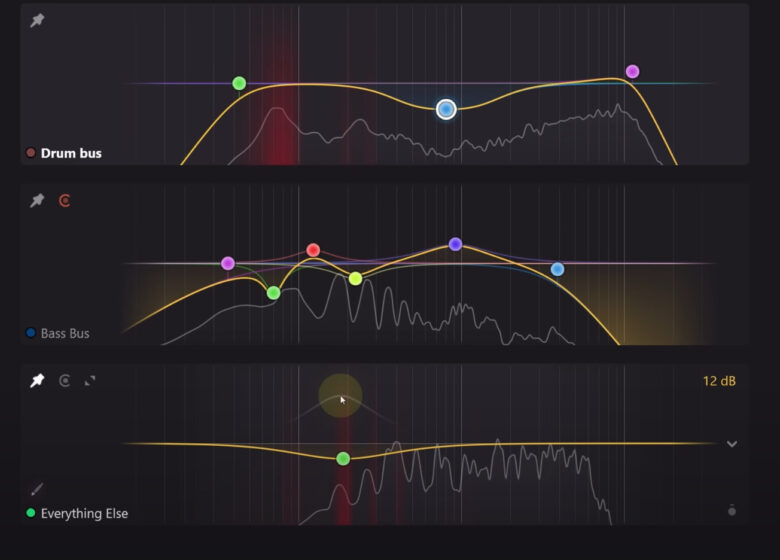
例えば上記画像では、「Bass Bus」のコリジョンリファレンス機能をONにしています。
そして、上段の「Drum bus」トラックの低音域が赤く光り、下段の「Everything Else」トラックの中低音域が少し赤く光っています。
この赤く光っている部分が、Bass Busに対してマスキングを起こしている周波数帯域です。
この機能は、ピン留めしているインスタンスだけ表示しているときも、すべてのインスタンスを表示しているときも使用できます。
スポンサードサーチ
Fabfilter Pro-Q4の使い方5.EQモード
Pro-Q4では、全体の質感に味を加える「3つのEQモード」を選択できるようになりました。
モードを変更するだけで、サウンドに少し違いが出るようになります。
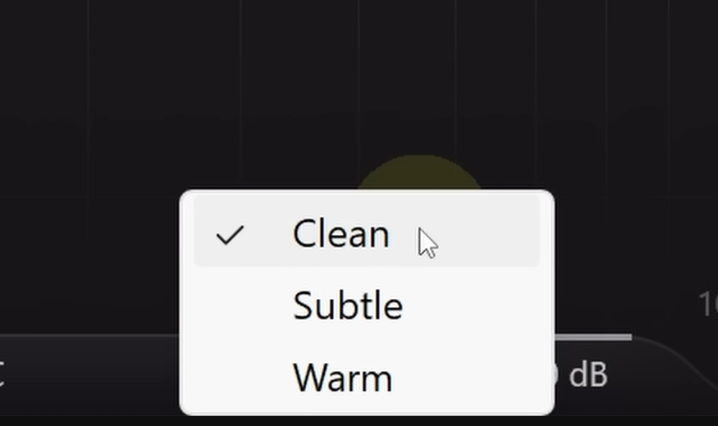
Subtle:20kHz以上にハイカットフィルターがかかる
Warm:サチュレーションをほんの少し加える
各モードの具体的な違いについては、こちらの記事で解説しています↓
Fabfilter Pro-Q4の使い方6.ダイナミックEQの詳細設定
前作のPro-Q3では、「指定した周波数帯域の範囲内の音がスレッショルドを超えたら音量を抑える」というダイナミックEQの機能が追加され、話題になりました。
Pro-Q4では、このダイナミックEQに対してさらにアタックとリリースも調整できるようになりました。
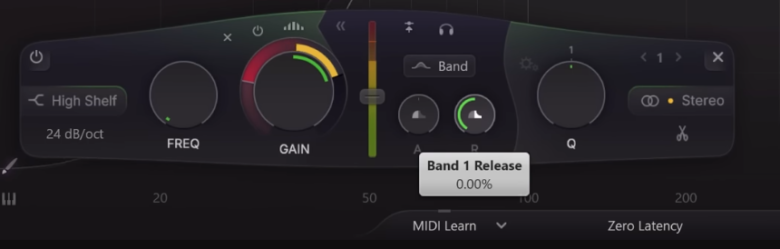
「A」の文字:アタック
「R」の文字:リリース
例えばドラムBus(ドラム全体をまとめたトラック)に対してダイナミックEQを使い、アタックとリリースを調整してみましょう。
スポンサードサーチ
Fabfilter Pro-Q4の使い方7.スペクトラルダイナミクス
スペクトラルダイナミクスは、ダイナミックEQとはまた異なる機能を持ったEQです。
ダイナミックEQは指定した範囲内の音量がスレッショルドを超えたとき、その範囲全体を抑える効果があります。
しかしスペクトラルダイナミクスはさらに細かく動作し、指定した範囲内で鳴っている音のうち、音量がスレッショルドを超えた周波数のみを抑えます。
そのため下記画像のように、同じ緑の範囲内であっても音量が抑えられている部分とそうでないところがはっきり分かれます。
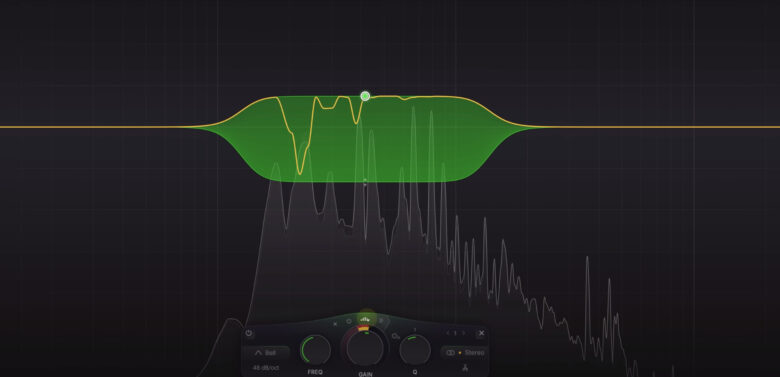
スペクトラルダイナミクスを使う方法1.山マークをクリックする
スペクトラルダイナミクスを使うには、各EQバンドをクリックして表示される設定欄のうち、中央上に表示される山のようなマークをクリックします。
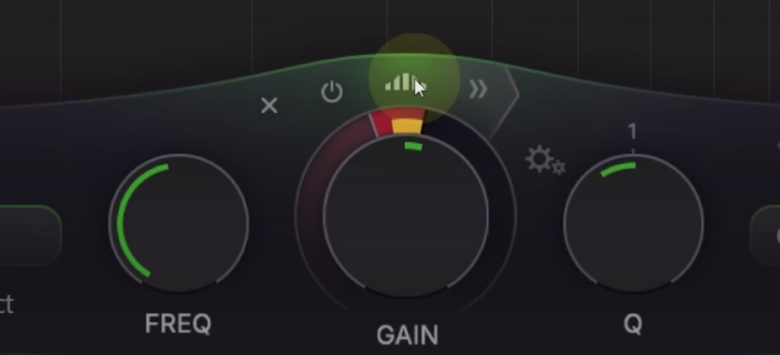
スペクトラルダイナミクスを使う方法2.Alt+Shift+ダブルクリック
EQバンドを新しく生成するとき、はじめからスペクトラルダイナミクスに設定したい場合は、画面内でAlt+Shift+ダブルクリックを行います。
スペクトラルダイナミクスを使う方法3.EQバンドを右クリック→Make Spectral
ダイナミックEQと同様、EQバンドを右クリックしてメニューを表示→「Make Spectral」でスペクトラルダイナミクスにすることができます。
スペクトラルダイナミクスのパラメーター調整方法
ダイナミックEQと同様、スペクトラルダイナミクスもアタックとリリースを調整できます。
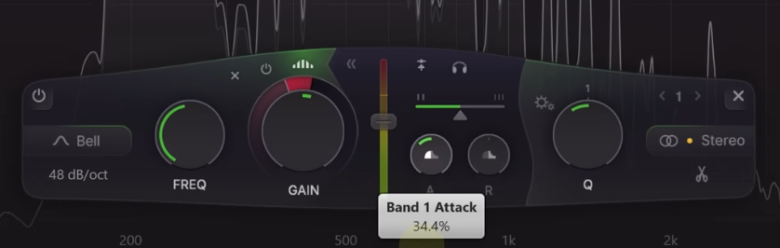
「Density」のパラメーターは、小さくするとより丸くゆるやかなカーブでEQが行われます。
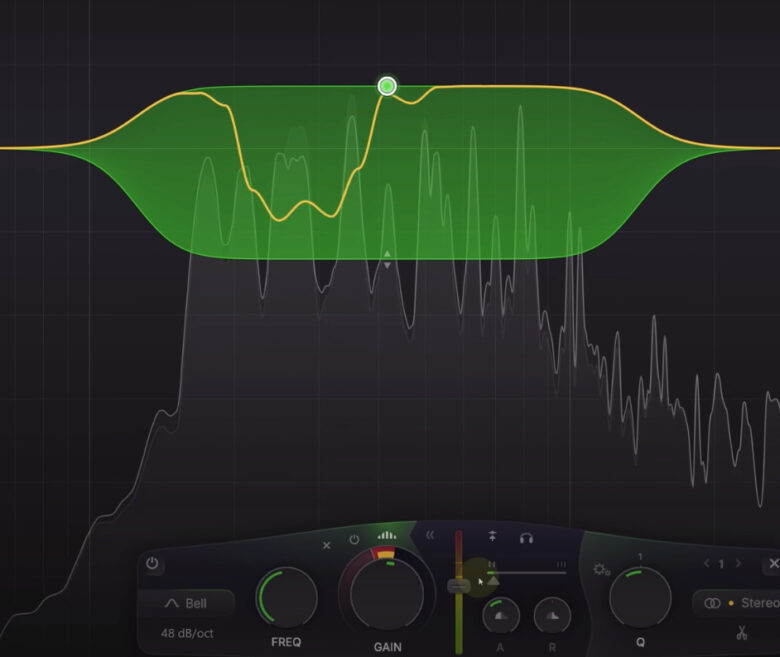
数値を大きくするとよりシャープで尖ったようなカーブでEQが行われるので、出過ぎた周波数帯域をピンポイントで抑えるのに向いています。
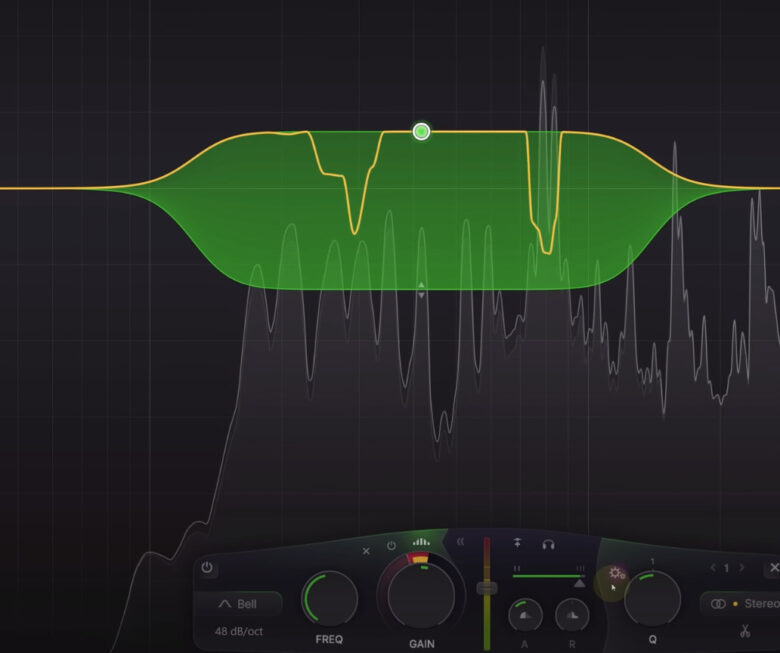
スペクトラルダイナミクスの上手な使い方2つ
スペクトラルダイナミクスの効果的な使い方として、「ブースト+スペクトラルダイナミクス」と「スペクトラルエキスパンション」があります。
スペクトラルダイナミクスの上手な使い方1.ブースト+スペクトラルダイナミクス
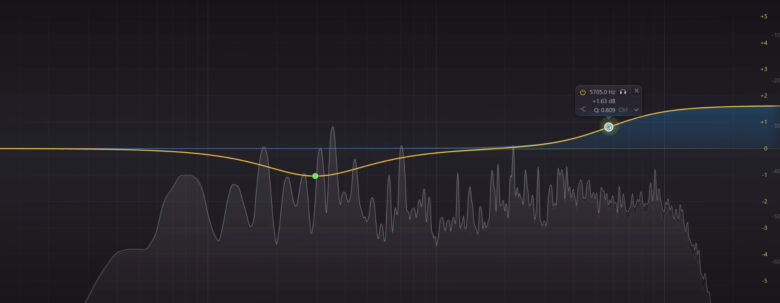
例えば高音域全体をシェルビングでブーストすると、特定の周波数帯域はキラキラと光って聞こえやすくなりますが、特定の周波数だけ耳が痛くなるような音になることがあります。
「高音域全体をブーストしたいけれど、ある程度の段階まで行くと耳の痛い領域が出てくる」と言う問題です。
このようなときは、まずシェルビングで高音域全体をブーストした後、そのEQバンドをスペクトラルダイナミクスに設定してみましょう。
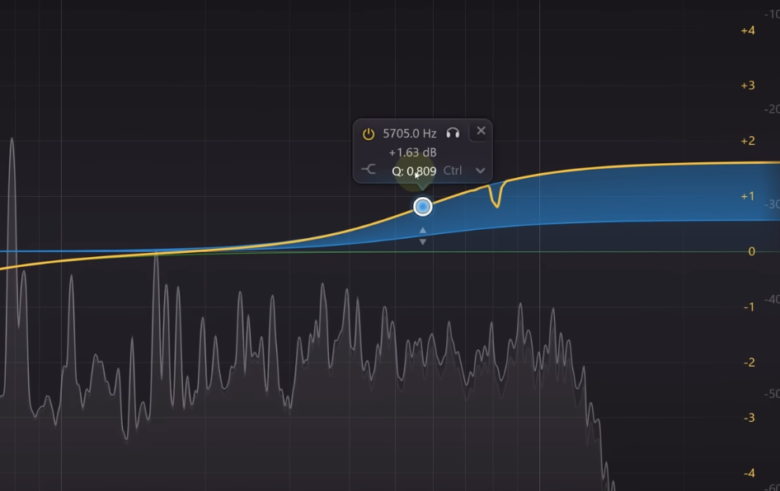
すると、「高音域全体をブーストする」と「出過ぎて耳が痛い周波数だけを抑える」を同時に行うことができます。
ダイナミックEQでは指定した範囲内全体を押さえてしまうので、Q幅を非常に狭くしてピンポイントで抑える必要がありました。
しかしスペクトラル周波数は、上記画像のように「指定した範囲内で、出過ぎた周波数帯域のみ」を抑えることができます。
たった1つのEQバンドで、「シェルビングで高音域をブースト」と「ディエッサー」を同時に行うことができます。
スペクトラルダイナミクスの上手な使い方2.スペクトラルエキスパンション
スペクトラルダイナミクスは、その特性から「出過ぎた音を抑える」というコンプレッサーに近い目的で使われることが多いでしょう。
しかし「大きく出た音を抑える」のではなく、その逆の「出過ぎた音をもっと出す」というエキスパンダーのような目的で使うこともできます。
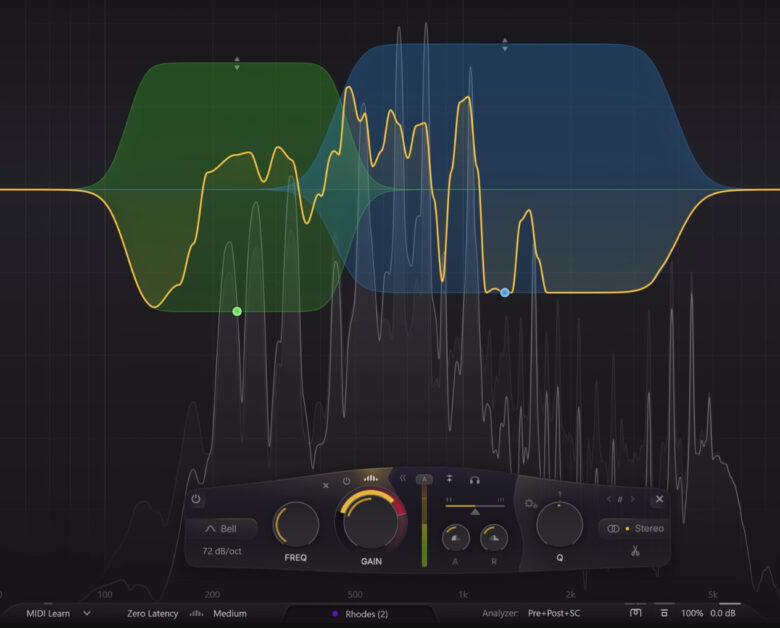
例えばキーボード(Rhodes)の音に対し、スペクトラルダイナミクスをこのような設定で使います。
上記画像を見ると、すでにある程度の音量が出ている周波数だけEQカーブ(黄色い線)が上に伸びており、あまり音が出ていない部分はEQカーブが下に下がっています。
つまり、特に音量が大きく出ている音はさらにブーストし、あまり音量が出ていない部分はさらに音量が抑えられています。
このキーボードの音は子音よりも母音のような音の方が音量が大きく出ているので、母音がますます増えているようなサウンドになります。
Pro-Q4でボコーダーサウンドを作る方法
前述のスペクトラルエキスパンションにサイドチェインを使うと、ボコーダーのようなサウンドを作ることができます。
ボーカルに対して使うとボコーダーのようになりますが、ボーカル以外の楽器にも使えます。
手順1.音程のある楽器にPro-Q4を追加する
ボーカル以外にも、コード系のPadやピアノ、キーボードなど、何でもOKです。
手順2.EQバンドを1つ作り、スペクトラルダイナミクスに設定する
「EQバンドを右クリック→Make Spectral」「EQバンドをクリック→画面下の設定メニューにある山マークをクリック」「画面内でAlt+Shift+ダブルクリック」のいずれかで設定できます。
手順3.スペクトラルエキスパンションの設定をする
Gainを調整し、色のついたエリアの中心が中心線と同じかそれ以上になるようにします。
EQカーブ(黄色い線)が中心線よりも上に伸びているほど、音程がよりはっきり聞こえるようになります。
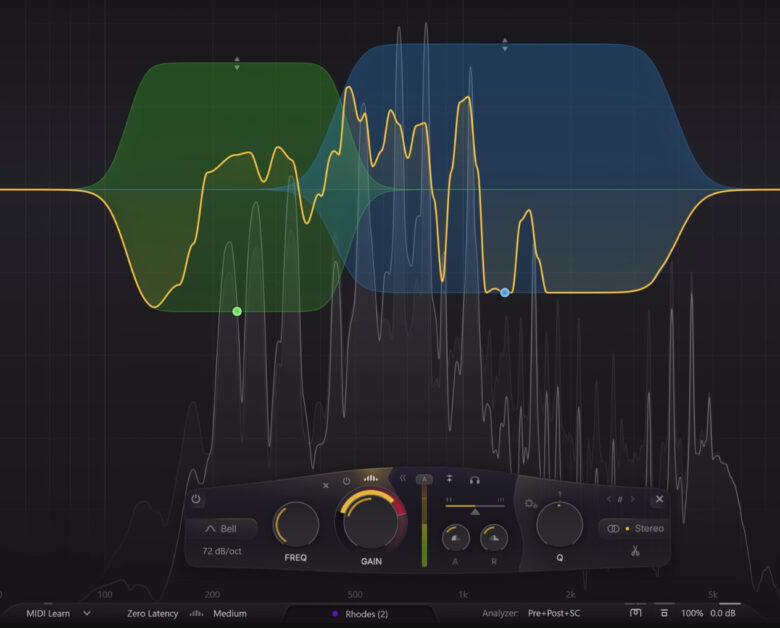
手順4.Pro-Q4のサイドチェインをONにする
Densityの上、ヘッドホンマークの左にあります。
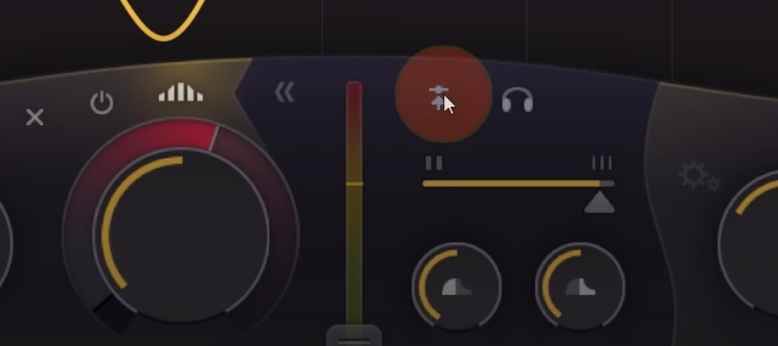
5.サイドチェイン元のチャンネルを設定する
キックとベースでサイドチェインを行うように、サイドチェインのトリガーを設定します。
トリガーとして設定したトラックによって、ボコーダーのグルーヴが変わります。
Fabfilter社「Pro-Q4」を新規購入・アップグレードする
Pro-Q4を新規購入する方はこちらから↓
Fabfilter社「Pro-Q4」を購入する(楽天市場)
Fabfilter社「Pro-Q4」を購入する(サウンドハウス)
Fabfilter社「Pro-Q4」を購入する(Plugin Boutique)
学生・教職員の方は、「RockOnline」にてエデュケーション版を購入することができます。
※製品の内容は全く同じで、学割が適用されます
「Pro-Q3」「Pro-Q2」「Pro-Q」からアップグレードする方はこちらから↓
FabFilter社「Pro-Q4(アップグレード版)」を購入する(サウンドハウス)
Fabfilter社「Pro-Q4(アップグレード版)」を購入する(RockOnline)
Fabfilter社「Pro-Q4(アップグレード版)」を購入する(楽天市場)
Fabfilter社「Pro-Q4(アップグレード版)」を購入する(Plugin Boutique)
以上で「Fabfilter Pro-Q4の使い方」の解説は終了です。
Pro-Q4の使い方についてはこちらの記事でさらに詳しく解説していますので、より具体的な活用方法を知りたい方はぜひご覧ください↓
前作「Pro-Q3」の使い方の解説では、ダイナミックEQも含め基本的な使い方をご紹介しています↓
Fabfilter社の他プラグインの使い方についてはこちらでまとめています↓
-
前の記事

Fabfilter社「Pro-Q4」の新機能8つと使い方を解説!【アップグレードするべき】 2024.12.15
-
次の記事

マスタリングをする前にミックスでやっておくべきこと5選【MIX師・歌ってみた】 2024.12.20