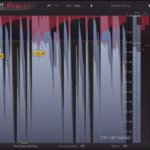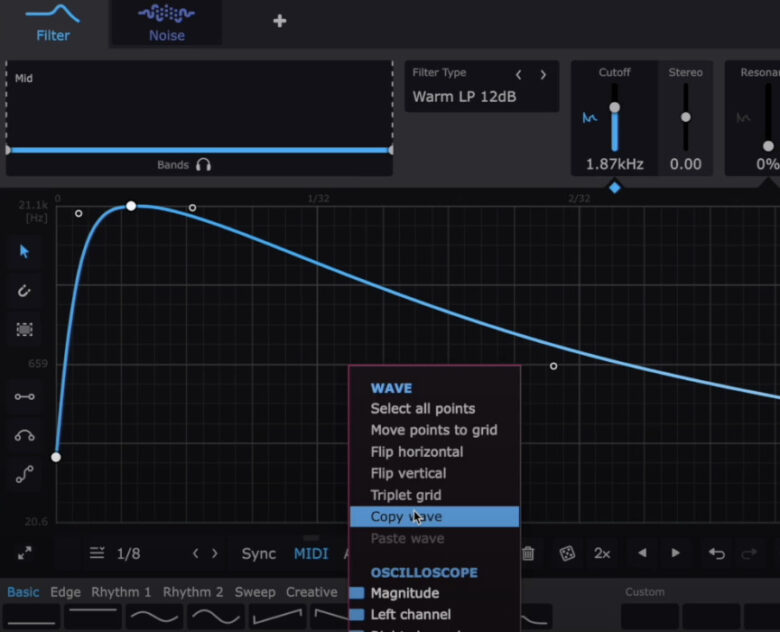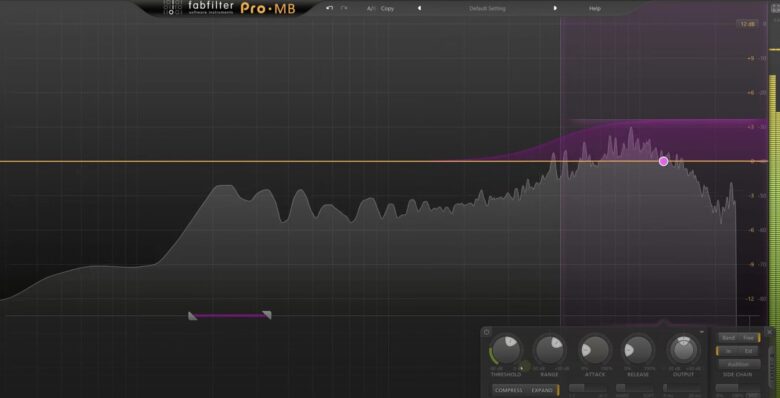今回は、FabFilter公式が解説する「Pro-Q3の紹介」をまとめました。
Pro-Q3は一言で言うと「イコライザー(EQ)」で、これまで「Pro-Q「Pro-Q2」を経て、現在は最新版の「Pro-Q3」がリリースされています。
この記事を読めば「一体どんな使い方ができるのか?」「なぜこれだけ世界中で多くのプロに愛されるプラグインなのか?」がお分かり頂けます。
新作「Pro-Q4」の使い方についてはこちらでまとめています↓
FabFilter社「Pro-Q3」の5つの魅力とは?
FabFilter社「Pro-Q3」にはたくさんの魅力がありますが、大きく分けて5つあります。
「Pro-Q3」5つの魅力
- 見やすい・カンタン操作・CPU負荷が軽い
- Dynamic EQが使える
- EQ Matchを利用できる
- Dynamic Rangeを調整できる
- 痒いところに手が届く機能が満載
それでは、1つずつ解説していきます。
FabFilter社「Pro-Q3」の魅力1:見やすい・カンタン操作・CPU負荷が軽い
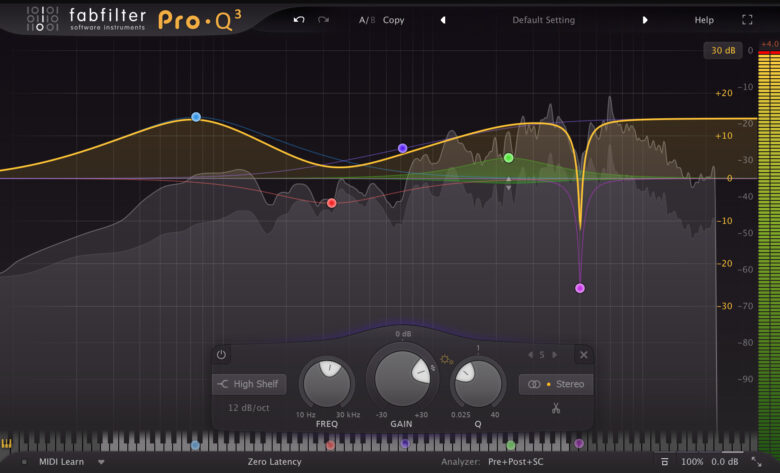
FabFilter社「Pro-Q3」の1つ目の魅力は、「見やすい・カンタン操作・CPU負荷が軽い」という点です。
「見やすい&操作しやすい」というのは、プラグインを使う上で最も重要なポイントの一つでしょう。
カラフルで見やすい見た目なので「たくさん使ったらパソコンが重くなりそう…」と思いがちですが、実は逆で、CPU負荷は非常に軽いです。
そのため「全てのトラックにPro-Qを使っている」と発言しているプロが世界中にたくさんいるほど、Pro-Q3は愛用されています。
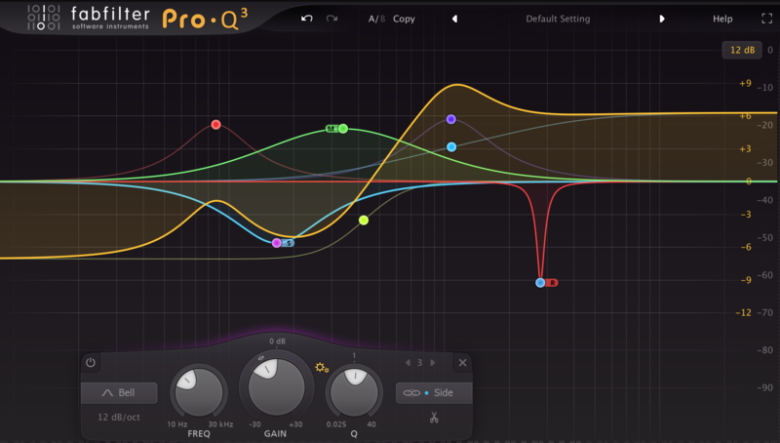
どんなにバンド数が多くなっても、Pro-Q3では見やすさと操作性のよさが維持されています。
「この周波数帯域を」「これぐらいの大きさで」「どんな処理をしたい」というユーザーの希望を、よりカンタンに反映しやすくなっています。
カンタン操作でラクラクEQ
「直感的な操作」「カンタンな操作」の具体例には、例えばこれら7つが挙げられます。
・マウスホイールを上下でQ幅を調整
・複数バンドを選択(ドラッグで囲むか、Shiftキーを押しながらバンドを選択)すると、一括で処理できる
・黄色い線をダブルクリック、もしくは黄色い線をドラッグすると新しいバンドを作成
・プラグインの左右端側の黄色い線をドラッグすると、「シェルフ」のバンドを作成
・プラグインの左右端側の黄色い線をダブルクリックすると、「カット」のバンドを作成
・各バンドのヘッドホンマークをクリックすると、そのバンドだけをソロで聞ける
・プラグインの後ろ側に写っているグレーのグラフ部分の上に長めにカーソルを置くと、スペクトラムグラフが表示される
FabFilter社「Pro-Q3」の魅力2:Dynamic EQが使える
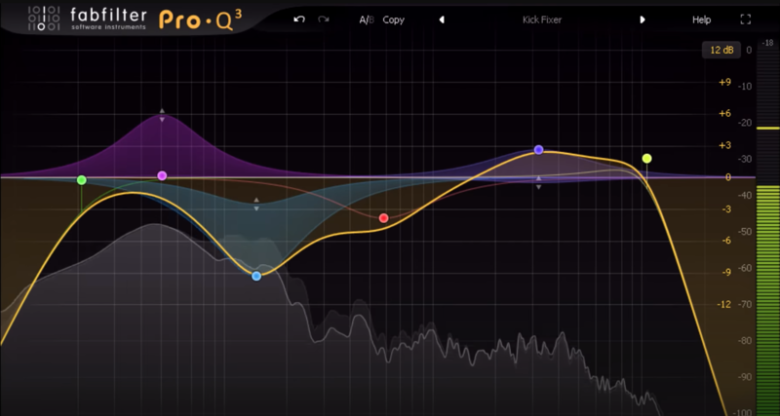
FabFilter社「Pro-Q3」の2つ目の魅力は、「Dynamic EQが使える」という点です。
Dynamic EQ(ダイナミックEQ)は、指定した周波数帯域の音量の音量に応じて、ダイナミックにその帯域の音量を変えるという機能です。
マルチバンドコンプレッサーのような機能ですが、より直感的に、カンタンに操作することができます。
※例えば、ディエッサーのように使うことも可能です
FabFilter社「Pro-Q3」の魅力3:EQ Matchを利用できる
FabFilter社「Pro-Q3」の3つ目の魅力は、「EQ Matchを利用できる」という点です。
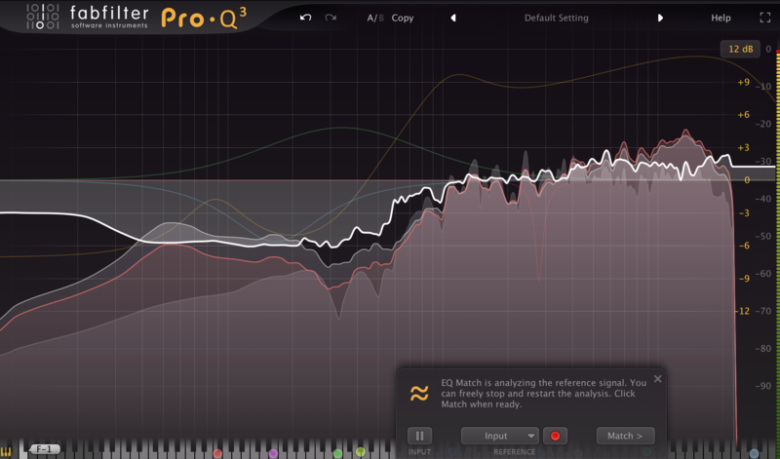
これはリファレンス曲やリファレンスとする音を読み込ませて分析し、EQカーブも同様の形にするモードです。
つまり、「リファレンス曲よりもボーカルにハリがない気がするなぁ」「曲全体のカラー(印象)を、リファレンス曲と同じように明るい感じにしたいんだけどなぁ」などのお悩みがあるとき、このEQ Matchを使ってリファレンス曲のEQカーブと同じようなカーブを作ることで、理想の音に近づけることができるのです。
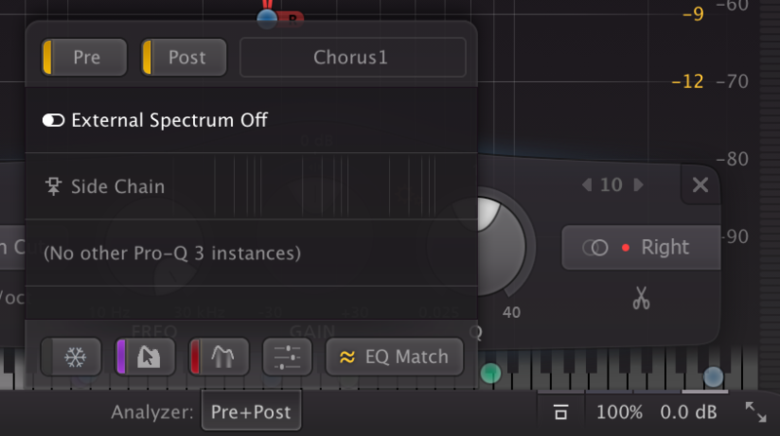
これは画面下にある「Analyzer」欄にカーソルを当てると表示される「EQ Match」ボタンをクリックすることで使えるようになります。
(Analyzerのデフォルトは「Pre+Post」)
FabFilter社「Pro-Q3」の魅力4:Dynamic Rangeを調整できる
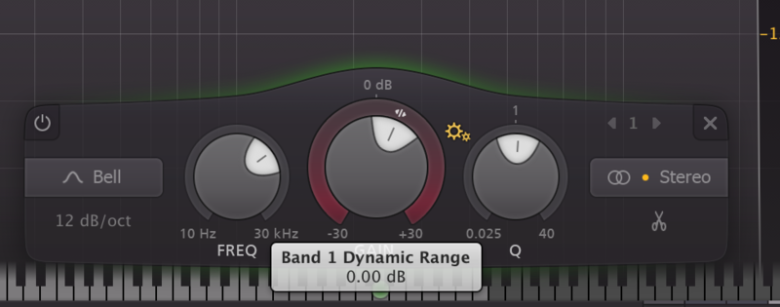
FabFilter社「Pro-Q3」の4つ目の魅力は、「Dynamic Rangeを調整できる」という点です。
各バンドを選択した時に出てくるメニューに「GAIN」ノブがありますが、このうち内周のノブはGainの調整(音量調整)ができ、外周のノブでは「Dynamic Range(ダイナミックレンジ)」を調整できます。
※赤いグラデーションがかかっているゲージ
Dynamic Rangeは「最小音量から最大音量の幅」のことで、例えば「ダイナミックレンジが大きい」とは「小さい音と大きい音の差が大きい」という意味になります。
Pro-Q3では、各バンドを使って各周波数帯域ごとのDynamic Rangeを決めることができます。
※Dynamic RangeはBellもしくはShelvingタイプのバンドのみに利用できます
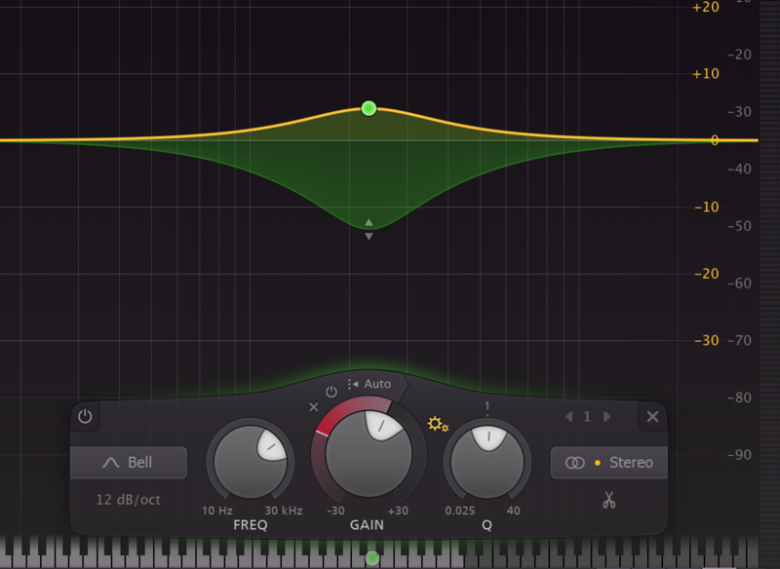
Dynamic Rangeのゲージ(赤)を調整すると、上の画像のようにその範囲の幅がバンドの色に染まります。
※公式では赤いゲージを「ダイナミックリング」と呼んでいます
ゲージを下げるほど(左に回すほど)その周波数帯域がコンプレッションされ(抑えられ)、ゲージを上げるほど(右に回すほど)その周波数帯域がエキスパンション(拡張、強調)されます。
こうすると、この周波数帯域の音は、この範囲から抜け出さないように音量が自動で調節されます。
例えば「ギターの弦の音を目立たせたいから、弦がピッキングされた時だけは高音域を強調したいな」「ボーカルの中低音域はそこまで必要ないから、これぐらいまでに抑えておきたいな」というときに使える機能です。
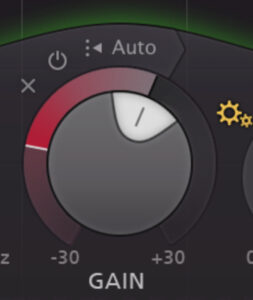
「GAIN」欄の上には「Auto」という小さい文字が書かれており、これをクリックするとDynamic Rangeモードが自動で動作するようになります。
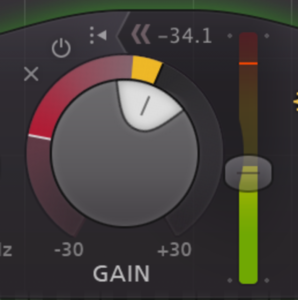
AutoモードをONにすると、右側に縦のメーター「Threshold」が出てきます。
このThresholdを調整して、どれぐらいのDynamic Rangeにするかどうかを決めます。
ちなみに、このDynamic Range機能を使って「バンドシェイプをFlat Tiltにし、低音域はより抑え、高音域をよりブーストする」というおもしろい実験も可能です。
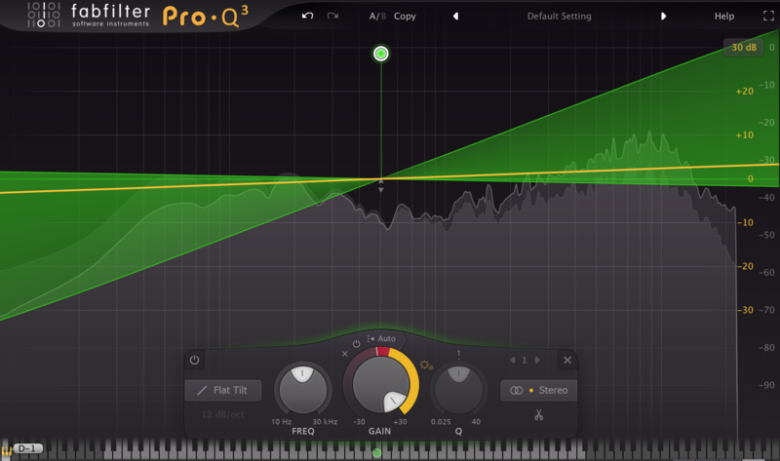
FabFilter社「Pro-Q3」の魅力5:痒いところに手が届く機能が満載
FabFilter社「Pro-Q3」の5つ目の魅力は、「かゆいところに手が届く機能が満載」という点です。
DTMerが「あれが、こうやってできるようになったら便利なんだけどなぁ…」と思う操作を、Pro-Q3なら叶えてくれます。
ここからは、以下4つの機能をご紹介します。
かゆいところに手が届く機能
- 他トラックとマスキングをしている部分を一発で見分ける「Side Chain」モード
- スペクトラムグラフを見ながら直接EQを操作
- Stereo・Mid/Side・Left/Rightで個別の処理ができる
- Split機能で各EQバンドをラクラク分割
- A/B比較ができる
Side Chainでマスキングを防いでスッキリMIX
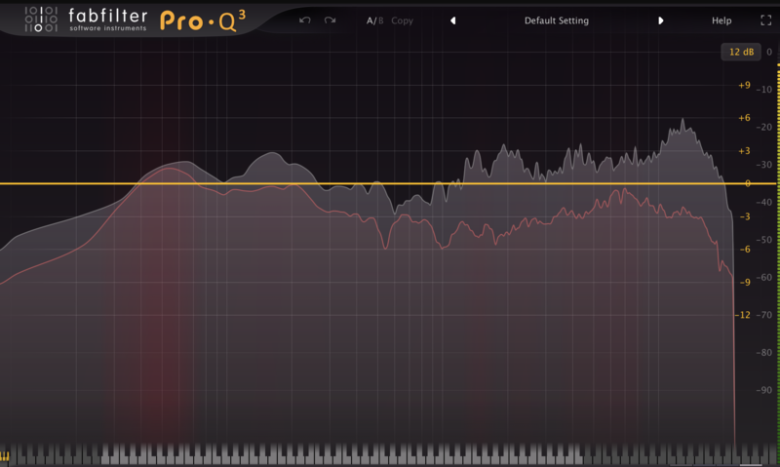
Pro-Q3には「Side Chain」モードがあり、Side Chainの対象にしているトラックのEQカーブと、今Pro-Q3を使っているトラックのEQカーブを同時に比較することができます。
こうすることで、マスキングしやすい周波数帯域を一発で見極めることができます。

ちなみに、ここではPro-Q3を使っているトラックは自動的にすべてこの「Side Chain」のリストに表示され、今Pro-Q3を開いているトラックとマスキングしやすい周波数帯域は赤く光ります。
画面下にある「Analyzer」欄にカーソルを当てるといくつかメニューが出てくるので、ここで「Side Chainの下にあるトラックを確認してみましょう。
スペクトラムグラフを見ながら直接操作する
Pro-Q3では、プラグインの後ろ側に写っているグレーのグラフ部分の上に長めにカーソルを置くと、スペクトラムグラフが表示されます。
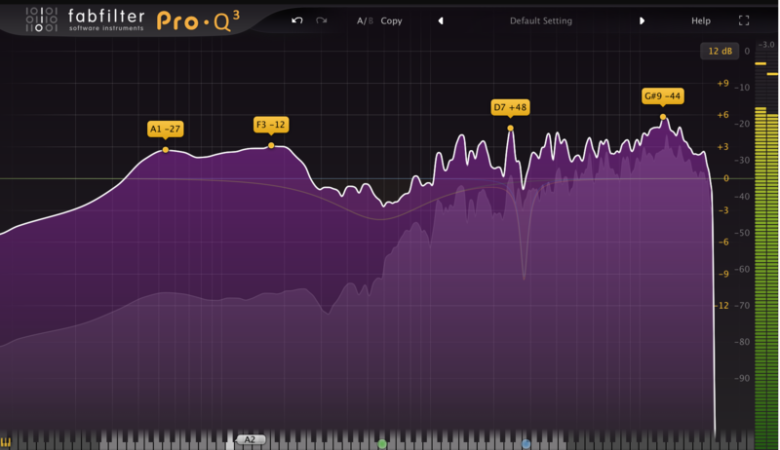
何Hz(ピアノの鍵盤で言うとどの鍵盤)の音が、どれぐらいの音量で鳴っているかを確認しやすくなります。
このグラフが表示されているときも、このグラフの白線部分をドラッグすることで、その周波数帯域のEQを行うことができます。

Stereo・Mid/Side・Left/Rightで個別の処理ができる
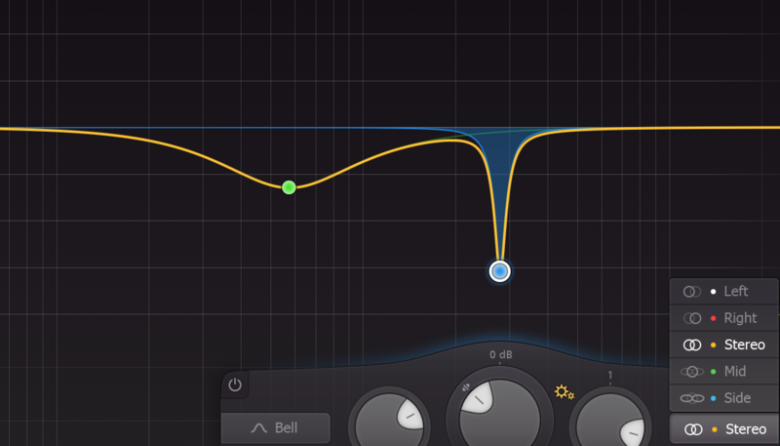
Pro-Q3では、各バンドに対して「Stereo・Mid/Side・Left/Rightのいずれに対して処理をするか」を決めることができます。
※7.1.2 Dolby Atmosまでのサラウンドにも対応しています
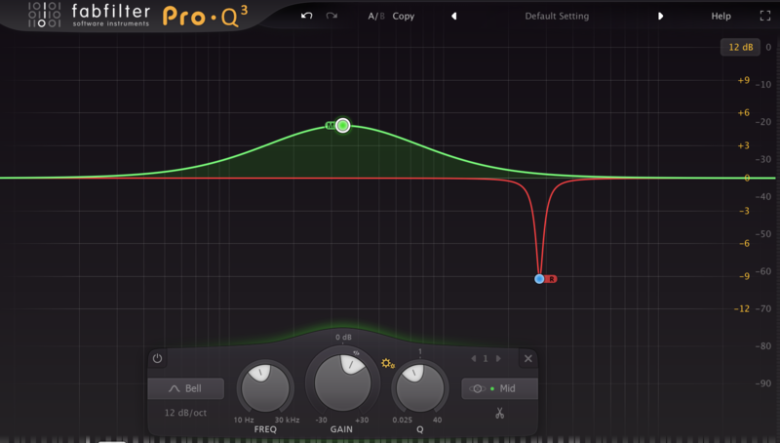
例えば上の画像では、緑のバンドは「Mid」に対してだけ(真ん中から聞こえる音に対してだけ)、300Hz付近をブーストするように設定しています。
同様に、赤いバンドはRチャンネル(→から聞こえる音)の3000Hz付近だけをカットするようにしています。
このように、各バンドで「どの音に対してEQを行うか」をより細かく設定できるのが、Pro-Q3の魅力の1つです。
Split機能で各EQバンドをラクラク分割
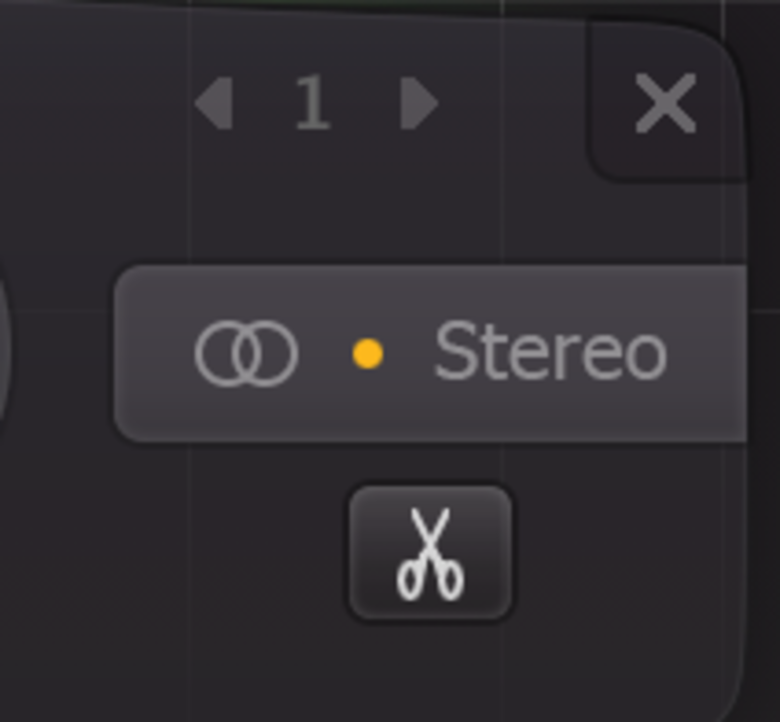
各バンドのメニュー右下にあるハサミマークをクリックすると「Split」を行い、バンドを分割することができます。
「はじめにどのタイプのバンドであったか」で、分割した後に作成されるバンドの種類は異なります。
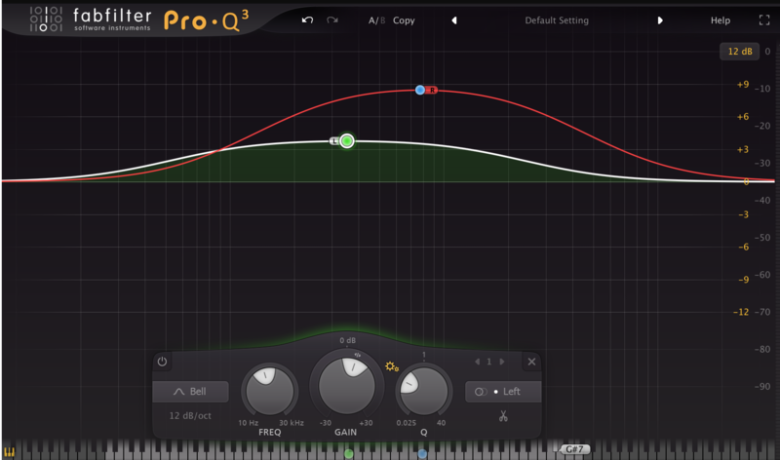
StereoのバンドをSplit
「Right」と「Left」にバンドが分割されます。
「Rirght」もしくは「Left」のバンドをSplit
もともとRightなら「Left」、Leftなら「R」のバンドが作成されます。
「Mid」もしくはSide」のバンドをSplit
もともとMidなら「Side」、Sideなら「Mid」のバンドが作成されます。
高度な設定:「Zero Latencyモード」「Natural Phaseモード」「Linear Phaseモード」
Pro-Q3では、より高度な設定としてプロセッシングモードを「Zero Latencyモード」「Natural Phaseモード」「Linear Phaseモード」から選ぶことができます。
Zero Latency
名前の通り、EQを使っても音にレイテンシー(遅延)が発生しない。
Natural Phase
最も音質が良く、プリリンギングやレイテンシーの問題も発生しない。
Linear Phase
位相問題を発見・解決するためのモードで、本番用のEQにはおすすめしない。
FabFilter公式では、ミキシングやマスタリングにおいてはZero LatencyモードかNatural Phaseモードが推奨されています。
A/B比較ができる
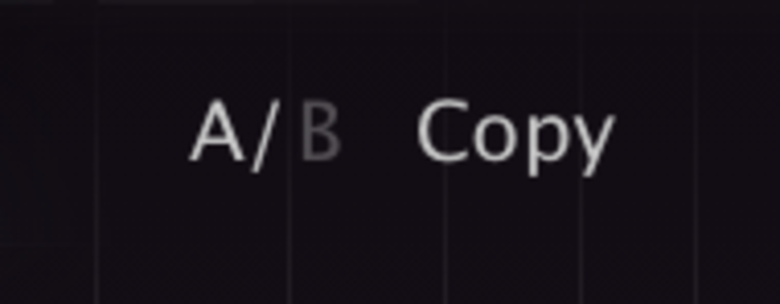
プラグインの画面上部にある「A/B」ボタンをクリックすることで、A/B比較もカンタンにできます。
右側にある「Copy」ボタンを押すと、今選択しているバージョン(AとBのどちらか)を、今選択していない方のバージョンにコピーすることができます。
画面サイズを変更できる
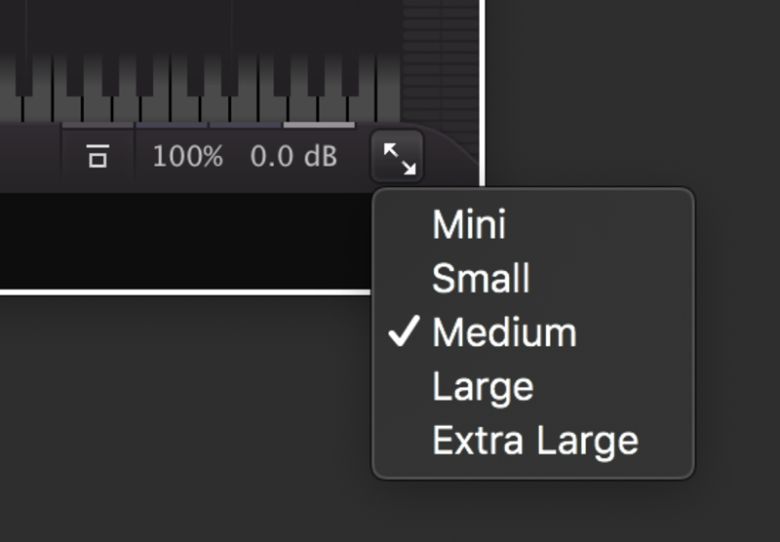
Pro-Q3のプラグイン画面一番右下の矢印2つが描かれたボタンを押すと、画面サイズを変更できます。
MiniからExtra Largeまで5段階ありますので、「ざっくり調整・確認できればOK」という人はより小さいサイズで、「じっくり見て調整したい」という人はより大きいサイズにすると便利です。
FabFilter社「Pro-Q3」の5つの魅力と使い方のまとめ
以上が「FabFilter社”Pro-Q3”の5つの魅力と使い方のまとめ」でした。
この5つの魅力を見れば、なぜこのプラグインが世界中のプロから愛されているのか、よくお分かり頂けたかと思います。
Pro-Q3からさらに進化した最新版「Pro-Q4」はこちらから購入できますので、まだお持ちでない方はぜひチェックしてみてください↓
学生・教職員の方は、「RockOnline」にてエデュケーション版を購入することができます。
※製品の内容は全く同じで、学割が適用されます
当サイトでは他にもFabfilter社の人気プラグインについて解説しています↓
新作「Pro-Q4」の使い方についてはこちらでまとめています↓