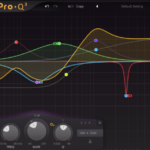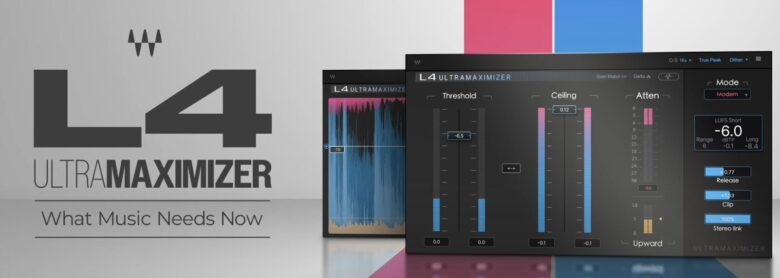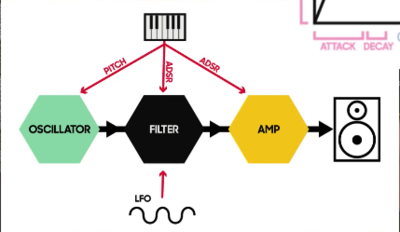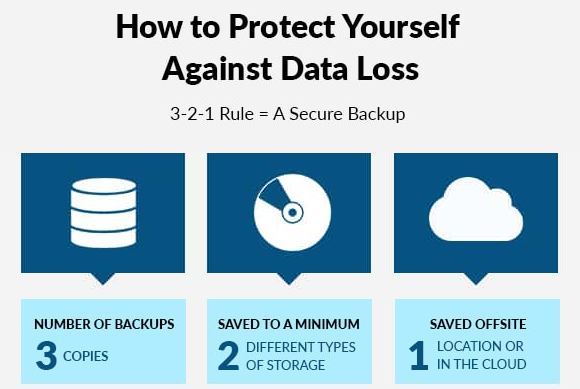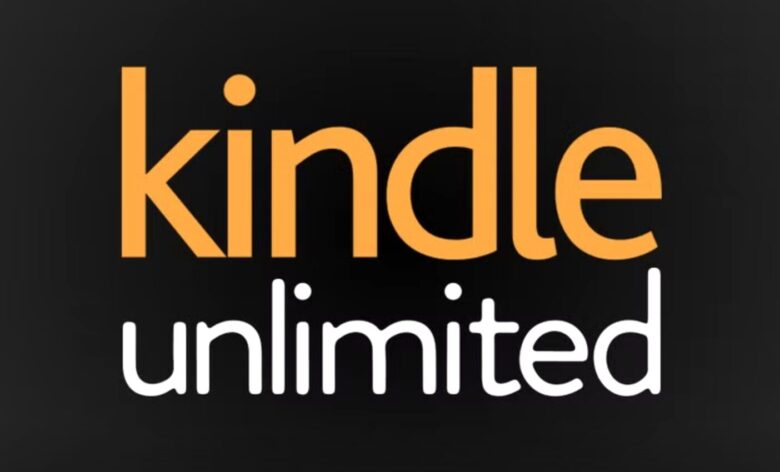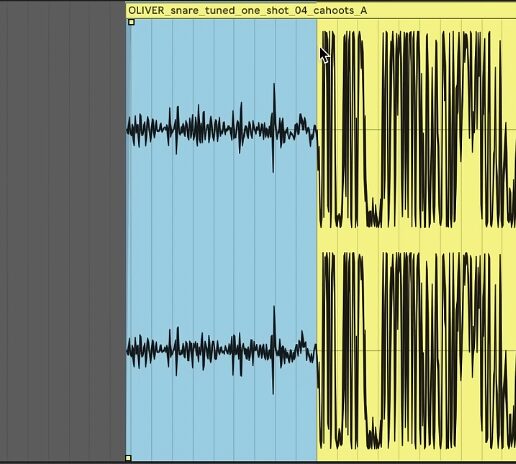今回は、FabFilter公式が解説する「Pro-L2の紹介」をまとめました。
Pro-L2は一言で言うと「リミッタープラグイン」なのですが、この記事を読めば「一体どんな使い方ができるのか?」「なぜこれだけ世界中で多くのプロに愛されるプラグインなのか?」がお分かり頂けます。
FabFilter社「Pro-L2」の4つの魅力とは?
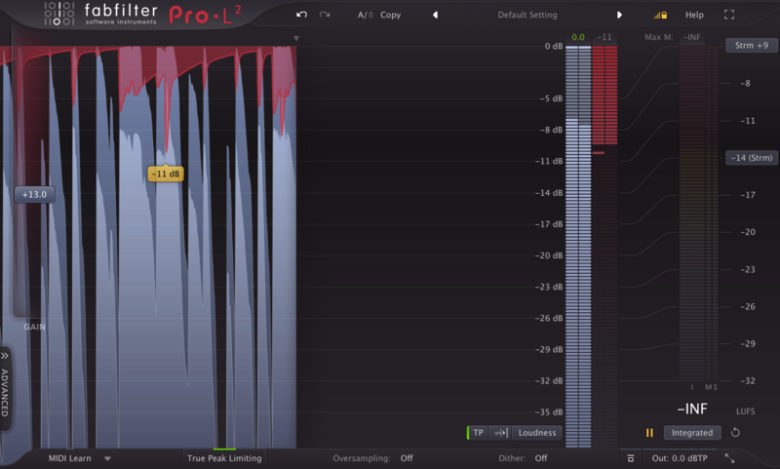
FabFilter社「Pro-L2」にはたくさんの魅力がありますが、大きく分けて4つあります。
ポイント
- 見やすい&カンタン操作ができる
- プリセットが豊富
- ラウドネス関連のメニューが充実している
- 細かくリミッティングの設定ができる
それでは、1つずつ解説していきます。
FabFilter社「Pro-L2」の魅力1:見やすい&カンタン操作
FabFilter社「Pro-L2」の1つ目の魅力は、「見やすい&カンタン操作ができる」という点です。
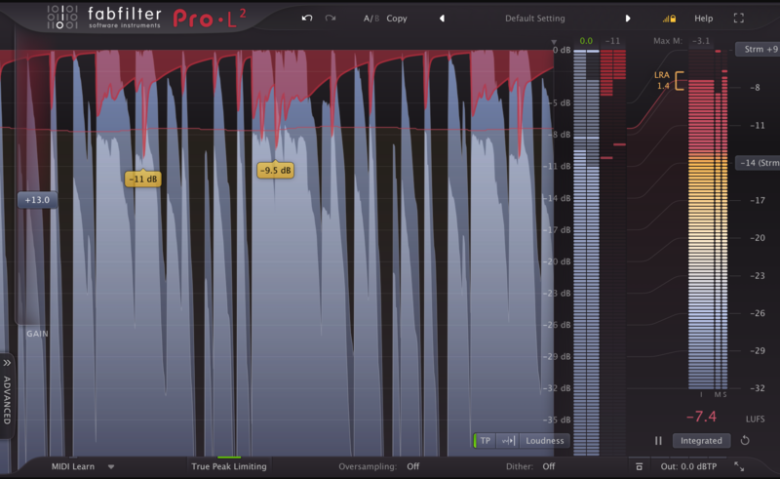
リミッタープラグインとしては非常に多機能ですが、だからと言って画面がゴチャゴチャせず、「かゆいところに手が届く」操作がしやすいところがポイントです。
※ここからは見やすさや操作性に関する便利な情報をご紹介しますが、少しマニアックな内容も入りますので、ざっくり魅力を知りたい方は次の「魅力2」にお進みください。
Pro-L2のさまざまな「Display Mode」
Pro-L2では、画面右下にある矢印マークから様々な「Display Mode」を選ぶことができます。
※「TP」と「Loudness」の間
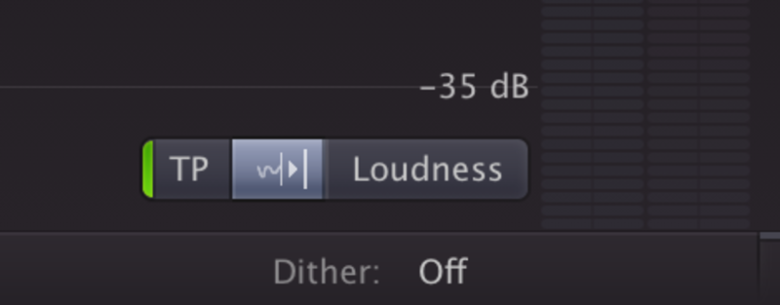
どのように画面を表示するのかを、5つのモードから選択できます。
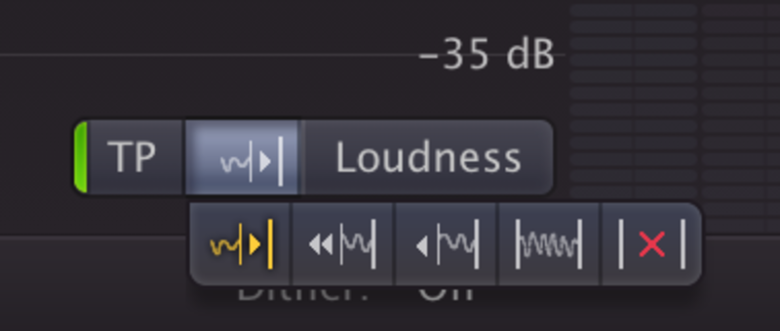
※メニュー左から順に
Slow Down Mode
リミッティングのグラフが右から左へゆっくり流れていき、画面がいっぱいになると素早く画面一番左からグラフの描画を始める
Fast Mode
リミッティングのグラフが常に右から左へ素早く流れていく
Slow Mode
ディスプレイのスクロールの速さはFast Modeの半分の速度で、その分より細かい密度でリミッティングのグラフが描画されていく
Infinite Mode
グラフが左から右へ画面いっぱいに描画されると、描画された分のグラフが左に寄る(圧縮)され、続きのグラフがまた描画される。
マスタリング時にIntegratedモードで全体のLUFS(長い範囲でのLUFS)を確認したいときなどにおすすめのモード。
None Mode
リミッティングのグラフを表示せず、メーターだけ表示する。
Pro-L2の画面のサイズを変える
Pro-L2の画面右下にある外側向きの2つの矢印マークをクリックすると、画面の表示サイズを変更できます。
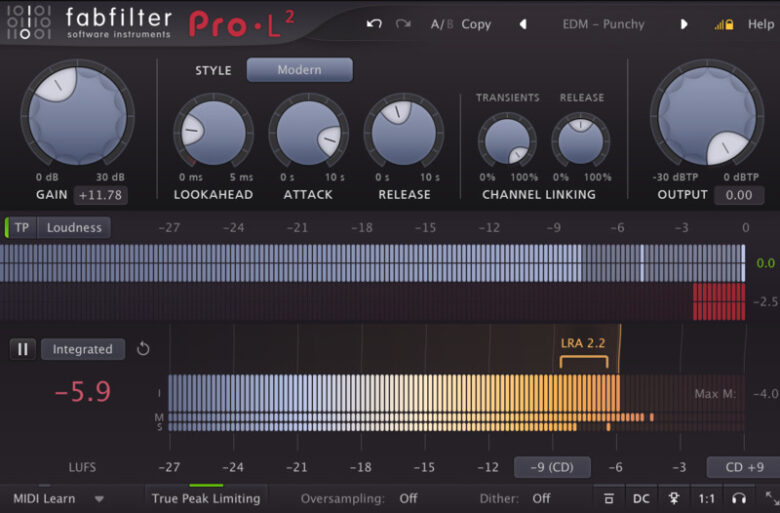
例えば「Compact」モードにすると上記画像のようになります。
細かいグラフはありませんが、最低限のメーターと細かい設定メニューがコンパクトにまとめられており、とても見やすくなっています。
「True Peak Limiting」モード
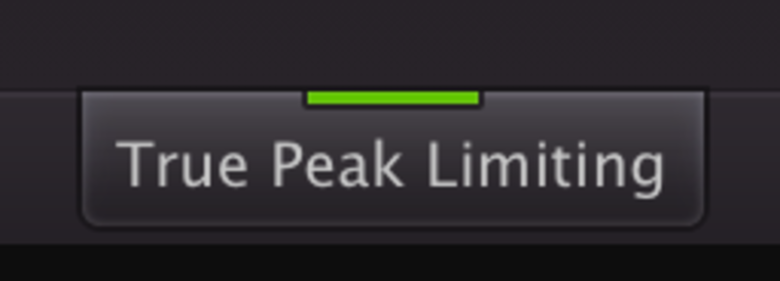
Pro-L2の「True Peak Limiting」モードをONにすると、オーバーサンプリングなしでインターサンプルピークをキャッチします。
「Oversampling」モード
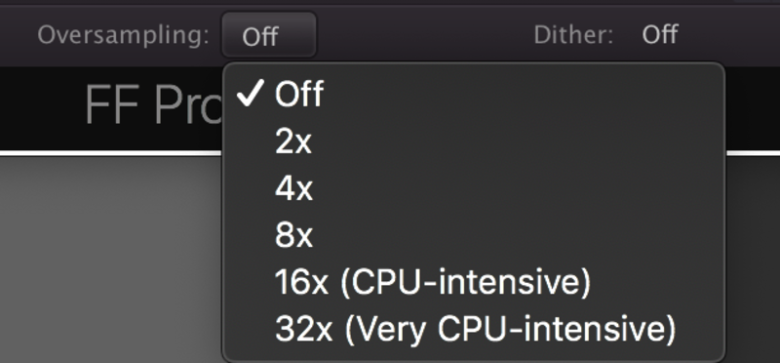
Pro-L2の「Oversampling」モードでは、をオーバーサンプリングを行うことができます。
オーバーサンプリング:本来のサンプリングレートより数倍高いレートで処理を行い、エイリアスなどの問題を減らすこと。
何倍のオーバーサンプリングを行うかでCPU負荷の大きさは変わりますが(数字が高いほど負荷が高い)、マスタリングにおいては重要なパラメーターとなります。
豊富な「メータースケール」と「メーターオプション」
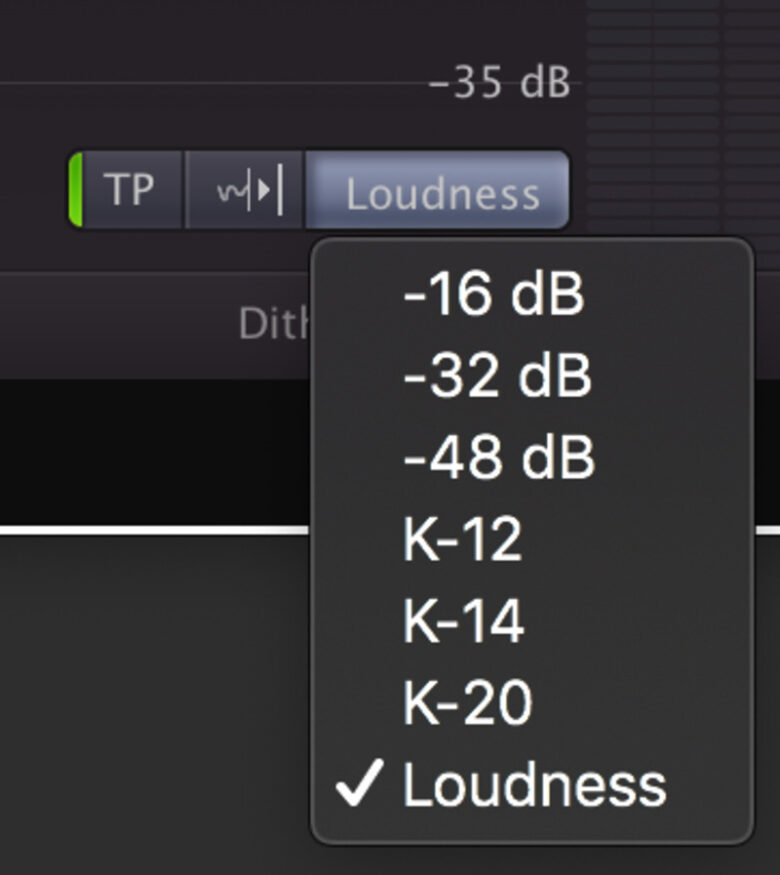
Pro-L2の右下にある「メータースケール」から、メーターの表示スケールを変更することができます。
※デフォルトでは「Loudness」になっています
-16dB、-32dB、-48dB
対象のデシベルに応じた数値でメーターに表示する最大値を変更。
メーターではRMSとPeakレベルをそれぞれ表示する。
K-12、K-14、K-20
K-Systemに応じた数値でメーターに表示する最大値を変更
K-Systemとは
Bob Katzが1999年に提唱した、音楽スタジオにおけるミックスとモニタリング測定の目安。
現在ではEBU R128などのラウドネス基準が一般的になっているが、K-Systemも使われている。
K-12はブロードキャスト向き(テレビやラジオ)、K-14はホームリスニング向き(ポップミュージックやホームシアター等)、K-20は大きな映画館やクラシックスタイルでのミックス・マスタリング向き。
Loudness
画面右側にラウドネスメーターが追加される(魅力3で詳しくご紹介)
DCオフセットモードを使う
Pro-L2をはじめ、リミッターはマスタリングに使うことが多いでしょう。
その時に重要なのが「DCオフセット」で、Pro-L2でもDCオフセットを使った時のサウンドをチェックすることができます。
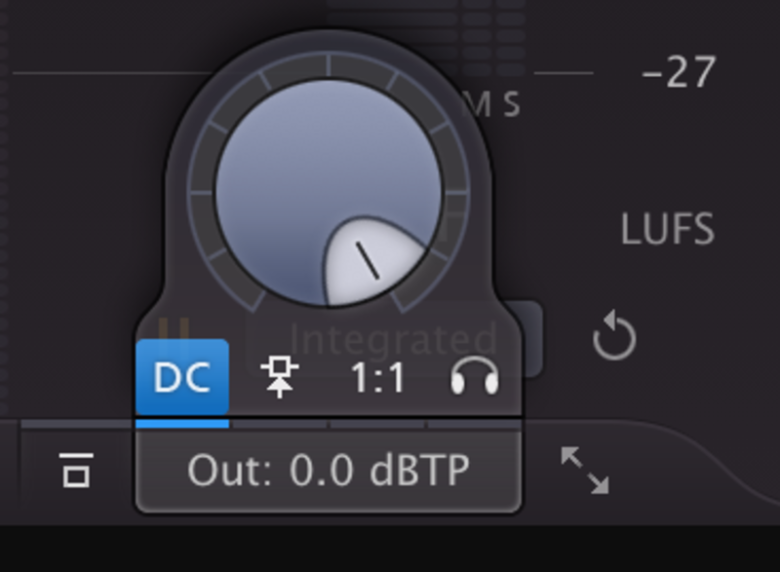
画面右下にあるDCマークをONにして青く点灯させると、DCオフセットフィルターがかかります。
※デフォルトで「Out: 0.0 dBTP」となっている部分をクリックorマウスオーバーさせると表示される
Side Chainモードを使う
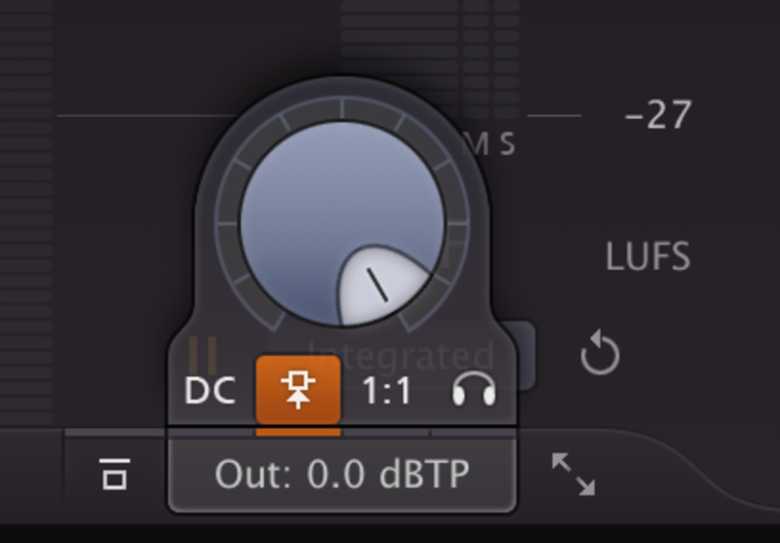
画面右下にあるSide ChainマークをONにして赤く点灯させると、DAW側でSide Chainとして設定しているトリガー(音)に合わせてリミッティングがかかります。
※デフォルトで「Out: 0.0 dBTP」となっている部分をクリックorマウスオーバーさせると表示される
このモードは特にステムマスタリングをする時に便利で、それぞれのステムにリミッティングを行いたい時に活躍する機能です。
「1:1」モード(Unity Gainボタン)を使う
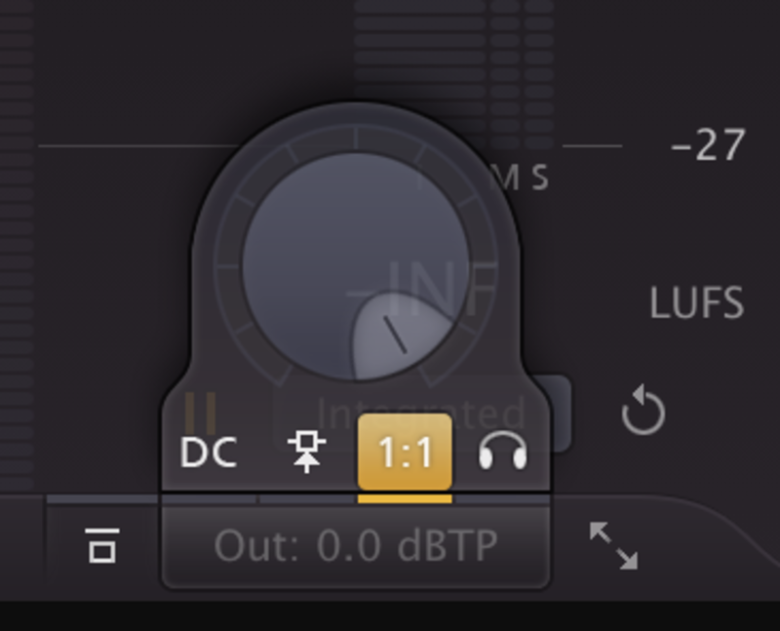
画面右下にある「1:1」のマークは、「Unity Gainボタン」です。
※デフォルトで「Out: 0.0 dBTP」となっている部分をクリックorマウスオーバーさせると表示される
このボタンを点灯させると、画面左でGainを上げると同時に、Outputの音量が下がります。
これにより、純粋にリミッティングによってどのような音の変化があったのかを、音量の大きさに左右されずにチェックすることができます。
リミッティングされた音だけを聞く「オーディションリミッティング」
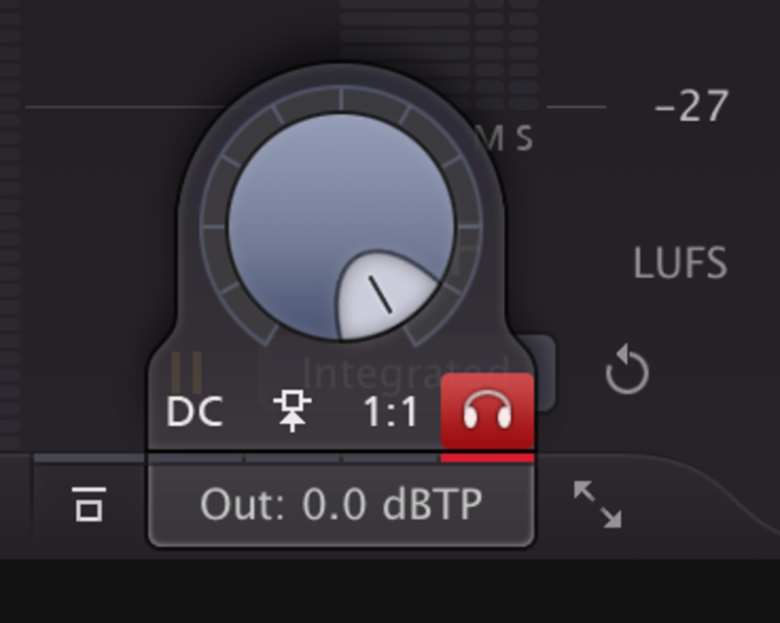
画面右下にあるヘッドホンのマークは、「オーディションリミッティングボタン」です。
※デフォルトで「Out: 0.0 dBTP」となっている部分をクリックorマウスオーバーさせると表示される
どの音がリミッティングされたのかをチェックするのにとても便利な機能です。
FabFilter社「Pro-L2」の魅力2:プリセットとスタイルが豊富
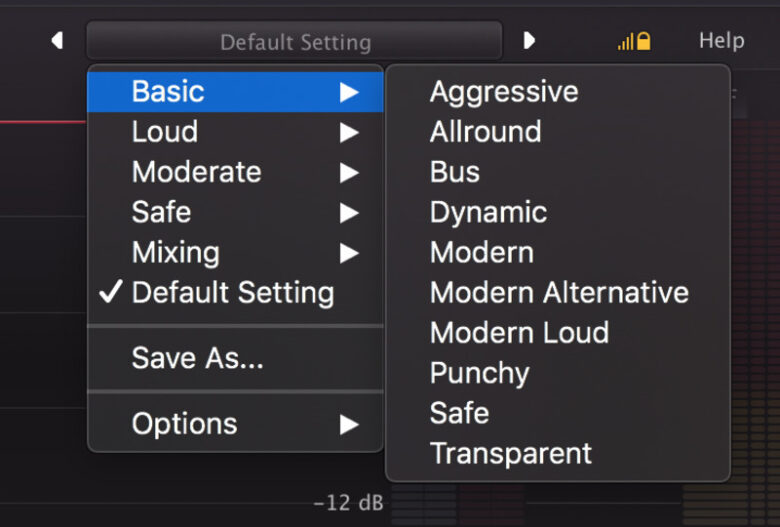
FabFilter社「Pro-L2」の2つ目の魅力は、「プリセットとスタイルが豊富」という点です。
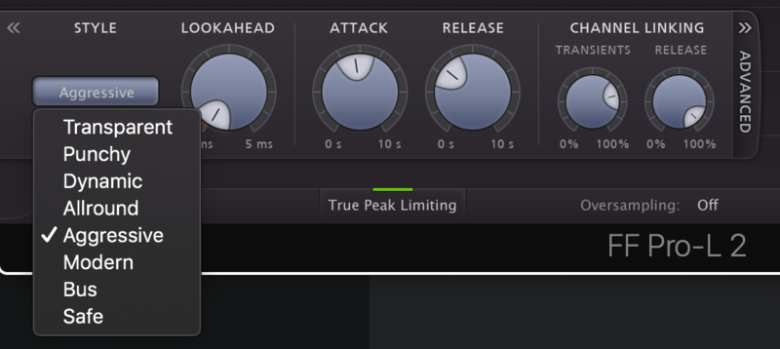
特に「Pro-L」から「Pro-L2」にアップデートされた際は、新しく「Modern」「Aggressive」などの新しいスタイルが追加されました。
ちなみに「Safe」を選ぶと、音割れしない程度までリミッティングをしてくれるようになります。
「オーケストラの生演奏などで、可能な限り音圧を上げつつ、リミッター独特の人工的な質感は入れたくない」というときや、「ラジオやナレーションの声の音量をキレイに整えたい」という時など、とにかく自然さを求めている時におすすめのスタイルです。
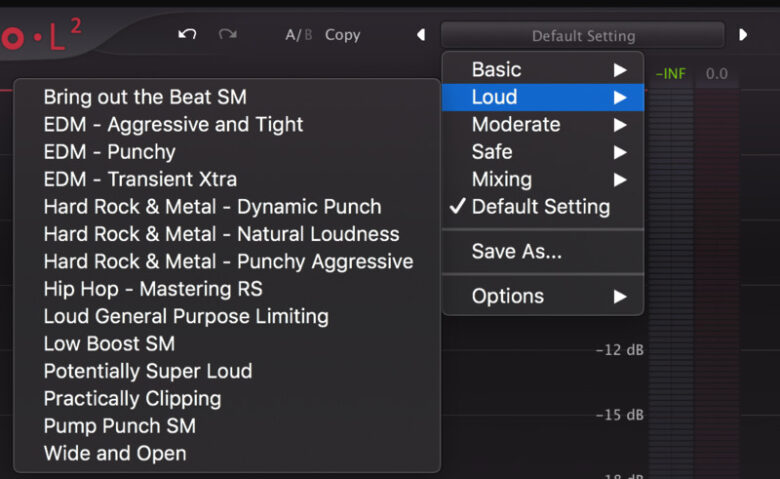
上の画像のように、ジャンルごとに適したプリセットも豊富です。
特に音圧やパンチを出したくなるEDMやヒップホップ、ハードロックやメタルを作っている時には嬉しいラインナップです。
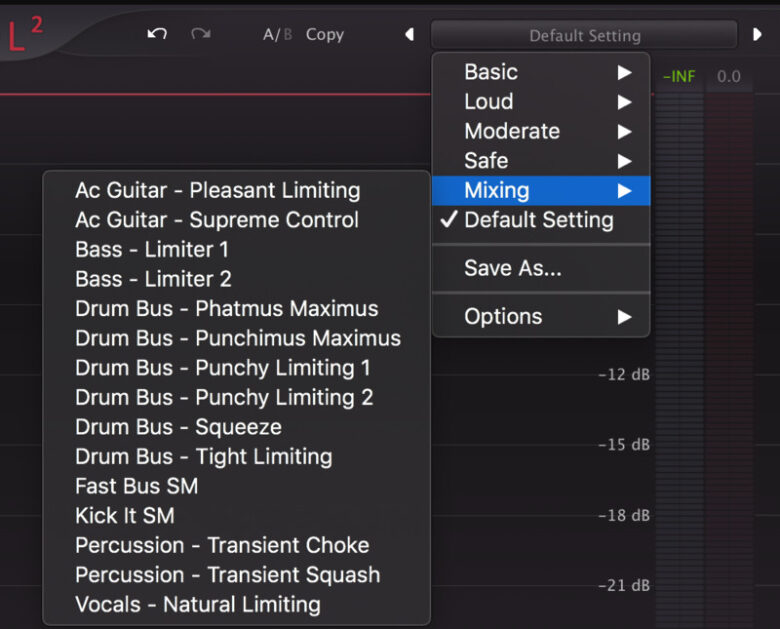
Pro-L2などのリミッターはマスタリング用に使われることも多いのですが、実はBus(バス)などのミキシングの段階にも使えます。
「Mixing」のプリセットには、アコースティックギターやベース、ドラムバスやキック単体に使えるプリセットが数多く用意されています。
これにより、よりカンタンに自分の理想のリミッティングができるようになりました。
FabFilter社「Pro-L2」の魅力3:ラウドネス関連のメニューが充実している
FabFilter社「Pro-L2」の3つ目の魅力は、「ラウドネス関連のメニューが充実している」という点です。
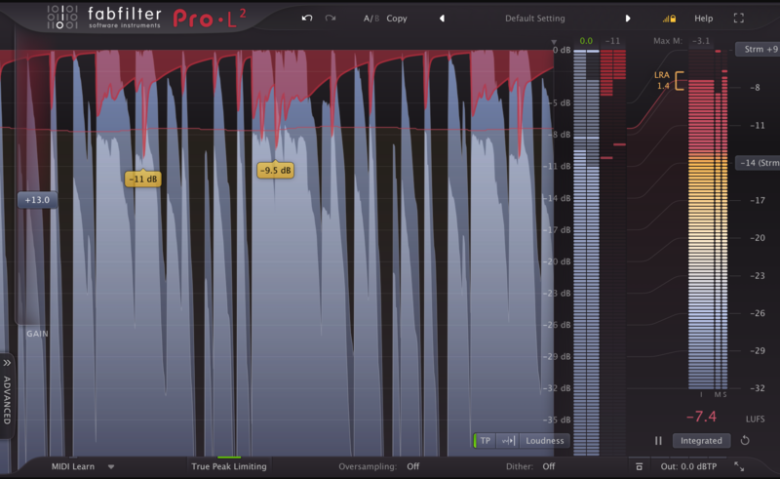
ラウドネスメーターを使って音圧をチェックしたいとき、Pro-L2は視認性もよく、設定の切り替えも非常にカンタンで使いやすいです。
前述でご紹介した「メータースケール」で「Loudness」を選択すると画面右にラウドネスメーターが表示されます。
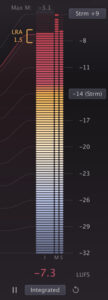
ストップボタン
オレンジ色に点灯させると計測ストップ、グレーに点灯させると計測開始(計測中)
計測モード
Integrated、Momentary、Short Termから選択できる
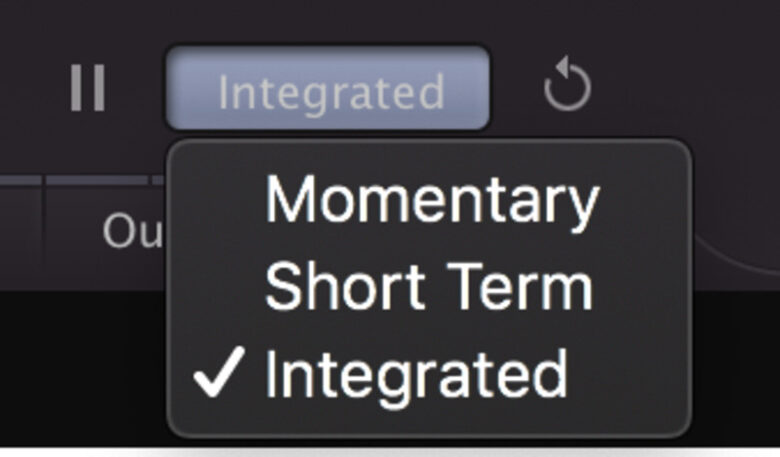
リセットボタン
計測したラウドネスをリセットする
LRA(グラフ上のオレンジ文字)
「Loudness Range」の略で、ラウドネスの範囲を表します。範囲が大きいほど曲中のラウドネスの変動が大きく、範囲が小さいほどラウドネスの変動が小さいことになります。
目的に応じてラウドネス(音圧)を調整できる
Pro-L2では、「最終的にどのプラットフォームに音楽を使うか」に合わせてラウドネスを確認しやすくなっています。
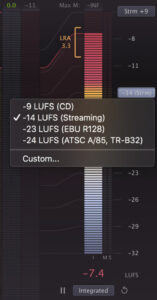
ラウドネスメーターの右側にある「Strm +9」「-14(Strm)」などの文字をクリックすると、「CD用」「ストリーミング用」「EBU R128(テレビ・ラジオ)」「ATSCとTR-B」の4つから選択できます。
「Custom…」を選択すると、自分で自由に数字を打ち込むことができます。
例えばApple MusicやSpotifyへの配信を考えている場合は、-14 LUFSと定められていますので(投稿時現在)、「-14 LUFS(Streaming)」に設定します。
すると、ラウドネスメーターのちょうど真ん中より少し上が「-14 LUFS」になるように表示が変わりますので、適正なラウドネスに調節できているかどうかがわかりやすくなります。
FabFilter社「Pro-L2」の魅力4:細かくリミッティングの設定ができる
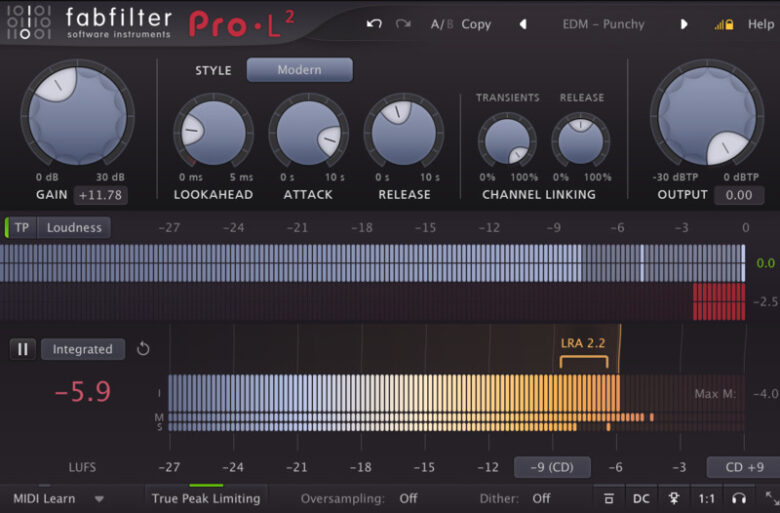
FabFilter社「Pro-L2」の4つ目の魅力は、「細かくリミッティングの設定ができる」という点です。
リミッタープラグインの中には、「Gainを上げるだけでOK」など、「カンタンだけどそこまで細かい設定はできない」というプラグインがたくさんあります。
カンタンで使いやすい反面、マスタリングなどの重要な場面で「キレイに、思い通りのリミッティングをすることができない」というのは致命傷になりかねません。
しかし、Pro-L2なら「Gain」の他にも「Lookahead」「Attack」「Release」「Channel Linking」など、かなり細かいところまで設定することができます。
Gain
音量レベルが上がる。上げるほど、リミッティングされる量が増える。
Lookahead
トランジェント(音の立ち上がり)をどれだけ早く検知するか。
遅くするとトランジェントに対してリミッティングしなくなるので、キレイなトランジェントを維持できる。
AttackとRelease
「トランジェント」とは別に、どれだけ早く・長くリミッティングを行うかを決める。
一般的に、Attack Timeが短くRelease Timeが長いと、クリアで安全なリミッティングができるが、明瞭性やパンチがないように聞こえてしまいがちである。
逆にAttack Timeが長くRelease Timeが短いと、ラウドネスや存在感はアップするが、音割れしやすい傾向にある。
Channel Linking
ステレオ音源をリミッティングする時、ステレオイメージ(広がり)を崩さずにリミッティングするのが理想だが、これをより細かく調整することができるパラメーター。
例えば片方のチャンネルだけから不必要なピークが出てきたとき、本来はそのピークが出てきてしまったチャンネルのみを抑えるのが理想であるが、それを抑えようとした時に両方のチャンネルを抑えてしまうことがある。
この問題に対応するのが、Channel Linkingのパラメーター。
「Transients」は、主にショートピークの時に行うリミッティングにおいて、音の「トランジェント」の段階でどれだけチャンネルリンキングを行うかの割合を決める。
※FabFilter公式では「100%以下にしておくのが安全」とされている
「Release」は、音の「リリース」の段階のチャンネルリンクの割合を決める。
※FabFilter公式では「100%にしておくのがベスト」とされている
※Alt/Optionキーを押しながらTransientsもしくはReleaseのノブをドラッグすると、同時に両方のノブを動かすことができる
※モノラルトラックではこの機能は使えない
FabFilter社「Pro-L2」の4つの魅力と使い方のまとめ
以上が「FabFilter社”Pro-L2”の4つの魅力と使い方のまとめ」でした。
この3つの魅力を見れば、なぜこのプラグインが世界中のプロから愛されているのか、よくお分かり頂けたかと思います。
Pro-L2はこちらから購入できますので、ぜひチェックしてみてください↓
当サイトでは他にもFabfilter社の人気プラグインについて解説しています↓