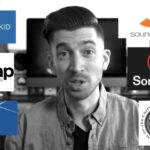全DTMerにおすすめのプラグイン「ShaperBox」の使い方
- 2025.04.15
- 2025.04.08
- ソフト・プラグイン・機材
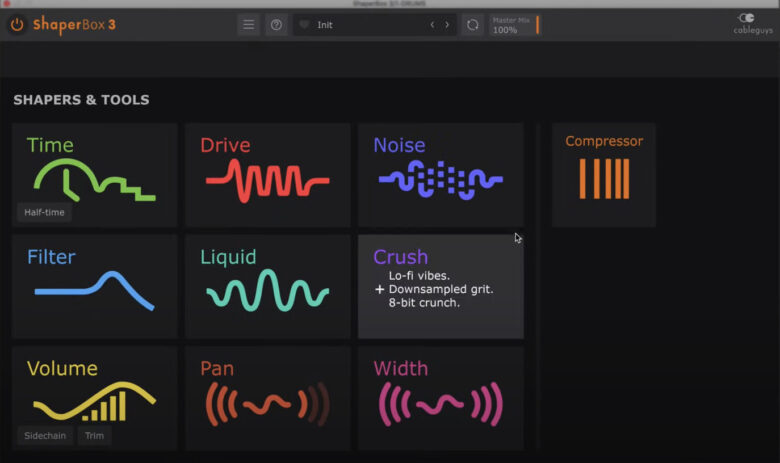
今回は、Cableguys社が解説する「ShaperBox 3の紹介」をまとめました。
Cableguys社のプラグイン「ShaperBox」は、作曲からミックスまで幅広く使える超万能プラグインです。
世界中のプロに愛用されているプラグインですが、いったいどんなことができるプラグインなのでしょうか?
この記事では、ShaperBoxの主な機能5つと、特に魅力的な機能の使い方をご紹介します。
スポンサードサーチ
ShaperBoxとは?主な機能5つ
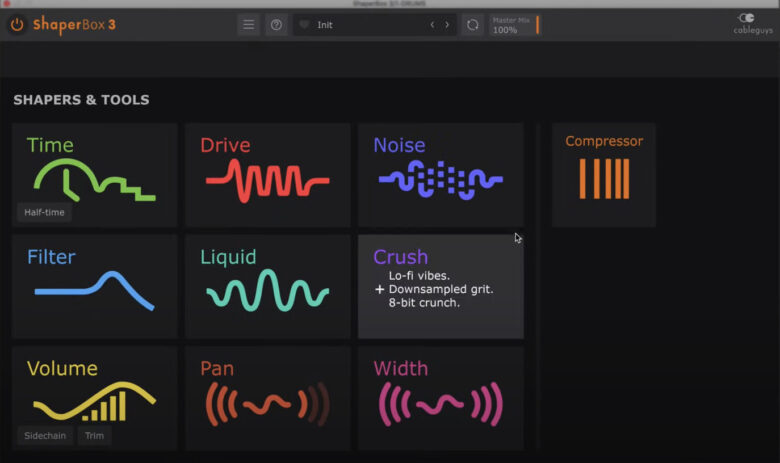
ShaperBoxとは、あらゆるエフェクトを好きなタイミングで好きな強さで使うことができるプラグインです。
・Time(再生速度の変更)
・Drive(ディストーション)
・Noise(ノイズ)
・Filter(フィルター)
・Liquid(水のような音になる)
・Crush(ビットクラッシャー)
・Volume(音量)
・Pan(パン、音の位置)
・Width(音の広がり)
・Compressor(コンプレッサー)
ここでは、主な機能を5つご紹介します。
ShaperBoxの主な機能1.グラフを描くようにエフェクトが使える
エフェクトを使うタイミングと強さは、グラフを描くように自由自在に調整することができます。
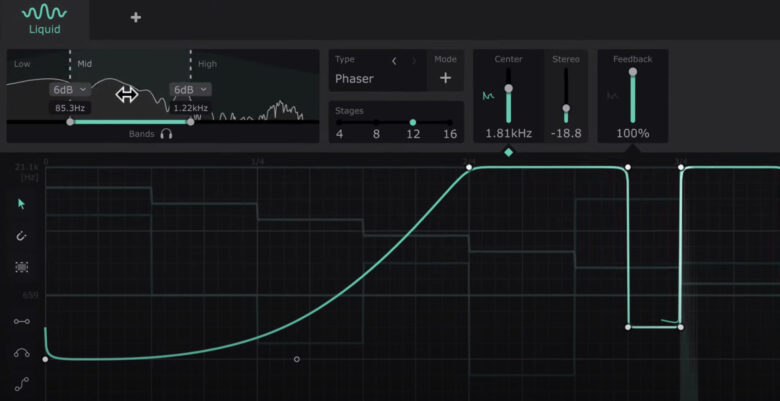
グラフの形はゼロから描く必要はなく、特定の形をベースにして描き始めることもできます。
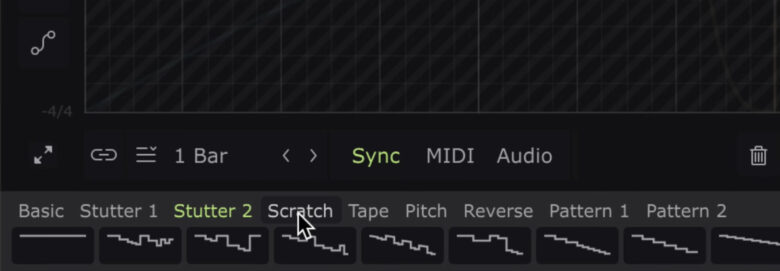
ShaperBoxの主な機能2.マルチバンド処理
「どの音域にはどのグラフの形を使ったエフェクトを適用する」のように、マルチバンド処理もすることができます。
音域は0.01Hz単位で、自由に決められます。
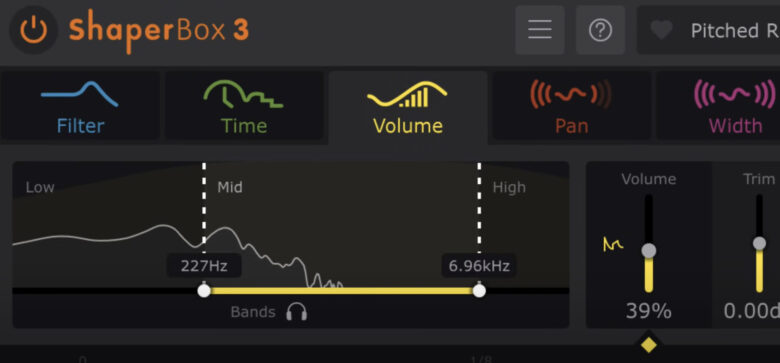
例えば「200Hz以下の低音域だけ、このタイミングでDriveをかけたい」などの処理ができます。
ShaperBoxの主な機能3.エフェクトの追加・順番の変更
複数のエフェクトを好きな順番で使うこともできます。
そのため、エフェクトごとにプラグインを追加する必要がありません!
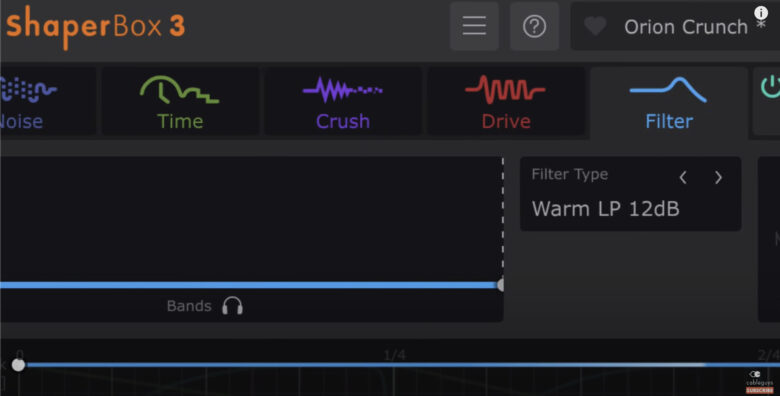
ShaperBoxの主な機能4.トリガーの設定
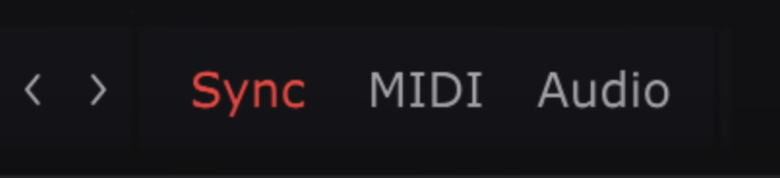
「このトラックが鳴っている間だけエフェクトを使用する」など、トリガーを使ってShaperBoxを動かしたいときもあるでしょう。
ShaperBoxならMIDIやオーディオトラックをトリガーとして使うこともできますので、このような動作もカンタンに設定できます。
MIDIモード:指定したMIDIチャンネルでMIDI信号が出ている間はShaperBoxをONにする
Audioモード:指定したトラックが鳴っている間はShaperBoxをONにする
※AudioモードはオーディオトラックでもMIDIトラックでも使えます
ShaperBoxの主な機能5.エンベロープフォロワー
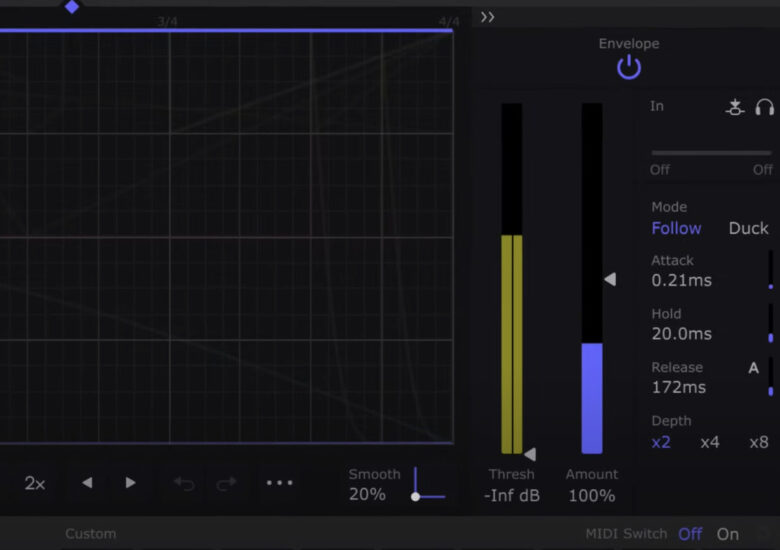
ShaperBoxの画面右側ではエンベロープフォロワー(Enveloper Follower)が設定できます。
エンベロープフォロワーが使用できるエフェクト:Filter、Drive、Crush, Noise、Liquid、Reverb、Pan、Width
エンベロープフォロワーを使うと、スレッショルド(Threshold)を超えた音が出たときにどれぐらいエフェクトを速く・強く適用するかを決めることができます。
これを利用すると、例えば「バスドラムが鳴ったときだけDriveをかける」「スネアドラムが鳴ったときだけフィルターがかかる」などの処理ができるようになります。
ShaperBoxの使い方&魅力5つ
それではここからは、具体的なShaperBoxの使い方と特に魅力的なポイントを5つご紹介します。
ShaperBoxの使い方&魅力1.ブラウザー
ShaperBoxは、プリセットを検索するためのブラウザーが非常に充実しています。
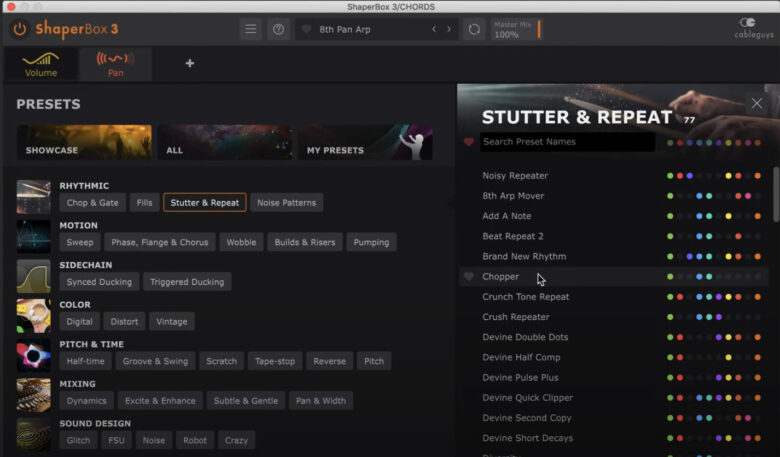
「どんなエフェクト効果が欲しいのか?」という使用用途に合わせて検索できるようになっています。
また、画面の右側にはカラフルな点で「どのエフェクトが使われているのか」も表示されています。
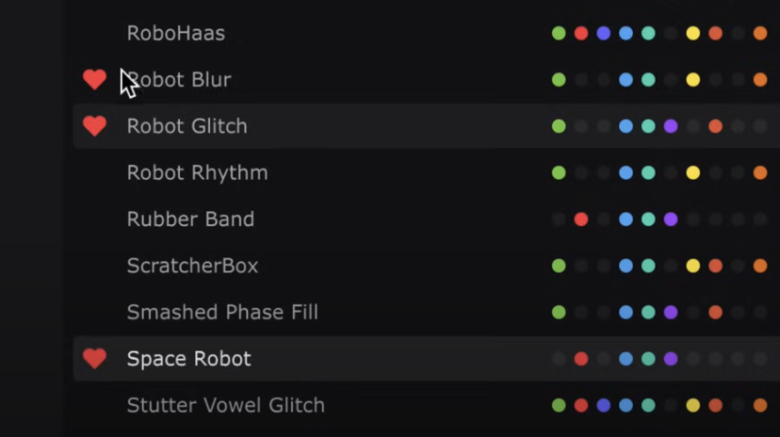
気に入ったプリセットにはお気に入り(ハートマーク)をつけることもできます。
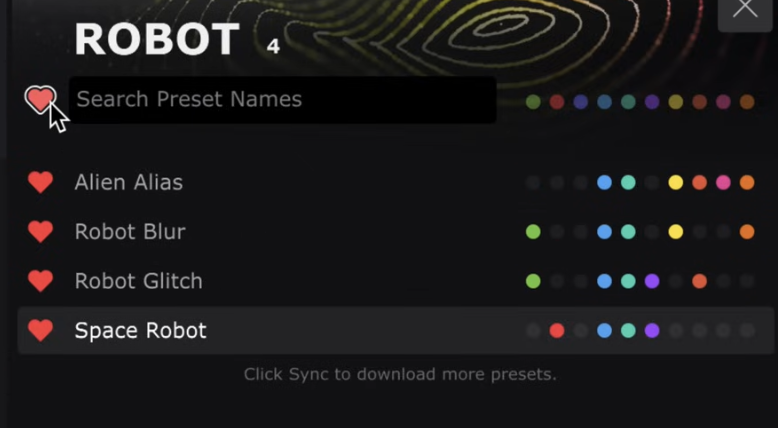
「Search Preset Names」という文字の左側にあるハートマークをクリックすると、お気に入りのプリセットだけを表示することができます。
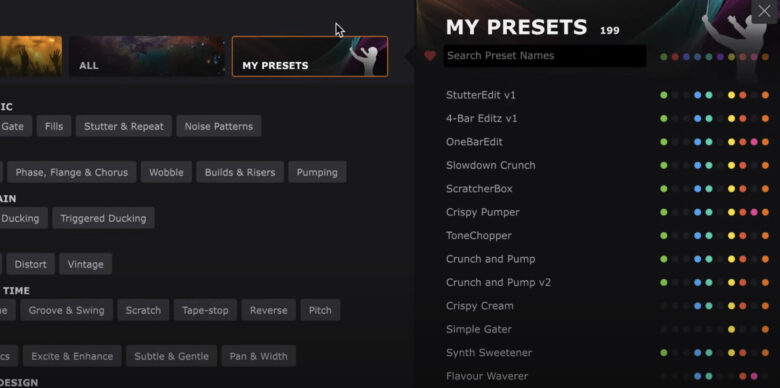
「MY PRESETS」タブでは、自作のプリセットを選ぶことができます。
過去に作った曲で使用したエフェクトをプリセットとして保存しておくと、とても便利です。
ShaperBoxの使い方&魅力2.オーディオトリガー
ShaperBoxでは「指定したトラックが鳴っている時だけエフェクトをかける」のように、トリガーを設定することができます。
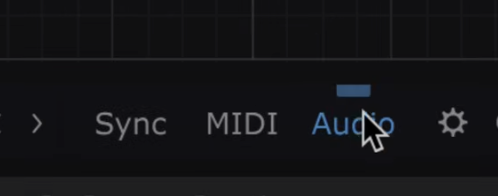
このトリガーを「Audioモード」にすると、指定したトラックで音が新しく発音されるたびにLFO(グラフ)が再スタートします。
Syncモードは常に同じ間隔でLFOが再生されますので、「表拍で鳴っている音にはエフェクトがかかるが、裏拍の音には全くエフェクトがかからない」など、タイミングによってエフェクトのかかり方に大きく差が出ることがあります。
意図しない形でエフェクトがかかったりかからなかったりすることを防ぐためにも「音が新しく発音されるたびにLFOを1からスタートし直す」という機能は便利です。
ShaperBoxの使い方&魅力3.外部サイドチェイン
サイドチェイン(Sidechain)とは、「トラックAが鳴っているときはトラックBの音量を下げる」など、音が被らないようにするために使われる機能のことです。
最も多く使われるのは「バスドラムが鳴っている間はベースの音量を下げる」という用途で、音域が近い音を同時に鳴らしたいときに便利です。
ShaperBoxでは外部サイドチェイン(External Sidechain)が充実しており、音量だけでなくさまざまなエフェクトに対してサイドチェインをかけることができます。
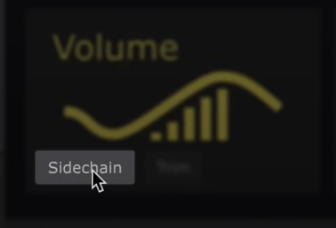
例えばShaperBoxを立ち上げて最初にエフェクトを選ぶとき、Volumeエフェクトの左下に「Sidechain」ボタンが出現します。
このボタンをクリックすると、サイドチェイン用のLFOが用意された状態でVolumeエフェクトが追加されます。
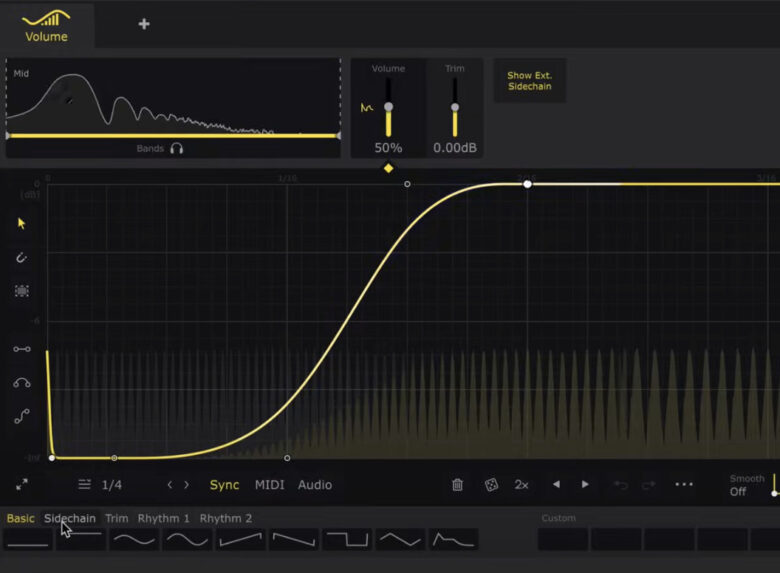
この後は、ShaperBoxのSidechainをトリガーにしたいトラックに設定します。
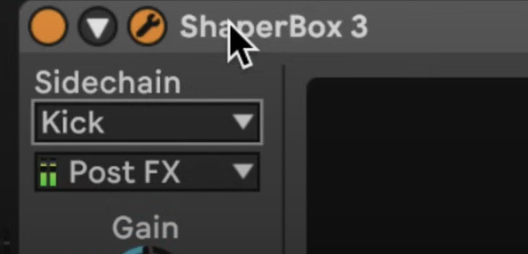
そしてShaperBoxでトリガーを「Audioモード」にし、外部サイドチェインボタンをONにします。
すると、Sidechainで指定したトラックが鳴るたびにLFOが再スタートします。
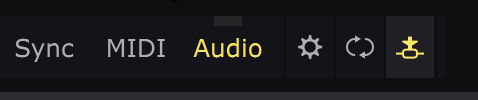
ShaperBoxは画面左上でマルチバンド処理ができますので、「バスドラムが鳴っているときは、低音域だけにサイドチェインをかける」などもできます。
ユニークなサイドチェインを使ってみよう
サイドチェインは「同じ音域の音が被らないようにする」という用途で使われることが多いですが、ShaperBoxは別の用途でサイドチェインを使うことができます。
例えばAudioトリガーモードを使い、「バスドラムが鳴るたびに、ベースにLiquidエフェクトをだんだんかけていく」などのユニークな使い方もできます。
サイドチェインでゲートをかける方法
ShaperBoxなら、サイドチェインをゲート(Gate)として使うこともできます。
例えば「スレッショルドを超えた音に対してのみこのエフェクトをかける」という処理が可能です。
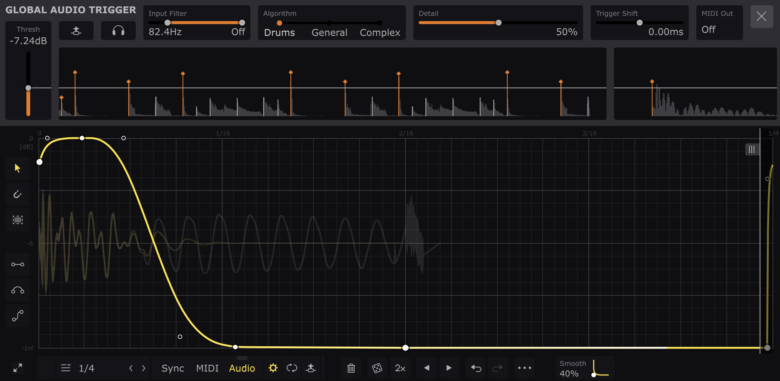
トリガーをAudioモードにした後、歯車マークを点灯させると画面上部に波形が出てきます。
左側でスレッショルドを変更できますので、こちらを調整してみましょう。
ここで設定したスレッショルドを超えた音にのみ、指定したエフェクトがかかるようになります。
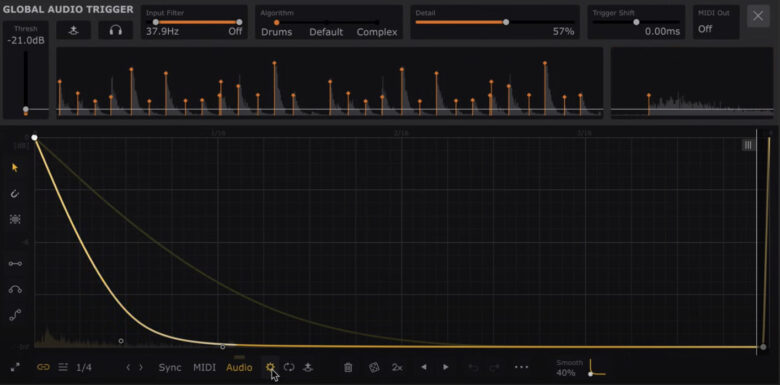
例えばドラムセットに対して上記画像のようなVolumeエフェクトを使っているとき、バスドラムが鳴って音量がとても大きくなったときだけエフェクトが適用されるようにスレッショルドを調節します。
すると、バスドラムが鳴ったときだけ音量がすぐに下がるようになりますので、バスドラムがとてもタイトに聞こえ、ハイハットやスネアドラムだけが鳴っているときは音が長くゆるやかに聞こえるようになります。
もう少しスレッショルドを下げて「バスドラムとスネアドラムが鳴ったときだけ」にすると、ハイハットだけ音が長く聞こえるようになり、バスドラムとスネアドラムがタイトに聞こえるようになります。
同様に「バスドラムとスネアドラムが鳴ったときだけTimeエフェクトをかける」などのクリエイティブな使い方もできます。
ShaperBoxの使い方&魅力4.Liquidエフェクト
ShaperBox3では新しく「Liquidエフェクト」が追加されました。
フェーザーやフランジャーなどを使うことで、音が液体(Liquid)を感じさせるようなサウンドになります。
従来のフェーザーやフランジャーと異なるのが、エフェクトをかける強さ(周期)とタイミングを自由に設定できる点です。
通常はエフェクトの速さが一定になるので、エフェクトがかかる速さや強さはオートメーションを使わないと自由に変更できませんでした。
ShaperBoxなら自由に&カンタンにLFOの形を描くことができるので、従来の煩わしさはなくなりました。
Liquidエフェクトは、実際に音を聴いてみるとその面白さを実感しやすいので、ぜひこちらの例をお聴きください。
Liquidエフェクトなら音の質感を変えずにステレオ感を出せる
音に広がりを出すためにフェーザーやフランジャーを使うときもあるでしょう。
しかし、従来のエフェクトでは音を横に広げるほど音程に違和感が出るなど、副作用もありました。
ShaperBoxのLiquidエフェクトなら、音の質感や音程を大きく変えずに、音の広がり具合だけを変更することができます。
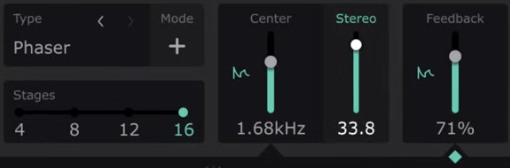
「Stereo」というパラメーターがありますので、ぜひご活用ください。
ShaperBoxの使い方&魅力5.LFOの編集
ShaperBox3では、LFO(グラフ)が編集しやすくなりました。
LFO(グラフ)の基本操作
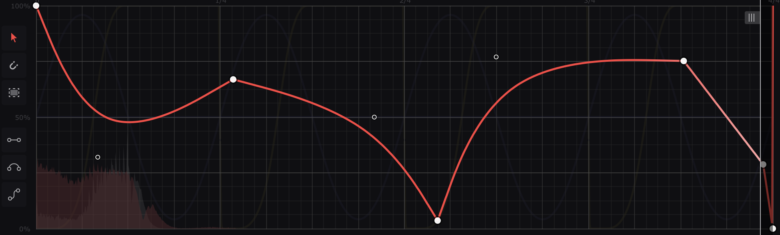
ポイントの作成(黒丸・曲線):線をドラッグor白丸をクリック
ポイントの削除:ダブルクリック
複数ポイントの選択:グラフの空白部分をドラッグ

サイコロ:ランダムにLFOを作成する
2x:現在作成しているグラフを2倍にする
◀︎ ▶︎:グラフ全体を左右にズラす
曲線矢印:Undo・Redo
Smooth:ポイントのつなぎ目のなめらかさ(なめらかにするとクリックノイズなどが出にくくなります)
白点3つ「・・・」のメニュー
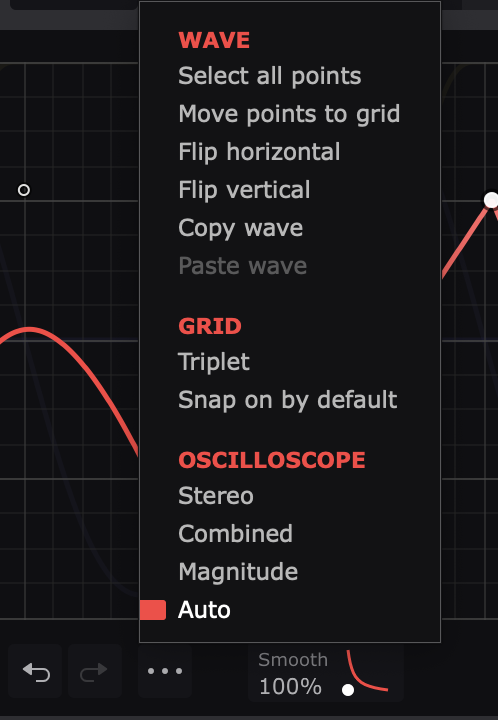
Move points to grid:最も近いグリッド(罫線)に合わせる
Flip horizontal:グラフを横方向に反転する
Flip vertical:グラフを縦方向に反転する
Copy wave:グラフをコピーする
Paste wave:コピーしたグラフをペーストする
Snap on by default:点灯させるとShaperBox起動時から自動的にグリッドに合わせてグラフを作成できます
OSCILLOSCOPE(4種類):グラフの背景に描くオシロスコープ(波形)のスタイルを変更できます
ポイント上で右クリックして表示されるメニュー
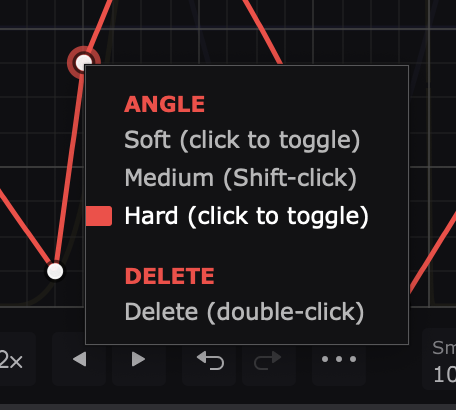
Softは「黒丸」、Hardは「白丸」、MediumはShiftキー+クリックすると白丸の状態で少しゆるやかな曲線になります
DELETE:ポイントを削除する(ダブルクリックでも可能)
LFO(グラフ)左側のツールバー

磁石マーク:点灯させると自動的にグリッドに合わせて編集します。
四角マーク:全範囲を選択をします。
ドラッグすると長さや方向を自由に変更できます
円弧マーク:ドラッグすると長さや円弧の角度を自由に変更できます
曲線マーク:ドラッグすると長さや方向を自由に変更できます
外向き矢印:画面上部の詳細設定欄を隠し、LFOグラフを拡大表示します。
LFO(グラフ)の再生サイクル・ループの設定
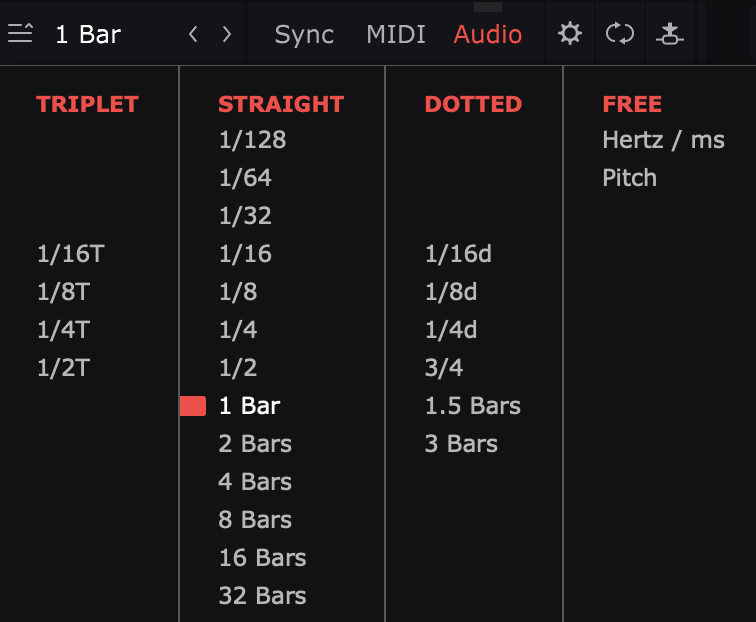
上部画像のうち「1 Bar」と書いてある欄で、LFOの再生サイクル(速さ)を変更できます。
クリックするとさまざまなリズム・速さの単位を選択できます。
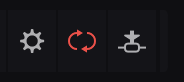
歯車マークとサイドチェインマークの間にあるループマークでも、LFOの再生サイクルを変更できます。
OFF(消灯時):MIDIやオーディオが1度鳴ったら、新しい音が再生されるまでLFOが再スタートしません。
例えばLFOのサイクルを「1/4」にしており、音を4拍伸ばしている場合は、ループモードをONにしているとLFOが4回ループしますが、OFFにすると1回(1拍分)しか再生されません。
「音を鳴らしている間は常にLFOを動かし続けたい」という場合は、ONにしておくとよいでしょう。
その他便利機能「Master Mix」
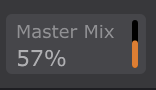
ShaperBoxの効果をどれぐらい強く適用するかは、画面上部の「Master Mix」で変更できます。
エフェクトによくある「Dry/Wet」と同じ機能です
ShaperBoxがかかっている音とかかっていない音の割合を自由に調整できます。
スポンサードサーチ
Cableguys社「ShaperBox」を購入する
以上でShaperBoxの使い方解説は終了です。
1つのプラグインでたくさんのエフェクトが使えるだけでなく、その自由度も無限大であるところがShaperBox最大の魅力です。
一生使えるプラグインですので、まだお持ちでない方はぜひGETしてください!
-
前の記事

自分の楽曲を配信・収益を得るときの注意点【各サイトの使い方】 2025.04.14
-
次の記事
記事がありません