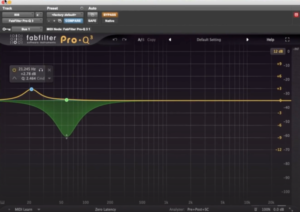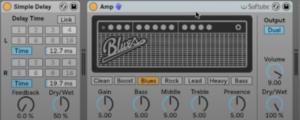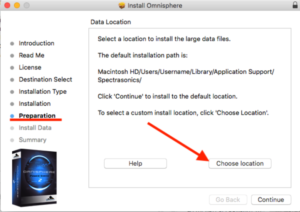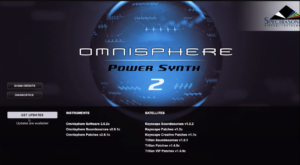【DTM】Spectrasonics社「Trilian」の使い方【ベース音源】

今回はこのようなお悩みにお答えする内容です!
最も有名なベース音源の一つ「Trilian」ですが、プリセットの音が素晴らしいのは知っていても、実際に細かくエディットする方法などはよくご存知でない方も多いのではないでしょうか?
こちらの解説を読めば、「とりあえずプリセットを選んでいるだけ」から「自分好みの音作りができるようになる」までレベルアップできます!
スポンサードサーチ
プリセットのロード・PATCHの読み込み
Trilianでは、音をロードする方法が2種類あります。
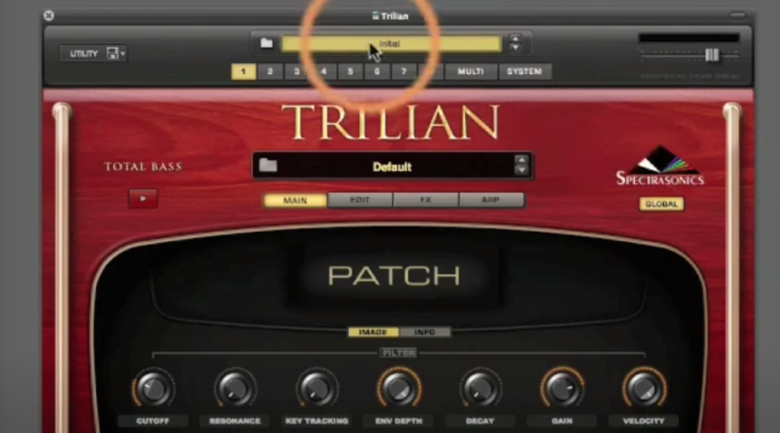
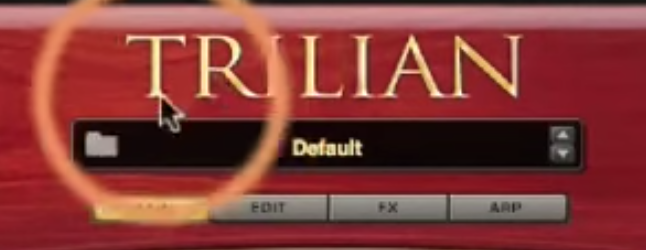
画像:動画より
一つは、画面一番上にある「MULTI」の欄、もう一つは画面中央(赤い木目)にある「PATCH」の欄です。
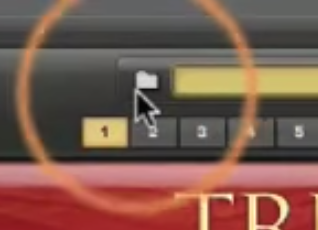
画像:動画より
ちなみに両方ともフォルダーのアイコンがありますが、こちらはパッチを検索できる場所です。
画面上から選ぶ「MULTI」では、最大8つまで「MULTI」を作ることができます。
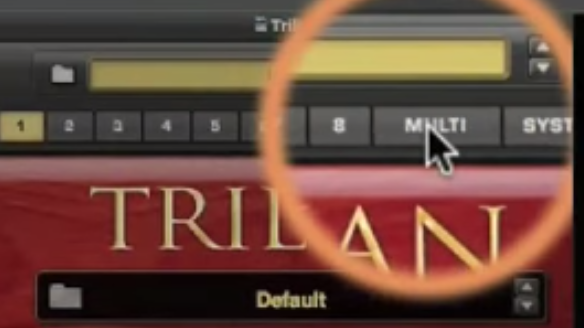
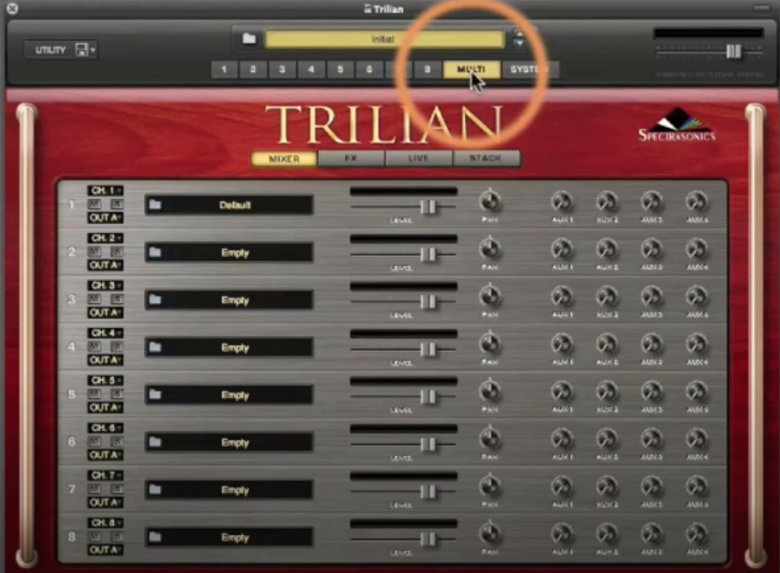
画像:動画より
「MULTI」のボタンを押すと、すべてのMULTIの情報を見ることができます。
デフォルトではMULTI1にPATCHが設定されており、ここから音が出ています。
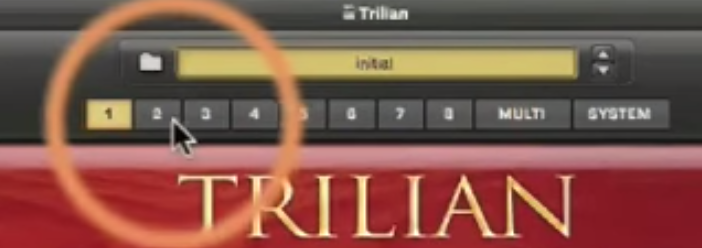
画像:動画より
MULTI欄のフォルダアイコンをクリックするとMULTIブラウザが開き、ここからPATCHを選ぶことができます。
PATCHは「Acoustic」「Electric」などのカテゴリや、Type、Model、Techniqueなどから音を絞り込んで検索できるようになっています。
Techniqueで「Key Switch」に当てはまるPATCHはキースイッチを使うことができるので、音源一つで様々な奏法・アーティキュレーションで鳴らすことができます。
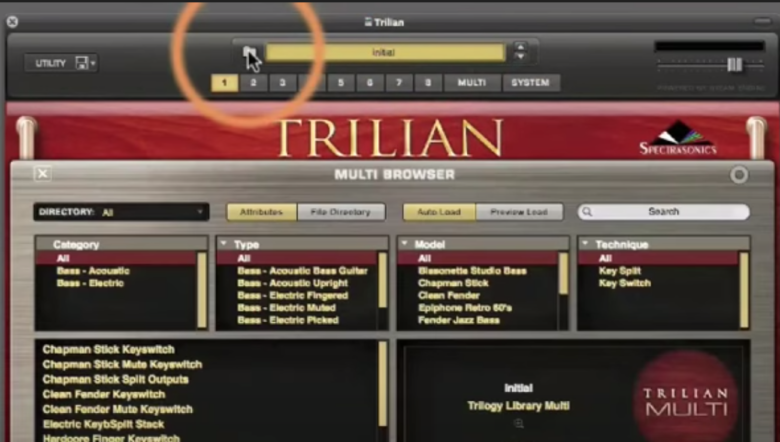
画像:動画より
画面右上の黄色とグレーのバーは、ロード中かどうかを表しています。
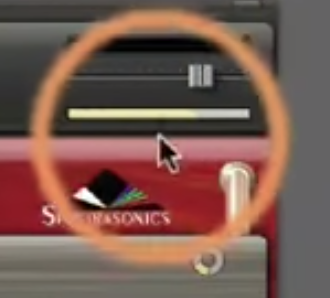
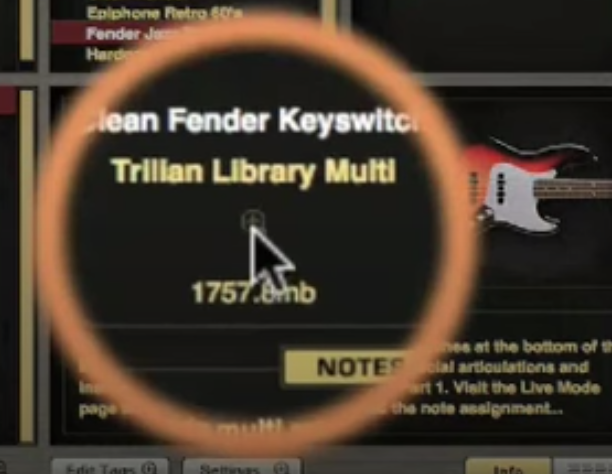
画像:動画より
画面右下、PATCH名にある+マークを押すと、そのPATCHの詳しい情報を見ることができます。
今回は「Clean Fender Keyswitch」を選んでみます。
さて、PATCHのロードが終わったら、一旦ブラウザ画面を閉じましょう。
左上にxボタンがあります。
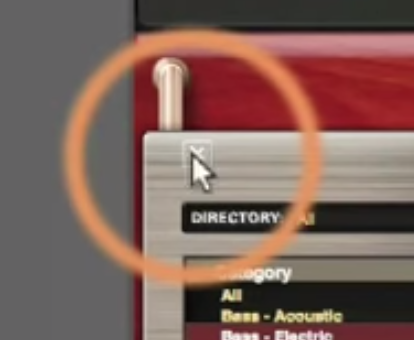

画像:動画より
PATCHのエディット画面が出てきました。
そして、もう一度MULTIの欄を確認してみましょう。
まず、左上に「LIVE MODE」という文字が出ています。
(LIVE MODEに関しては、のちほど解説します)
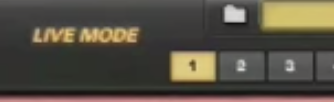
画像:動画より
また、1~8のMULTIを見てみると、それぞれに違うPATCHが割り当てられているのがわかります。
例えばこのPATCHの場合、MULTI2には「Gliss Up」、MULTI3には「Slide UpDown」などが割り当てられています。
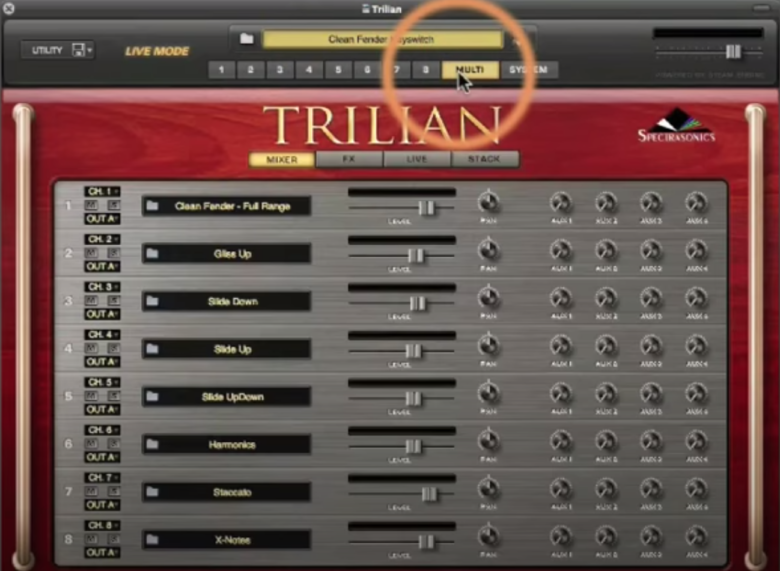
画像:動画より
ミキサー画面である「MULTI」の欄を見ると、1~8に違うアーティキュレーションの音が入っていることがわかります。
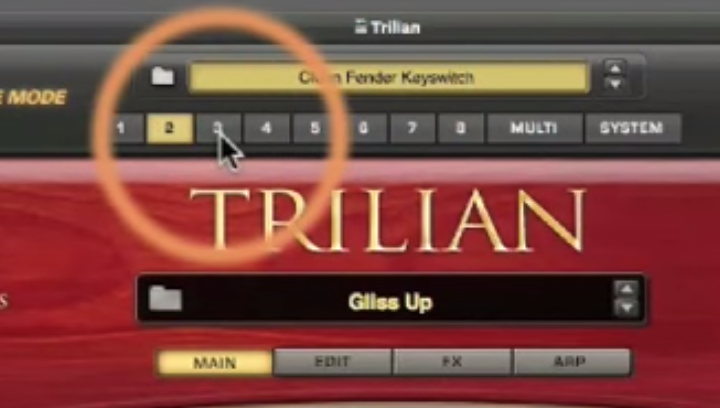
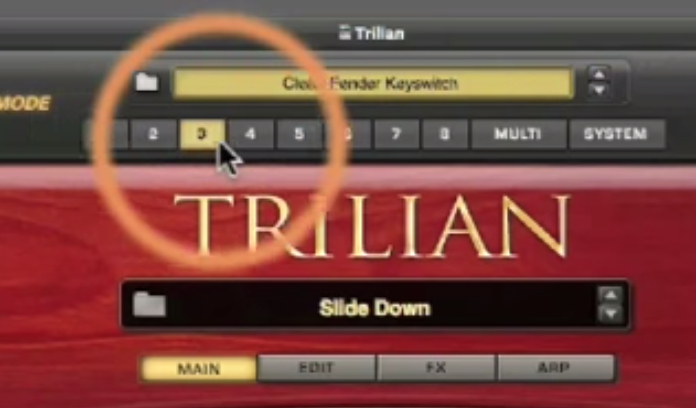
画像:動画より
MULTIはそれぞれ別のチャンネルに入っていますので、もしこれらのアーティキュレーション(MULTI)を鳴らしたい場合は、違うMIDIチャンネルにトリガーする必要があります。
でもこれは少し面倒です。
そこで使えるのが、先ほど少し出てきた「LIVE MODE」です。
LIVE MODEについては後ほど「4.LIVE MODEとキースイッチ」で解説します。
ベロシティとラウンドロビン
ラウンドロビン(Round Robin)
TrilianのPATCHの中には、ラウンドロビンが適用されているものもあります。
これは、全く同じベロシティーで打ち込んだ時も、ノートごとに微妙に音のニュアンスを変える機能です。
Spectrasonicsが非常に数多くのサンプルを収録しているので、このようなことも可能になったのです。
これが備わっていることで、実際の人間による演奏のように聞かせることができます。
ラウンドロビンの例↓
ラウンドロビンの設定
ラウンドロビンの設定は、画面上部「MULTI」欄にある「SYSTEM」から行えます。
Random:文字通りランダムに再生
Random full cycle:4回鳴らしたうち4回すべてが違うサンプルが鳴るようにする(4回中1回もサンプルが被らないランダム)
No variation:ラウンドロビンしない
スポンサードサーチ
レガート・リリース
次は、アーティキュレーションの一つ「レガート」「リリース」について見ていきましょう。
今回は、「Studio Funk Keyswitch」というPATCHを使ってみていきます。
同時発音数の制限
このPATCHのデフォルトの設定では、同時に4つの音しか鳴らすことができません。
そのため、5つの音を鳴らした場合、最初に鳴らした音はキャンセル(停止)されてしまいます。
デフォルトの同時発音数の調整方法は、後ほど「EDITしよう」で解説します。
下の動画のように、音を順番に伸ばして鳴らす時などは注意しましょう。
1:40~1:45
レガートやリリースノートもバッチリ
Trilianは膨大な数のサンプルを収録しているので、レガートやリリースなど、様々なアーティキュレーションや演奏状況のサウンドも再現することができます。
例えばこのファンクベースのPATCHの場合、ただ弾くだけで、本物っぽいサウンドで自動的に演奏されます。
3:18~3:24
通常の「ボーン」という音ではなく、弦を押さえるたり離したりした時の音がしっかり再現されていることがわかります。
鍵盤を押さえる・離すときの設定
例えば、Cの鍵盤を鳴らした後、Cの鍵盤を押さえたままDの鍵盤を押し、最後はDの鍵盤を離す、といったように演奏してみます。
3:33~
こうすると、Cの鍵盤を押さえたままDの鍵盤を押した時は、Cの音が止まり、Dの音が鳴ります。
しかし、その後Dの鍵盤を離すと、最後まで押さえているCの鍵盤の音が鳴ります。
つまり、実際のベースを弾いた時のようになります。
Trilianのレガート機能は、このように半音・全音で同時に鍵盤を押さえる→離した時のサウンドもしっかり鳴らしてくれるものです。
先ほどの「同時発音数の制限」の欄では半音・全音以上離れた音を同時に押さえていたので、こちらはすべての音がずっと伸びて演奏されます。
レガート機能をEDITしよう
このレガート機能に関しては、「EDIT」タブで調整できます。
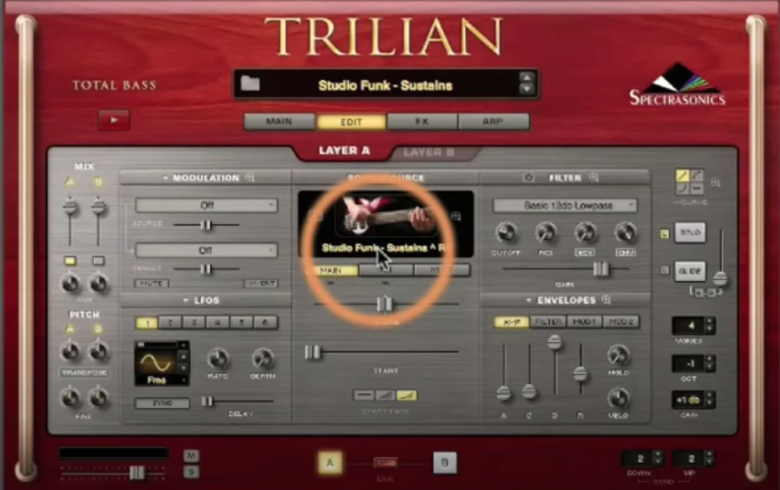
画像:動画より
画面右中央あたりにある「VOICE」の数を変えると、同時にいくつの音まで発音できるかを設定できます。

画像:動画より
画面中央にあるサウンドソースのボタンを押すと、さらに具体的にエディットする画面「SOUNDSOURCE ZOOM」に映ります。
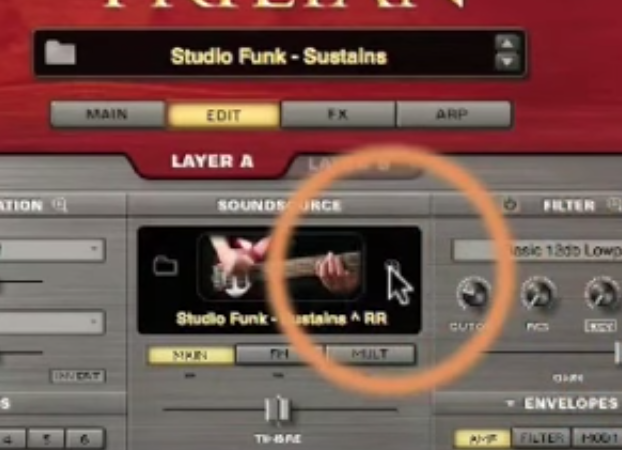
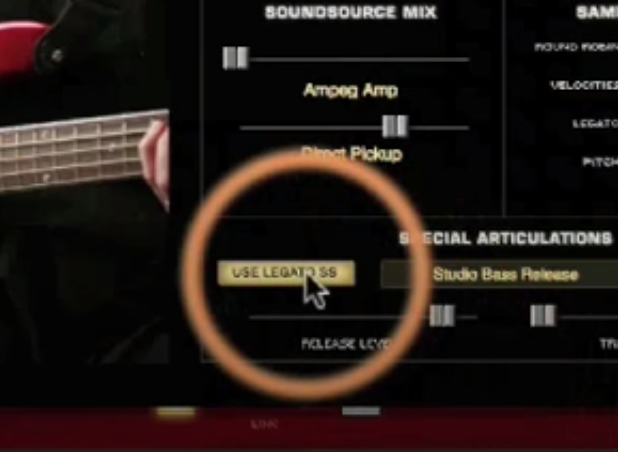
画像:動画より
画面中央下にある「USE LEGATO SS」を黄色に点灯させると、レガートで演奏した時の音をさらに使って鳴らすことができます。
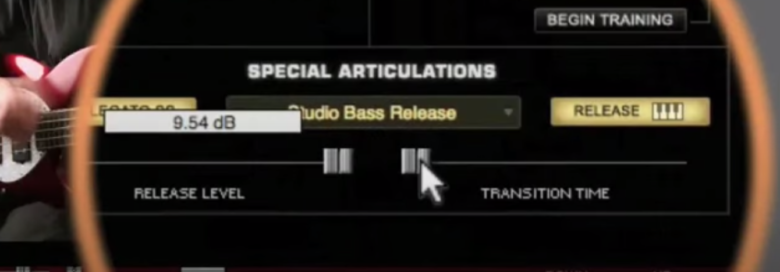
画像:動画より
下の「RELEASE LEVEL」のバーで、リリース音をどれだけ大きくするかを決められます。
このファンクベースのPATCHの場合は、音を止めた時に鳴る、ベース独特の弦の音がリリース音になります。
5:22~5:35
また、このリリース音にもラウンドロビンは適用できます。
OFFにしたい場合は、画面右下の「RELEASE」ボタンをクリックし、黄色く光らないようにすればOKです。
リリース音をなくしたい場合は、「RELEASE LEVEL」を最小にしましょう。
メイン画面でもEDITできます
RELEASEやLEGATO機能のON/OFFは、MAINタブでもできます。
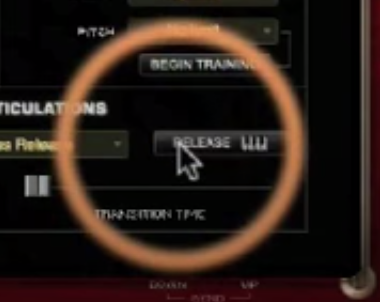
画像:動画より
リリース音の音量やLEGATO機能のON/OFFを変えたときの例(6:36~7:10)↓
LIVE MODEとキースイッチ
さて、今は「Studio Funk – Sustains」というPATCHを選択していますが、画面左上に「LIVE MODE」という黄色い文字が出ているのがわかります。
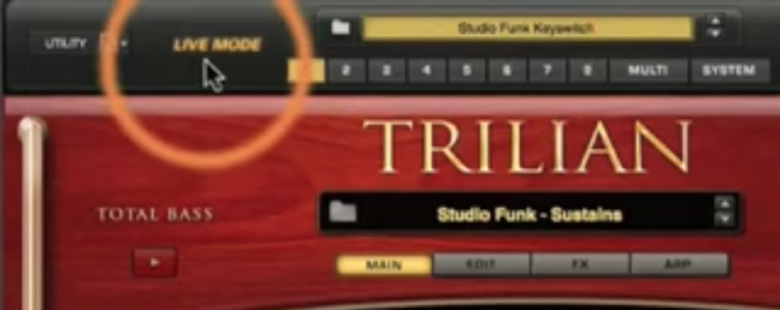
画像:動画より
そして、MULTIの一覧画面を見ると、MULTI1~8までに、様々なアーティキュレーションが選択されていることがわかります。
ここで「LIVE」タブを開いてみましょう。
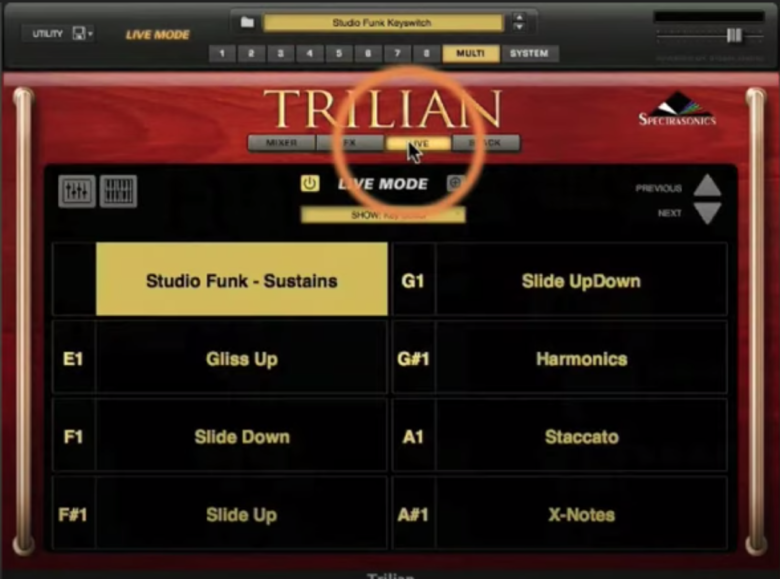
画像:動画より
LIVE MODEをOFFにするには、このページの電源マークのボタンをクリックすればOKです。
(黄色だとONになります)
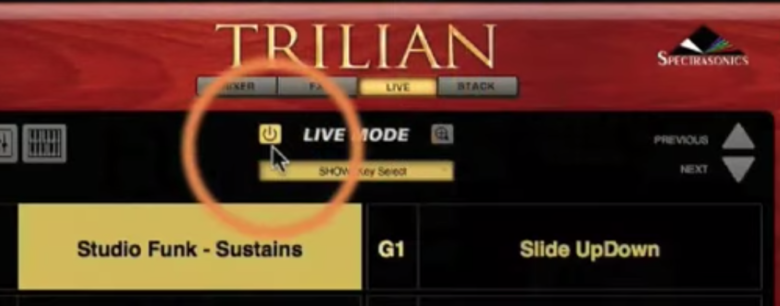
画像:動画より
画面全体を見てみると、E1からA#1の間に、7種類の音が各鍵盤にアサインされていることがわかります。
各ボタンを押すと黄色く点灯し、そのアーティキュレーションの音が鳴るようになります。
キースイッチのモードを変える
しかし、このようにTrilianの画面をいちいちクリックしてアーティキュレーションを変えるのは、ちょっと面倒ですよね。
そのため、キースイッチの方法を変える必要があります。
キースイッチのモードを変えるには、画面中央上、「LIVE MODE」という文字のすぐ下の黄色い欄をクリックします。
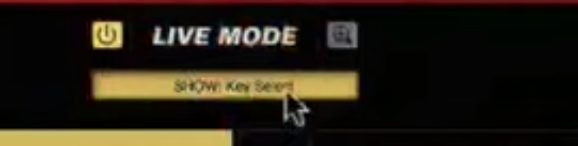
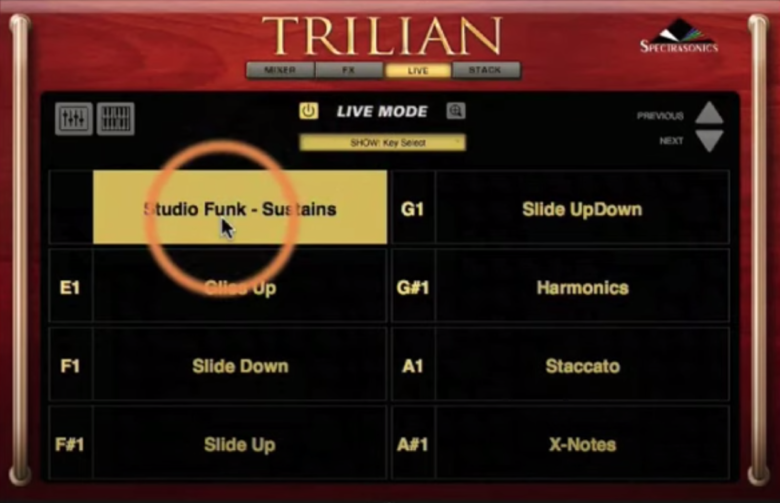
画像:動画より
ここを「Key Select」にすると、MIDIノートでキースイッチングができるようになります。
今回はこちらを使ってみましょう。
キースイッチを変える音を「トリガーノート」とすると、トリガーノートを押している間、鳴らしたい音を押せば、そのトリガーノートに割り当てられたアーティキュレーションで演奏することができます。
E1を鍵盤で押して、鳴らす音を「Gliss Up」にしている例(3:02~3:10)↓
E1の鍵盤を離すと、アーティキュレーションはデフォルト(この場合はSustains)に戻ります。
LIVE MODEの細かい設定
LIVE MODEに関する細かい設定は、「LIVE MODE」と書いてあるすぐ右の虫眼鏡ボタンから行えます。
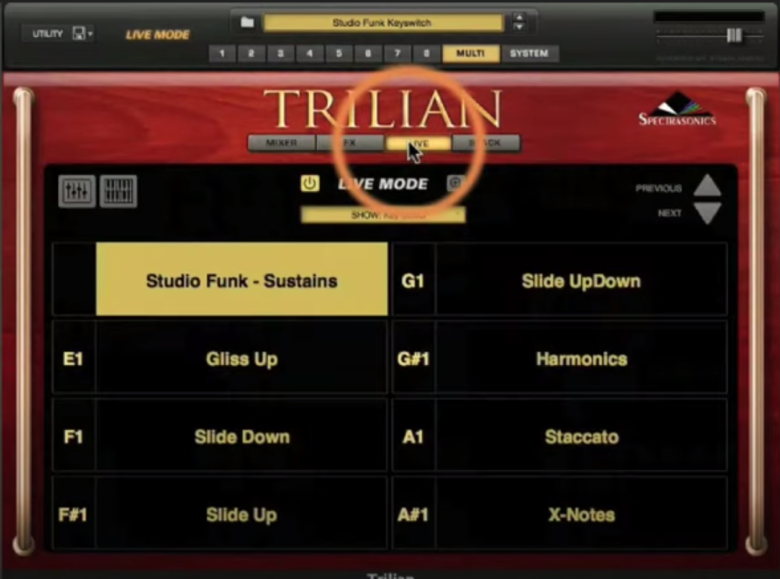
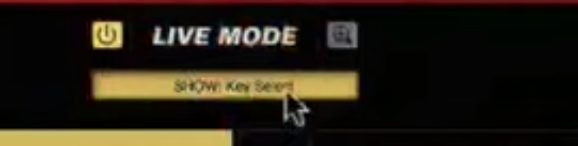
画像:動画より
例えば、トリガーノートはデフォルトでは「E1からA#1」になっています。
これを「E0からA#0」に変更したい場合は、この設定欄にある「Key Select Display Format」を「C3 is 60」にします。
もう一度虫眼鏡ボタンを押して元の画面に戻ると、トリガーノートが「E0からA#0」になっていることがわかります。
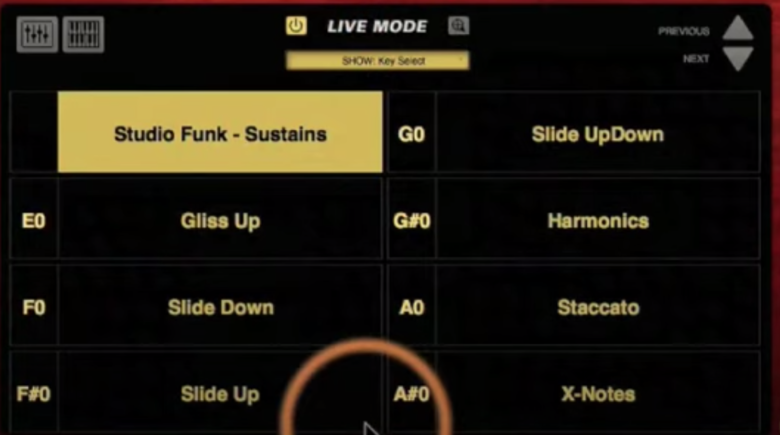
画像:動画より
MIDI Learnを設定する
MIDIコントローラーなどをお持ちで、パッドやツマミにキースイッチをアサインしたい場合は、アーティキュレーション名の上で右クリックすればOKです。
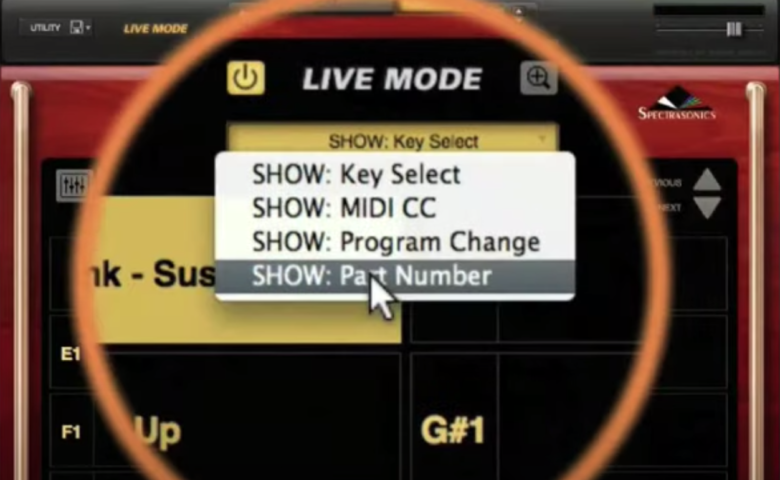
画像:動画より
「Unlearn」を選択すると、トリガーノートがなくなります。
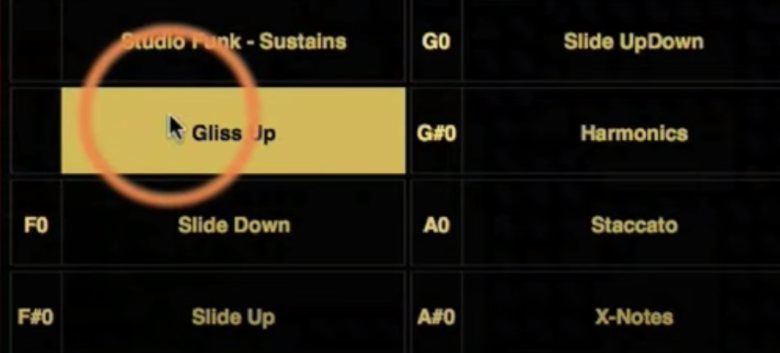
画像:動画より
もう一度トリガーノートを決めたい場合は、「アーティキュレーション名を右クリック→MIDI Note Learn→アサインしたい鍵盤を押す」でできます。
以上でTrilianの使い方の解説は終了です。
今回でTrilianの使い方をマスターした後は、よりレベルアップしたベースの打ち込みもトライしてみましょう↓
当サイトでは同じくSpectrasonics社の製品の使い方をまとめていますので、ぜひこちらもご覧ください↓
-
前の記事

【プロの作曲家になるには】海外音楽プロデューサーが答える13の質問【DTM】 2020.11.12
-
次の記事

【DTM】Spectrasonics社「Omnisphere」の使い方【すぐ使える5つのTips】 2020.11.14