【DTM】Xfer Records社のシンセ「SERUM」の使い方 コンプリートガイド #8 ノイズ(Noise)
- 2023.08.31
- 2024.11.01
- シンセサイザー

今回は、Zen Worldが教える「Serumの使い方コンプリードガイド」のうち「ノイズ(Noise)」に関する部分をまとめました。
Serumを持っているけどイマイチ使い方がわかっていない…という方も、このシリーズを見れば「これでどんな音も自分で作れるようになる!」というレベルまで到達できます。
このシリーズを見て、Serumマスターになりましょう!
#1 オシレーター(OSC)
#2 フィルター(Filter)
#3 エンベロープ(Envelope)
#4 LFO
#5 FX(Part 1)
#6 FX(Part 2)
#7 ワープ機能(Warp)
#8 ノイズ(Noise)
#9 MACRO・MOD・VOICING
#10 MATRIX(マトリックス)
#11 GLOBAL(グローバル)
#12 ウェーブテーブルエディター(Wavetable Editor)
#13 VELO & NOTE(Velocity Sensitive & Note Source)
#14 役に立つ便利機能
スポンサードサーチ
はじめに:今回解説する機能とパラメータ一覧
今回は、以下の機能やパラメータについて解説します。
・DIRECT OUT
・ワンショットモード(One Shot Mode)
・ピッチトラッキング
・PHASE
・RAND(ランダム)
・PAN
・LEVEL
OSC(オシレーター)とSUBについては#1 OSCで解説しています↓
SerumのNOISE(ノイズ)とは?

SerumにおけるNOISEセクションでは、その名前の通りノイズを出すことができます。
ノイズと言えば「ホワイトノイズ」や「ピンクノイズ」、「ハムノイズ」などが有名ですが、Serumでは他にも「キックアタック」など音にアタック感を出すために使えるノイズや、「Paper Bag」などのユニークなノイズもデフォルトで用意されています。
SerumでNOISEをONにする方法
SerumでNOISEをONにするには、画面左上側にある「NOISE」セクションのうち、「NOISE」のすぐ左にある四角いアイコンをクリックして青く点灯させます。
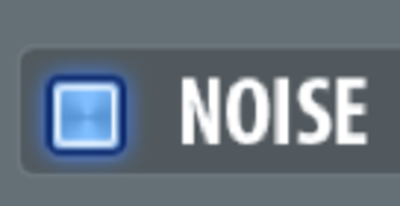
Noiseセクション内のLEVEL(音量)がゼロになっていると(左に振り切っていると)音が出ませんので、そちらも確認しましょう。
Serumでノイズだけを出す方法
Serumでノイズだけを出すには、下の画像のように「SUB」「OSC A」「OSC B」をすべてOFFにし、NOISEだけを青く点灯させた状態にします。
※NOISEに対して使うモジュレーションにおいて、モジュレーションソースとしてSUB・OSC A・OSC Bを使用している場合はONにしても可
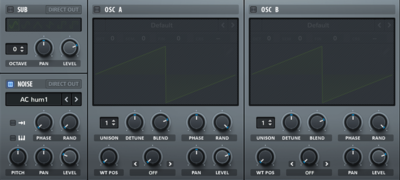
SerumでNOISEの種類を変更する
![]()
SerumでNOISEの種類を変更するには、黒いボックスに書かれているノイズ名をクリックします。
自作のノイズプリセットを保存している場合は、ここに表示されます。
Serumで自作のNOISEプリセットを保存する
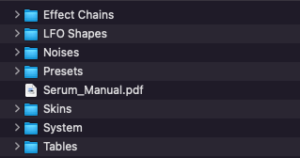
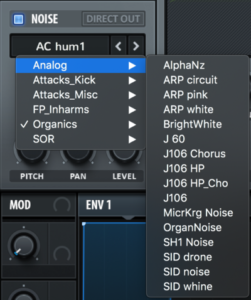
自分で作ったNOISEのプリセットは、他のプリセットと同様にPC内の「Serum Presets」のフォルダーに保存することができます。
NOISEのプリセット保存先のフォルダーを確認する方法
NOISEのプリセット保存する方法
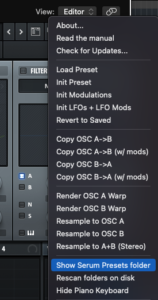
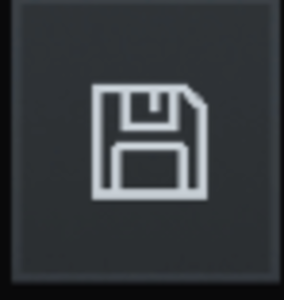
SUBやOSCなどと同様に、NOISEのプリセットを保存するにはSerum画面中央上部にあるディスクマークをクリックします。
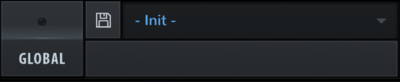
※GLOBALタブと現在使用しているプリセット名の間にあります
保存したプリセットを再読み込みしてすぐ使えるようにする方法
自作で作ったプリセットや外部サイトからダウンロードしたプリセットは、プリセットフォルダー内に保存した後すぐにロードされないことがあります。
そのため、一度PCディスク上をスキャンしてプリセット情報を読み込み直す必要があります。
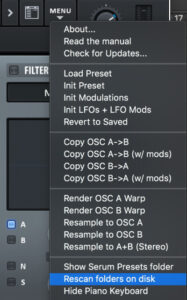
スポンサードサーチ
DIRECT OUT(ダイレクトアウト)
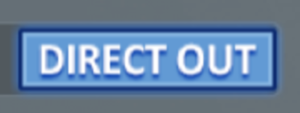
DIRECT OUT(ダイレクトアウト)は、ONにするとFX(エフェクト)をNOISEの音にも適用され、OFFにすると適用されなくなる機能です。
「OSC AやOSC Bにはエフェクトをかけたいが、NOISEの音だけにはかけたくない」というときは、DIRECT OUTをONにするとよいでしょう。
※NOISEに対して使ったLFOなどのモジュレーションはそのまま適用されます。
ワンショットモード(One Shot Mode)
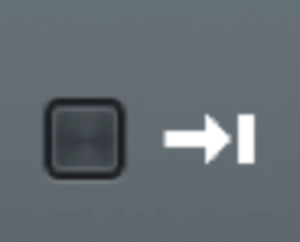
ワンショットモード(One Shot Mode)では、ノイズとして保存されている音をループさせないようにするモードです。
元のノイズ音のファイルが最初から最後まで再生された後、また最初から再生し直してループするか、そのまま音が止まるか、を設定できます。
スポンサードサーチ
ピッチトラッキング(Pitch Tracking)
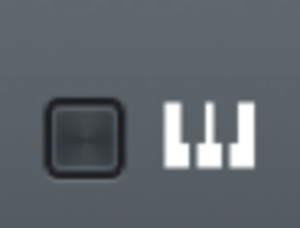
ピッチトラッキング(Pitch Tracking)は、現在弾いている鍵盤の音程に合わせてノイズの音程も変えるかどうかを設定できます。
ONにすると、低い鍵盤を押すほどノイズ音のピッチが下がり、高い鍵盤を押すほどノイズ音のピッチが上がります。
通常ノイズ音には音程らしい音程がありませんが、ノイズ音によっては音程が含まれていることがあるため、このモードをONにしてメロディーを演奏することもできます。
PHASE・RAND・LEVEL・PAN・PITCH

PHASE・RAND・LEVEL・PAN・PITCHの5つは、OSCと同様のパラメーターです。
PHASE:NOSIE音のどの位置から再生するか
RAND:PHASEで決めた再生位置を基準に「どの範囲の間で再生位置をランダムにするか」
LEVEL:音量
PAN:パン(左右のどちら側から音を出すか)
PITCHに関する解説↓
PANに関する解説↓
PHASEとRANDに関する解説↓
LEVELに関する解説↓
詳しくは#1 OSCの「PHASE(フェーズ)とRAND(ランダム)」を参照
スポンサードサーチ
SerumのNOISEで自作のUplifterエフェクトを作る方法
SerumのNOISEを使って、自作のUplifter(音がだんだん盛り上がるエフェクト)を作ることができます。
2.FILTERセクションで、ローパスFilterをONにする
3.LFOやENVELOPEをFILTERのCUT OFFに使う
4.お好みでFXセクションでエフェクトを付け足す
※3で設定したLFOやENVELOPEの設定を変更することで、UplifterにすることもDownlifterにすることもできます。
次回「#9 MACRO・MOD・VOICING」の解説はこちら↓
-
前の記事

【DTM】Xfer Records社のシンセ「SERUM」の使い方 コンプリートガイド #7 ワープ機能(Warp) 2023.08.31
-
次の記事

【DTM】Xfer Records社のシンセ「SERUM」の使い方 コンプリートガイド #9 MACRO・MOD・VOICING 2023.08.31



