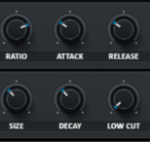【DTM】Xfer Records社のシンセ「SERUM」の使い方 コンプリートガイド #5 FX(Part 1)
- 2023.08.31
- 2024.11.01
- シンセサイザー

今回は、Zen Worldが教える「Serumの使い方コンプリードガイド」のうち「FX(エフェクト)」に関する部分をまとめました。
#6(次回):DELAY、COMPRESSOR、REVERB、EQ、FILTER
Serumを持っているけどイマイチ使い方がわかっていない…という方も、このシリーズを見れば「これでどんな音も自分で作れるようになる!」というレベルまで到達できます。
このシリーズを見て、Serumマスターになりましょう!
#1 オシレーター(OSC)
#2 フィルター(Filter)
#3 エンベロープ(Envelope)
#4 LFO
#5 FX(Part 1)
#6 FX(Part 2)
#7 ワープ機能(Warp)
#8 ノイズ(Noise)
#9 MACRO・MOD・VOICING
#10 MATRIX(マトリックス)
#11 GLOBAL(グローバル)
#12 ウェーブテーブルエディター(Wavetable Editor)
#13 VELO & NOTE(Velocity Sensitive & Note Source)
#14 役に立つ便利機能
スポンサードサーチ
- 1. はじめに:今回解説する機能とパラメータ一覧
- 2. 各FXの選び方、順番の入れ替え方
- 3. SerumのFX(エフェクト)の選び方
- 4. HYPER/DIMENSION(ハイパー/ディメンション)
- 5. DISTORTION(ディストーション)
- 6. FLANGER(フランジャー)
- 7. PHASER(フェーザー)
- 8. CHORUS(コーラス)
はじめに:今回解説する機能とパラメータ一覧

今回は、以下の機能やパラメータについて解説します。
各FXの選び方、順番の入れ替え方
・HYPER/DIMENSION
・DISTORTION
・FLANGER
・PHASER
・CHORUS
スポンサードサーチ
SerumのFX(エフェクト)の選び方
SerumでFXを使用するときは、画面左上のメニューバーより「FX」のタブをクリックします。

使いたいFX名をクリックすると点灯し、右側にFXの詳細設定が表示されます。
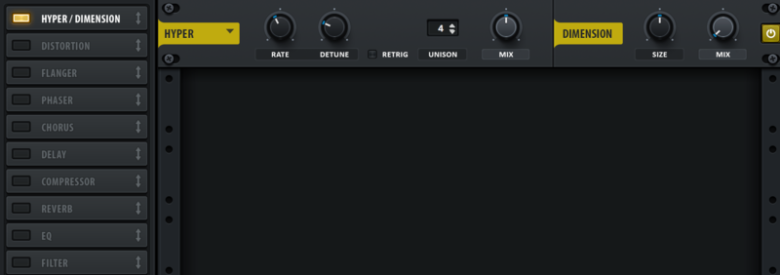
FX(エフェクト)のON/OFFを切り替える
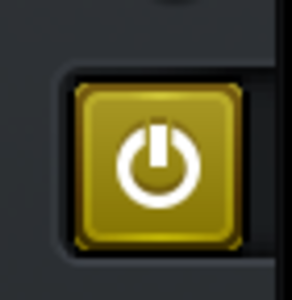
FX名をクリックすることで、FXのON/OFFを切り替えることができます。

また、FXをONにしたときに右端に表示される電源マークをクリックすることでもON/OFFを切り替えることができます。
A/B比較をしたいときなどにおすすめです。
FX(エフェクト)の順番を入れ替える
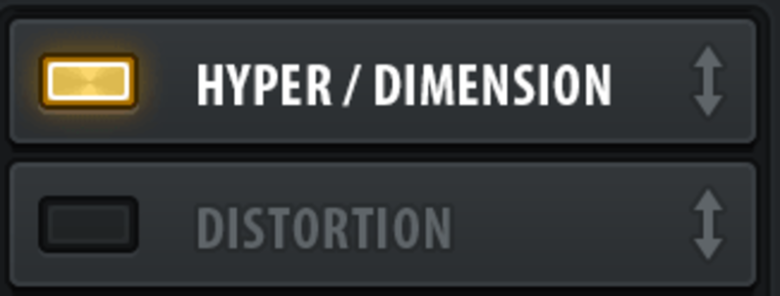
FXをかける順番は、上下にドラッグすることで入れ替えることができます。
各FXにモジュレーション(エンベロープ、LFO)を適用する方法
各FXのパラメーターに、エンベロープやLFOなどのモジュレーションを適用することができます。
FX画面の下部にモジュレーションが表示されていますので、OSC画面の時と同様、モジュレーションの名前を適用したいパラメーターにドラッグ&ドロップしましょう。
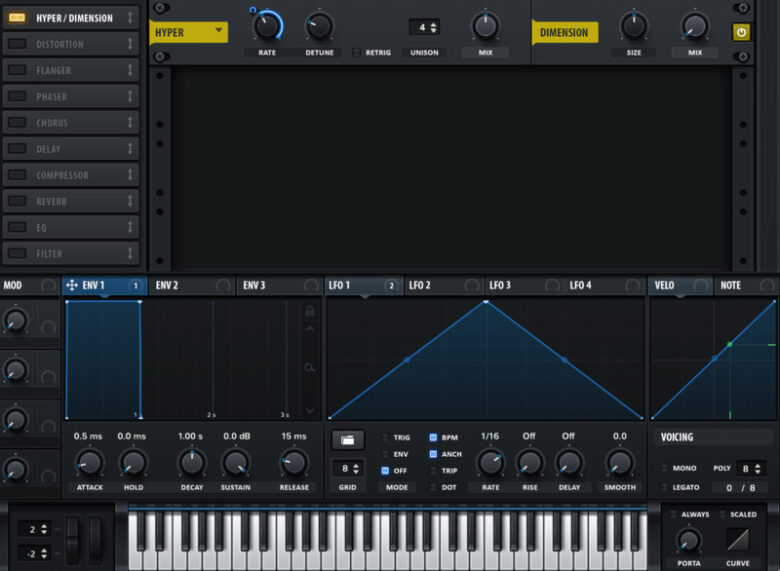
※ENV 1を、HYPER/DIMENSIONのパラメーター「RATE」に適用した例
HYPER/DIMENSION(ハイパー/ディメンション)

HYPER/DIMENSIONは、音によりステレオ感(広がり)を加えたり、厚みを加えることができるエフェクトです。
「HYPER」でソース(OSC)の数やDETUNEを設定でき、「DIMENSION」でステレオ感を調整できます。
「#1 OSC」でご紹介したUNISONやDETUNEなどもこのエフェクトで追加設定できるため、ステレオ感や厚みをさらに強化したいときに使えるエフェクトです。
OSC AでUNISONを1に設定してHYPER/DIMENSIONを使う例↓
HYPERの各パラメーター
DETUNE:UNISONで重ねた各ソース(OSC)の波形をどれだけズラすか
UNISON:ソース(OSC)の個数
RETRIG:UNISONで作ったソースが、鍵盤を押すたびに同じ場所からモジュレーションがかかるかどうか
MIX:HYPERの効果をどれぐらいの割合で適用するか
RETRIGは、#1 OSCで解説した「PHASE」と同じようなパラメーターです。
UNISONのパラメーターで増やしたソースのフェージング(Phasing)を、鍵盤を押すたびにリセットするかどうかを決めます。
DIMENTIONの各パラメーター
MIX:DIMENSIONの効果をどれぐらいの割合で適用するか
SIZEの値を大きくすると、ディレイの効果が強くなったようなサウンドになります。
スポンサードサーチ
DISTORTION(ディストーション)

DISTORTION(ディストーション)は、音に歪みを加えることができるエフェクトです。
ディストーションの種類により効果はさまざまですが、音を太く、厚くしたり、より華やかな音にする(倍音を加える)ことができます。
DISTORTIONの種類を変更する
SerumのDISTORTIONには、さまざまな種類が用意されています。
デフォルトでは「Tube」になっており、このディストーションの名前をクリックすると他の種類に変更することができます。
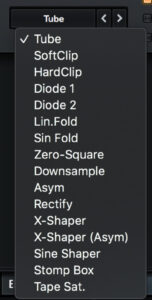
「Tube」のディストーションを適用した例↓
DISTORTIONのパラメーター
OFF/PRE/POST:フィルターをかけるタイミング(後述で詳しく解説)
フィルター(グラフ):フィルターの詳細設定(後述で詳しく解説)
DRIVE:エフェクトの強さ
MIX:元の音とフランジャーをかけた音の割合
ディストーションの種類
SoftClip:Tubeと似ているが、よりアナログディストーションのような質感
HardClip:SoftClipよりも尖ったような質感
Diode 1:スクウェア波ベースで、ローパスフィルターをかけたような質感
Diode 2:少しアタック音が出る+ローパスフィルターをかけたような質感
Lin_Fold:重めのウェイブシェイパー(後述で詳しく解説)
Sin_Fold:Lin_Foldの軽いバージョン
Zero-Square:スクウェア波のような波形にする(後述で詳しく解説)
Downsample:ビットクラッシャーのようにダウンサンプリングした質感
Asym:アシンメトリックディストーションで、アタック感が強まるような質感
Rectify:波形をすべてプラス方向ではなくマイナス方向にする(後述で詳しく解説)
X-Shaper、X-Shaper(Asym):自分で好きな波形を描ける(後述で詳しく解説)
ディストーションの種類:Lin_Fold
Lin_Foldは強目のウェイブシェイパーで、波形を強く動かすことができます。
そのため、LFOなどと組み合わせるとおもしろいサウンドを作ることが可能です。
ディストーションの種類:Zero-Square
Zero-Squareは、波形のゼロクロッシング(Zero-Crossing、音がゼロになる部分、波形が中央に戻った瞬間)をゼロにするようなディストーションです。
例えばシンプルなサイン波に対してこのZero-Squareを使うと、波形がスクウェア波のようになり、ゼロクロッシング部分が断崖絶壁のようになる=ゼロクロッシングがなくなるような形になります。
Zero-Square使用前
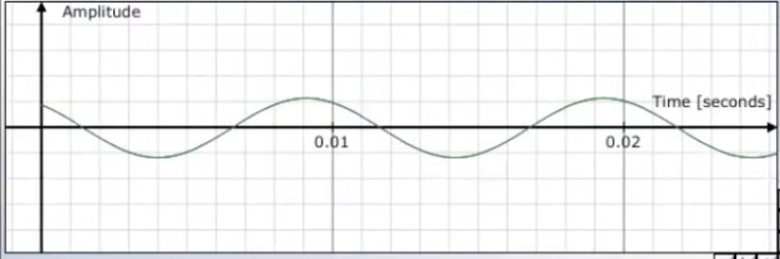
Zero-Square使用後
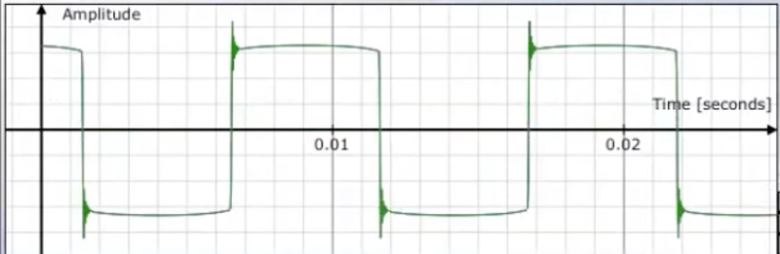
ディストーションの種類:Rectify
Rectifyでは、波形をマイナス方向にしか行かないようにするディストーションです。
通常の波形はマイナス方向とプラス方向を行き来しますが、このうちプラス方向に行った波形を反転させます。
通常のサイン波の波形
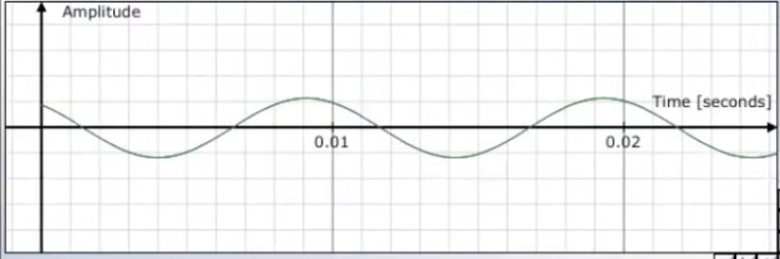
Rectify使用後の波形
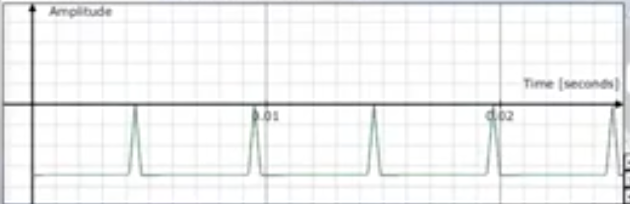
ディストーションの種類:X-Shaper、X-Shaper(Asym)
X-ShaperとX-Shaper(Asym)では、自分で好きなディストーションの波形を描くことができます。
ディストーション名の下に「EDIT A」「EDIT B」の2種類の波形を用意することができ、DRIVEを左に振り切るほどEDIT Aの波形を、右に振り切るほどEDIT Bの波形に近づきます。
※そのため、DRIVEにLFOなどのモジュレーションを適用すると、EDIT AとEDIT Bの波形を行き来するようなサウンドを作ることもできます
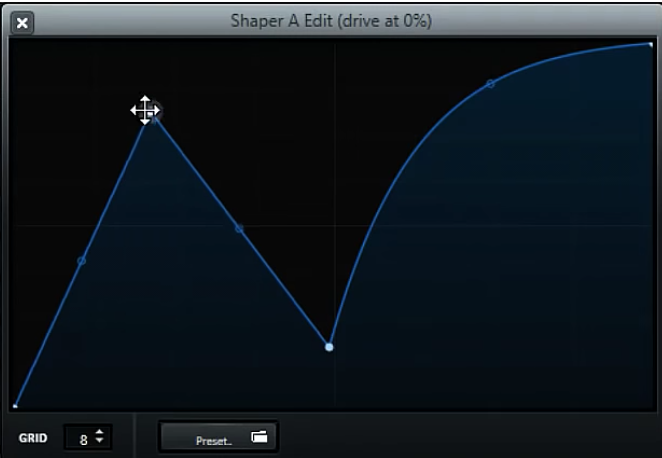
ディストーションの波形は、#3 エンベロープや#4 LFOで解説したグラフと同様、ダブルクリックでポイントを追加・削除することができます。
X-ShaperとX-Shaper(Asym)の違い
X-Shaperは「シンメトリックディストーション」で、グラフの左下が無音部分になります。
対してX-Shaper(Asym)は「アシンメトリックディストーション」で、グラフの中央部分が無音部分、左下部分が信号におけるマイナス方向の最も高い数値、右上部分が信号におけるプラス方向の最も高い数値になります。
アシンメトリックディストーションは、クリッピングなどの通常のシンメトリックディストーションとは違い、偶数倍音を追加することができます。
ギターアンプのように、片方の極がディストーションがかかり、もう片方の極はディストーションがかかっていない、というような効果を得られます。
DISTORTIONのフィルター:「HP」「BP」「LP」
DISTORTIONにはHP(ハイパスフィルター)、BP(バンドパスフィルター)、LP(ローパスフィルター)のいずれかのフィルターをかけることができます。
どのフィルターをどれぐらいの割合で使うかは、縦に並ぶメーターを上下にドラッグすることで決めることができます。
HP
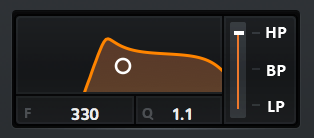
BP
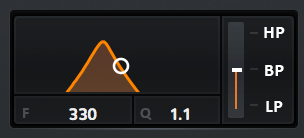
LP
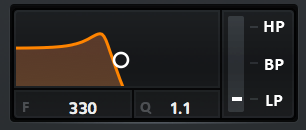
DISTORTIONのフィルター2つのパラメーター:「F」「Q」
フィルターのグラフの下に、「F」と「Q」のパラメーターがあります。
それぞれのパラメーター名を上下にドラッグするか、グラフ上を直接ドラッグすることでパラメーターを変更できます。
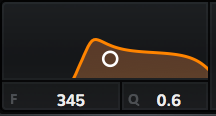
Q:レゾナンス(フィルターのカット際の周波数帯域を上げる/下げる)
これらのパラメーターにLFOなどのモジュレーションをかけることで、ユニークなサウンドを作ることも可能です。
DISTORTIONのフィルター3つのモード:「OFF」「PRE」「POST」
DISTORTIONのフィルターには3つのモードがあります。
OFF:フィルターを使わない
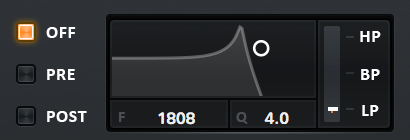
PRE:ディストーションをかける前にフィルターをかける
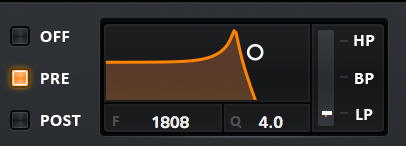
(グラフの見た目はPOSTと同じ)
POST:ディストーションをかけた後にフィルターをかける
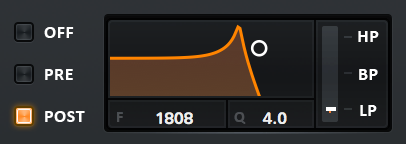
(グラフの見た目はPREと同じ)
PREかPOSTを選択すると、フィルターのグラフがオレンジ色に点灯します。
OFFを選択すると、グラフがグレーアウトします。
ディストーションの質感をグラフで確認する
ディストーションの種類によってどのような質感になるかを、画面右のグラフで確認することができます。
例えば「SoftClip」でDRIVEを0にしたときはすこし尖ったようなグラフになりますが、MAXにすると太く丸みを帯びたグラフになります。
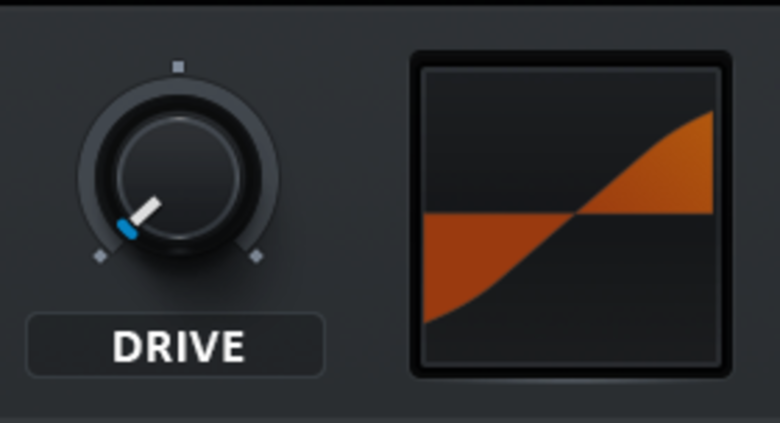
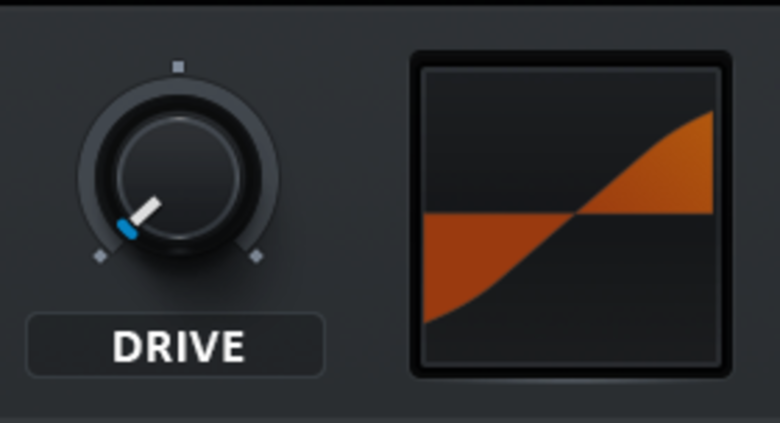
上記と同じ設定でも、ディストーションの種類を「HardClip」するだけで、下画像のようにとても尖ったようなグラフになります。
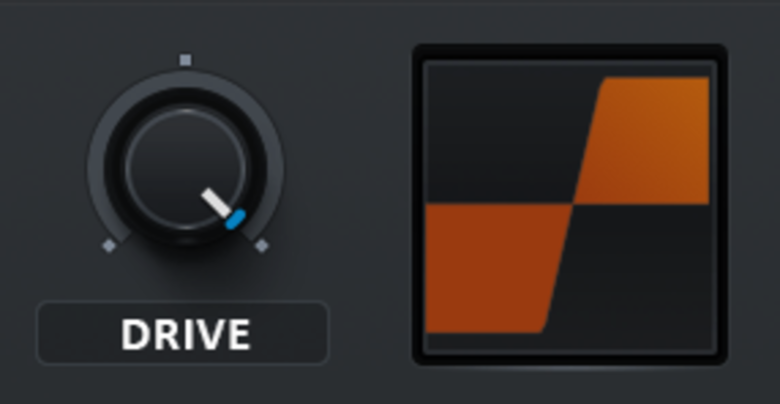
FLANGER(フランジャー)

FLANGER(フランジャー)は、元のオーディオ信号を複製し、2つのオーディオ信号のうち片方の信号を少し遅らせることでサウンドに動きをつけるエフェクトです。
後述のPHASERと似ていますが、FLANGERは「2つのオーディオ信号のうち片方の信号を少し遅らせる」のに対し、PHASERは「2つのオーディオ信号にフィルターをかける」という点が異なります。
BPM:ONにすると、曲のBPMに合わせてRATEを決める
DEPTH:フランジャーが動く周波数帯域の広さを決める
FEED:フィードバック。フランジャーの鳴り具合を決める
PHASE:右と左の信号それぞれのステレオフェーズの割合を決める
MIX:元の音とフランジャーをかけた音の割合を決める
FEEDの値が高いほど、「キーン」としたフランジャーらしい音が目立つようになります。
PHASEを0%にすると、左右のフェーズが同じ周波数になります。
50%にすると左右の信号が180度異なる状態(正反対)で、 例えば右の信号ではだんだん周波数が上がるのに対し、左の信号では下がっていきます。
スポンサードサーチ
PHASER(フェーザー)

PHASER(フェーザー)は、元のオーディオ信号を複製し、それらにフィルターをかけてサウンドに動きをつけるエフェクトです。
前述のFLANGERと似ていますが、FLANGERは「2つのオーディオ信号のうち片方の信号を少し遅らせて動きをつける」のに対し、PHASERは「フィルターをかけて動きをつける」という点が異なります。
BPM:ONにすると、曲のBPMに合わせてRATEを決める
DEPTH:フェーザーが動く周波数帯域の広さを決める
FREQ:フェーザーのベースとなる周波数を決める
FEED:フィードバック。フェーザーの鳴り具合を決める
PHASE:右と左の信号それぞれのステレオフェーズの割合を決める
MIX:元の音とフェーザーをかけた音の割合を決める
CHORUS(コーラス)

CHORUS(コーラス)は、各信号のピッチやタイミングを微妙にズラすことで音が複数重なっているようなサウンドにするエフェクトです。
※Serumでは左右に2 Voiceずつ追加されます
合唱のように、一人一人歌っている声のピッチが異なることで人数感や広がりを演出することができます。
BPM:ONにすると、曲のBPMに合わせてRATEを決める
DELAY 1 & DELAY 2 :どれぐらいタイミングをズラすかを決める
DEPTH:コーラスが動く周波数帯域の広さを決める
FEED:フィードバック。コーラスの鳴り具合を決める
LPF:ローパスフィルターを適用する割合を決める
MIX:元の音とコーラスをかけた音の割合を決める
次回「#6 FX(Part2)」の解説はこちら↓
-
前の記事

【DTM】Xfer Records社のシンセ「SERUM」の使い方 コンプリートガイド #4 LFO 2023.08.31
-
次の記事

【DTM】Xfer Records社のシンセ「SERUM」の使い方 コンプリートガイド #6 FX(Part 2) 2023.08.31