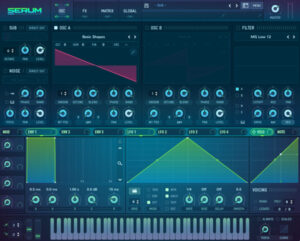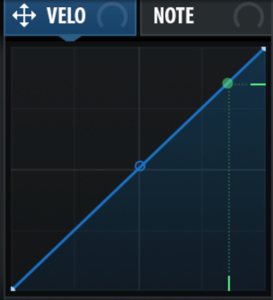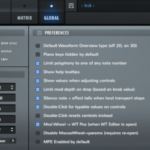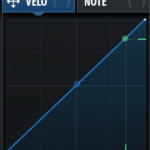【DTM】Xfer Records社のシンセ「SERUM」の使い方 コンプリートガイド #12 ウェーブテーブルエディター(Wavetable Editor)
- 2023.08.31
- 2025.03.18
- シンセサイザー
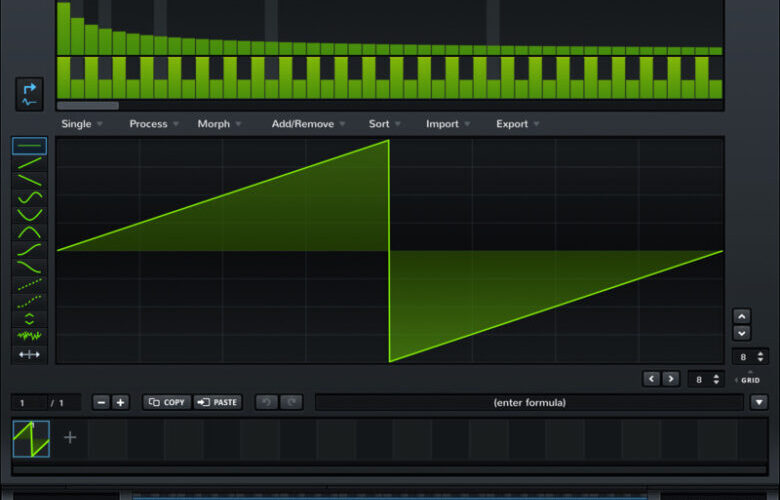
今回は、Zen Worldが教える「Serumの使い方コンプリードガイド」のうち「ウェーブテーブルエディター(Wavetable Editor)」に関する部分をまとめました。
Serumを持っているけどイマイチ使い方がわかっていない…という方も、このシリーズを見れば「これでどんな音も自分で作れるようになる!」というレベルまで到達できます。
このシリーズを見て、Serumマスターになりましょう!
Serum2の使い方はこちら↓
#1 オシレーター(OSC)
#2 フィルター(Filter)
#3 エンベロープ(Envelope)
#4 LFO
#5 FX(Part 1)
#6 FX(Part 2)
#7 ワープ機能(Warp)
#8 ノイズ(Noise)
#9 MACRO・MOD・VOICING
#10 MATRIX(マトリックス)
#11 GLOBAL(グローバル)
#12 ウェーブテーブルエディター(Wavetable Editor)
#13 VELO & NOTE(Velocity Sensitive & Note Source)
#14 役に立つ便利機能
スポンサードサーチ
- 1. Serumのウェーブテーブルエディター(Wavetable Editor)とは?
- 2. Serumのウェーブテーブルエディター(Wavetable Editor)の基本的な使い方
- 3. 2 Serumのウェーブテーブルエディターの使い方:FFTエリア(画面上部)
- 4. Serumのウェーブテーブルエディターの使い方:ビッグウェーブディスプレイ(Big Wave Display、画面下部)
- 4.1. ビッグウェーブディスプレイ:GRID
- 4.2. ビッグウェーブディスプレイ:ウェーブテーブルナンバー
- 4.3. ビッグウェーブディスプレイ:フォーミュラパーサー(Formula Parser)
- 4.4. ビッグウェーブディスプレイ:波形のシェイプ選択
- 4.5. ビッグウェーブディスプレイ:ウェーブテーブルの編集メニュー
- 4.5.1. Singleメニューの一覧
- 4.5.2. Processメニューの一覧
- 4.5.3. Morphメニューの一覧
- 4.5.4. Add/Removeメニューの一覧
- 4.5.5. Sortメニューの一覧
- 4.5.6. Importメニューの一覧
- 4.5.6.1. import: normal (dynamic pitch zero-snap)
- 4.5.6.2. import: normal (dynamic pitch follow)
- 4.5.6.3. import: constant frame size (pitch avg)
- 4.5.6.4. fixed frame size [ウェーブテーブルエディターのみ使用可能]
- 4.5.6.5. Audio to single-cycle (replaces selection) [ウェーブテーブルエディターのみ使用可能]
- 4.5.6.6. FFT 256 / FFT 512 / FFT 1024 / FFT 2048
- 4.5.7. Serumのオーディオインポートに関するTips
- 4.5.8. Exportメニューの一覧
- 5. ウェーブテーブルエディターを使ってオリジナルサウンドを作ってみよう
Serumのウェーブテーブルエディター(Wavetable Editor)とは?
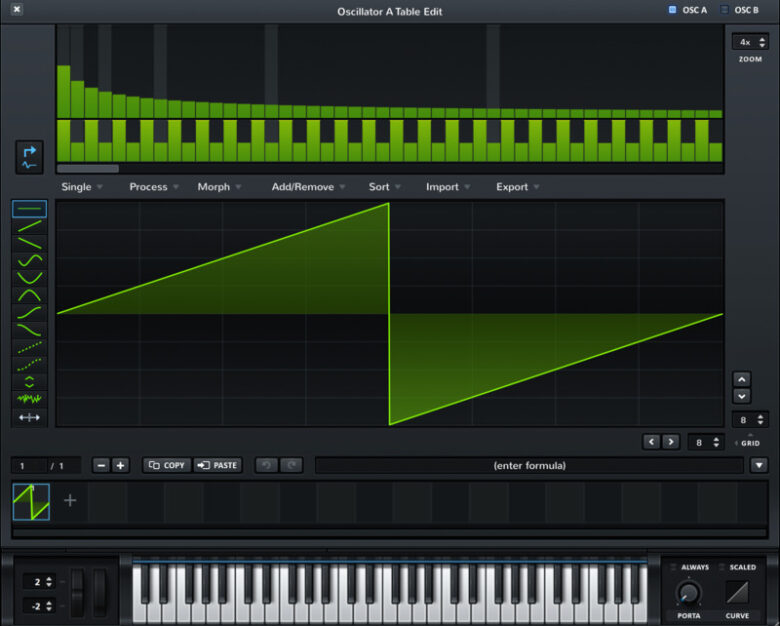
Serumのウェーブテーブルエディター(Wavetable Editor)では、その名の通りOSC(オシレーター)のウェーブテーブルを編集できます。
ウェーブテーブルシンセサイザーでは、音の波形をパラパラ漫画のように区切り、何枚ものテーブル(Table)に分割することができます。
例えばパラパラ漫画では、特定の紙を1枚だけ使い続ける(見せ続ける)こともできますが、これではただの静止画です。
しかし、さまざまな紙を一連の順番でめくると1つのアニメーションを作ることができますし、スライドショーのようにその時に見せたいシーンを切り替えることもできます。
これと同様に、音の波形をいくつものテーブルに区切れば、それらを順番に鳴らすことで音に動きをつけることができたり、その時に鳴らしたい音を切り替えることができます。
ウェーブテーブルエディターは、このパラパラ漫画で使う紙を一枚一枚描き換えたり、順番を入れ替えたりすることができる機能です。
OSCのプリセットを選ぶだけでも十分な音は出せますが、このウェーブテーブルエディターを使ってさらに細かく編集することで、自分だけのオリジナルサウンドを作ることが可能です。
Serumのウェーブテーブルエディター(Wavetable Editor)の基本的な使い方
ここからは、ウェーブテーブルエディターの基本的な使い方について解説します。
ウェーブテーブルエディター(Wavetable Editor)の開き方
ウェーブテーブルエディターを開くには、OSC画面にあるOSC A/Bのうち、ウェーブテーブル(緑線の図)の右側にあるペンシルマークをクリックします。
(何もしないとグレーアウトしていますが、近くにマウスカーソルを当てると下の画像のように青く点灯します)
ウェーブテーブルを見てみよう
例えば、SerumのOSC Aで「Basic Shapes」を選んでみましょう。
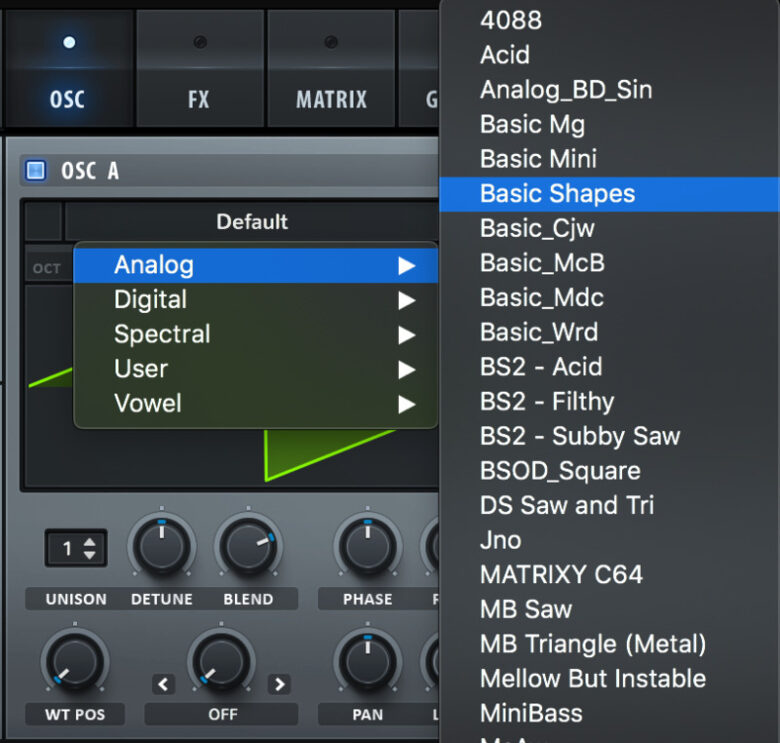
すると、画面上のウェーブフォームのグラフはサイン波の形になります。
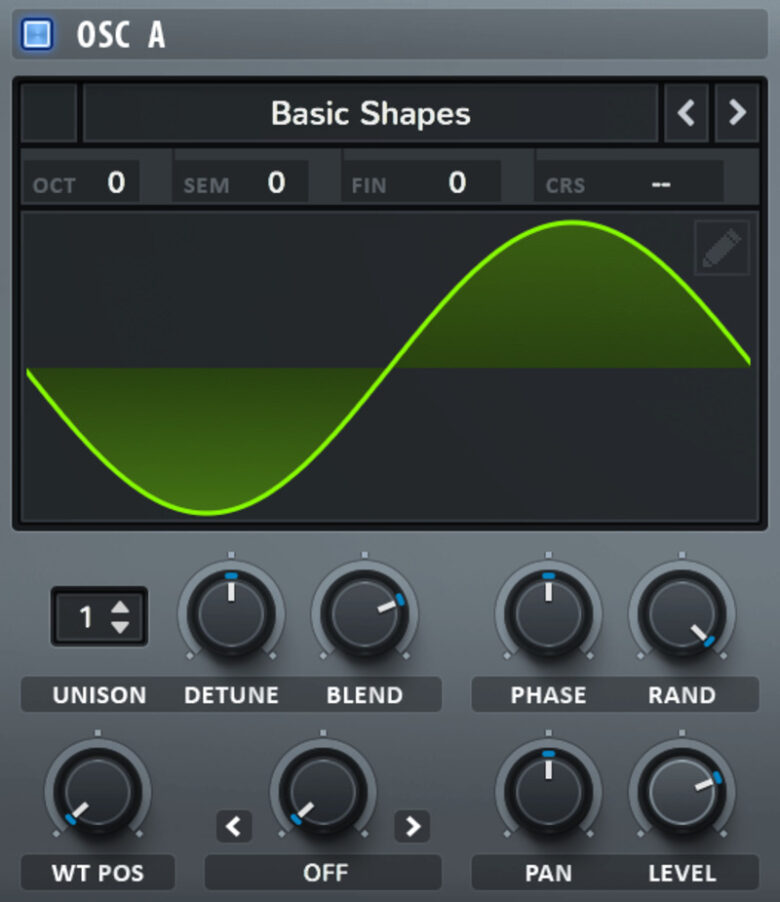
※グラフ上をクリックすると、2D表示と3D表示を切り替えられます。上の画像は2D表示です。
ここで、OSC Aの「WT POS(ウェーブテーブルポジション)」のツマミを動かしてみましょう。
最大で7回切り替えることができ、切り替えるたびにグラフがさまざまな形に変化します。
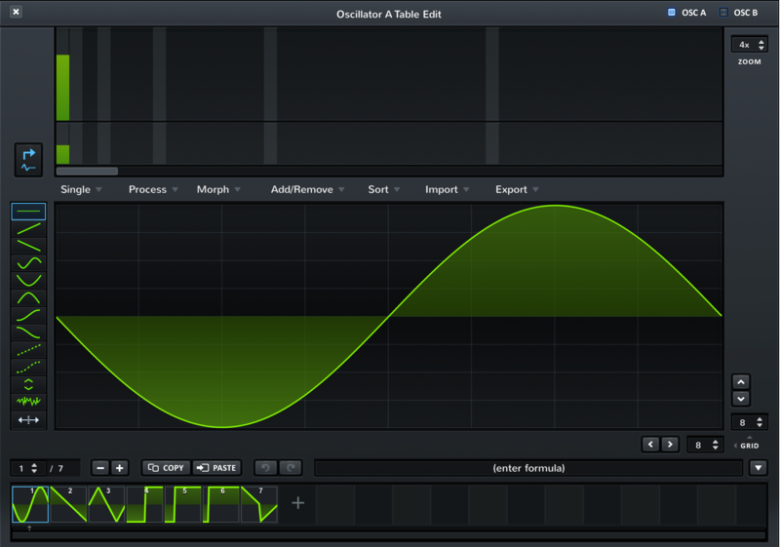
ここで、この「Basic Shapes」のウェーブテーブルを見てみましょう。
先ほどの「Serumのウェーブテーブルエディター(Wavetable Editor)の開き方」と同様、グラフ右上にあるペンシルマークをクリックして、ウェーブテーブルエディターを開きます。
すると、このような画面が出てきました。
上の画像では、一番下に7枚のテーブルが並び、1番目のフレームが選択されている状態です。
これは、このウェーブフォームは7枚のフレームで区切られており、WT POSのパラメーターではこれら7つのテーブルを切り替えることができる、ということを表しています。
実際に鍵盤を弾きながら(何か音を打ち込みながら)WT POSのパラメーターを動かすと、これら7枚のテーブルの波形のいずれかが再生されることがわかります。
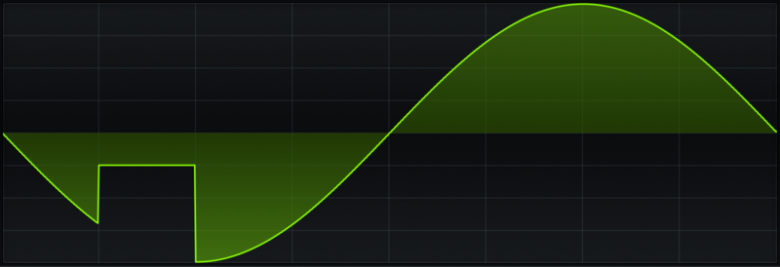
そのため、例えば上記のようにテーブル1枚目のサイン波のグラフの形を変えてみると…
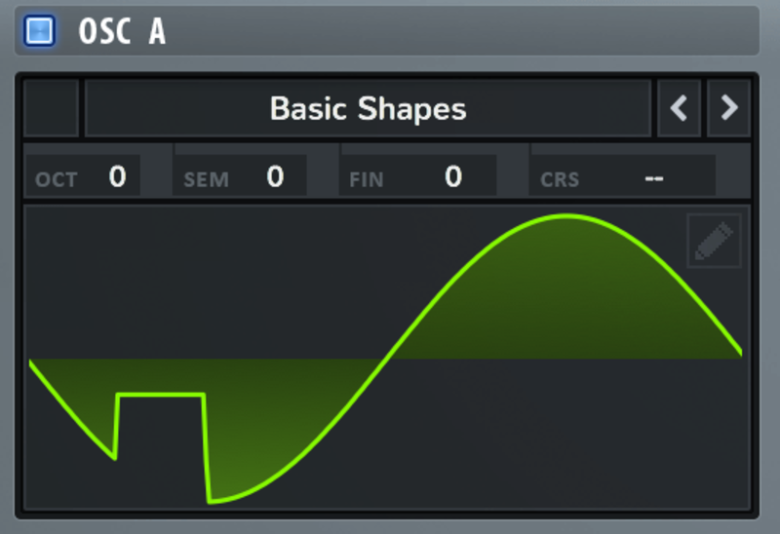
OSC画面でWT POSを1にしたときも、同様の形になっています。
※WT POSが1 = 1枚目のテーブルを使う
ウェーブテーブルエディターで1枚目のテーブルを編集したので、編集した結果が反映されています。
OSC A/Bの切り替え

ウェーブテーブルエディターの画面左上に、OSC A/Bを切り替えるボタンがあります。
こちらで、どちらのオシレーターのウェーブテーブルを編集するかを切り替えることができます。
※Serumのバージョンによっては、左上に表示されることがあります
スポンサードサーチ
2 Serumのウェーブテーブルエディターの使い方:FFTエリア(画面上部)
画面上部は「FFTエリア」で、ウェーブフォームの倍音や位相に関する編集を行うことができます。
FFTエリア:倍音(上の段)

FFTエリアの上の段では倍音を調整できます。
一番左の棒グラフは基音(※1)を表し、値が大きいとサイン波でこの音が足されます。
※1 オシレーターのベースフリークエンシー、鍵盤を弾いた/打ち込んだ音程
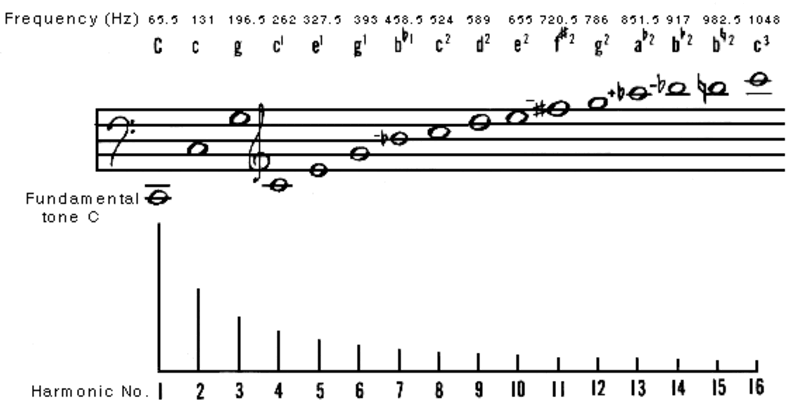
一番下が基音(Fundamental tone)で、周波数が高くなるにつれて「第1倍音」「第2倍音」「第3倍音」…と続いていきます。
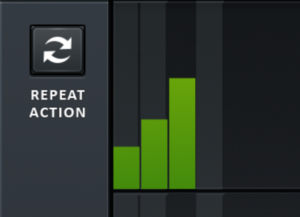
例えば上の画像のように、一番左の3本の棒グラフの値を増やし、鍵盤でC(ド)の音を弾くと、「鍵盤で弾いた高さのC」「1オクターブ上のC」「G」の音が足されます。
※前述の倍音列の画像と同じ順番です
FFTエリア:位相のオフセット(下の段)

FFTエリアの下の段では、各倍音の位相(フェーズ)のオフセット(ズレ具合)を調整できます。
値を変えるごとに位相がズレます。
FFTエリアの編集メニュー
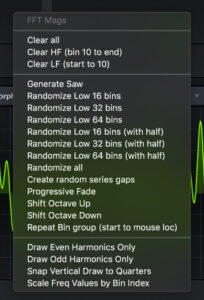
FFTエリアを右クリックすると、FFTエリアに関する編集メニューの一覧が出てきます。
Clear HF:右クリックを押した場所から上のFFTエリアを削除する
Clear LF:右クリックを押した場所から下のFFTエリアを削除する
Randomize Low 〇:○番目までの値をランダムで決める
Randomize All:すべてをランダムで決める
Create random series gaps:ランダムで倍音を削除する
Progressive Fade:高音域の成分を徐々に減らす ※1
Shift OctaveUp/Down:すべての倍音を1オクターブずつ上げる/下げる ※2
Repeat Bin group (start to mouse loc):
Draw Even/Odd Harmonics Only:偶数/奇数番号のみ編集できるようにする ※3
Snap Vertical Draw to Quarters:グラフをクリックした時に0%・25%・50%・75%・100%の4段階で変更できるようにする
Scale Freq Values by Bin Index:最も数値が高いグラフに合わせて全体の縮尺を変更する※4
※1 「Progressive Fade」は、高音域が目立つ華やかな音やキツい音を、ナチュラルな音にしたいときに便利です。
※2 「Shift Octave Up」では、例えば1番目は2番目に、2番目は4番目に、4番目は8番目の倍音に移動します(現在の番号の”x2番目”へ移動)。「Shift Octave Down」はその逆で、例えば1番目は消え、2番目は1番目に、4番目は2番目の倍音に移動します(現在の番号の”1/2番目”へ移動)。
※3 ONにすると、該当する番号の倍音だけが編集できるようになります。例えば「Draw Even Harmonics Only」をONにすると、奇数番号の倍音をクリック・ドラッグしても何も起こらなくなり、メニューも下記画像のようにチェックマークが付きます。マウスで誤って編集しないようにしたいときに便利です。

※4 ONにすると、下の画像のように数値が高いグラフも中央付近で長さが止まるようになります。


FFTエリア:「REPEAT ACTION」ボタン
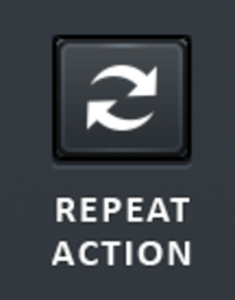
「REPEAT ACTION」ボタンを押すと、直前に行った編集動作をもう一度行うことができます。
例えばランダマイズ(Randomize)に関する機能を何度も使いたい場合は、ランダマイズの機能を一度使った後、REPEAT ACTIONボタンを押すと便利です。
(編集メニューを毎回開かずに済みます)
FFTエリア:「Wave to FFT」ボタン
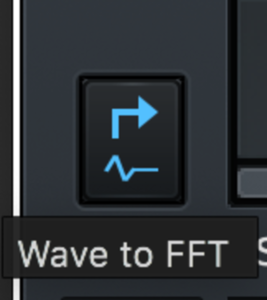
「Wave to FFT」ボタンでは、画面下部のビッグウェーブディスプレイで作ったウェーブテーブルを、FFTエリアに変換することができます。
FFTエリア:ZOOM(ズーム)
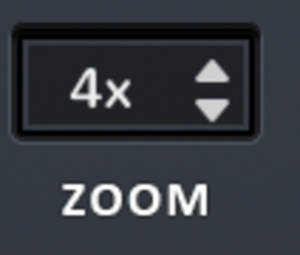
画面右端にあるZOOM機能を使うと、FFTエリアをズームして閲覧・編集することができます。
Serumのウェーブテーブルエディターの使い方:ビッグウェーブディスプレイ(Big Wave Display、画面下部)
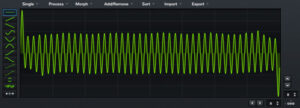
Serumのウェーブテーブルエディターの下部はビッグウェーブディスプレイ(Big Wave Display)で、視覚的にウェーブテーブルを編集することができます。
ここからは、このエリアの使い方について解説します。
ビッグウェーブディスプレイ:GRID
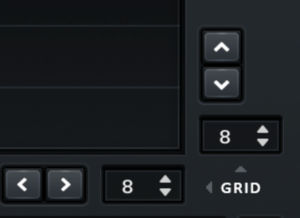
ウェーブテーブルエディターの画面右下にある「GRID」では、グラフの目盛りの単位を変えることができます。
縦軸と横軸の目盛りをそれぞれ個別に変更できます。
Serumでウェーブテーブルを自由に描く方法
GRIDの値を0にすると、目盛りがなくなるのでフリーハンドでウェーブテーブルを自由に描くことができます。
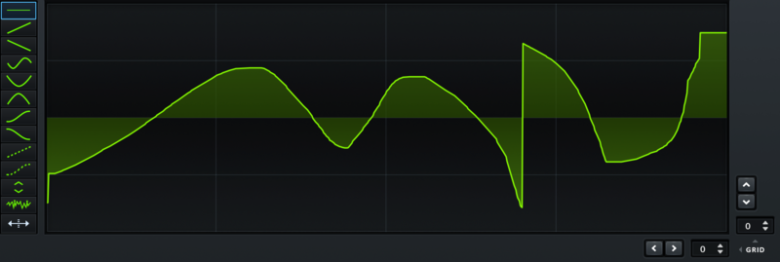
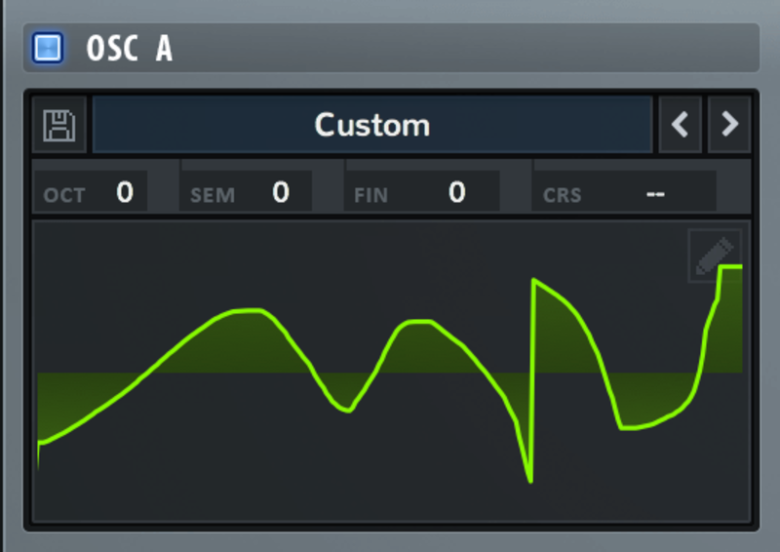
ビッグウェーブディスプレイ:ウェーブテーブルナンバー
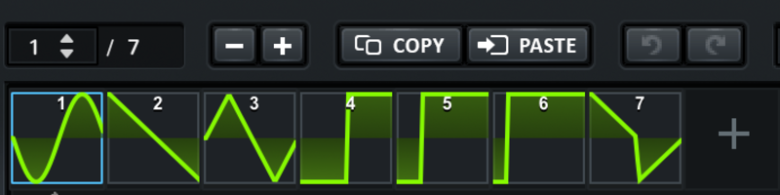
ウェーブテーブルエディターの画面左下では、ウェーブテーブルのテーブルの数を確認することができます。
(テーブル数は最大で256)
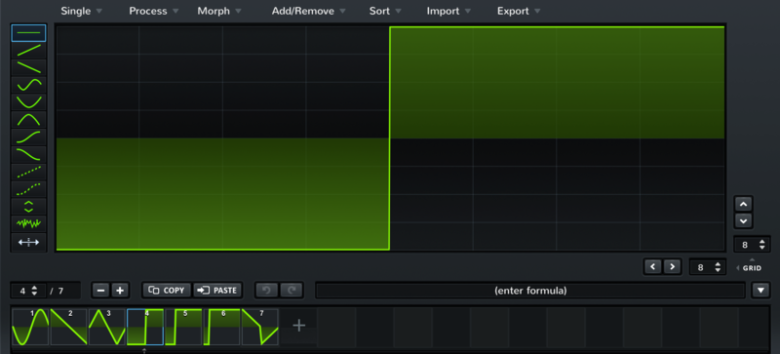
例えば上記の画像では、「テーブルが全部で7枚あり、現在は4枚目のテーブルを選択している」ということを意味しています。
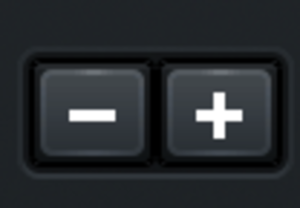
プラスマーク(+)を押すとテーブルを追加でき、マイナスマーク(ー)を押すとテーブルを削除できます。
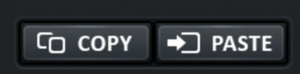
「COPY」「PASTE」のボタンを使って、テーブルをコピー・ペーストすることもできます。
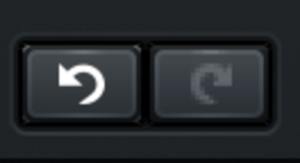
誤って編集してしまった場合は、UNDO/REDOボタンでやり直すことができます。
ビッグウェーブディスプレイ:フォーミュラパーサー(Formula Parser)
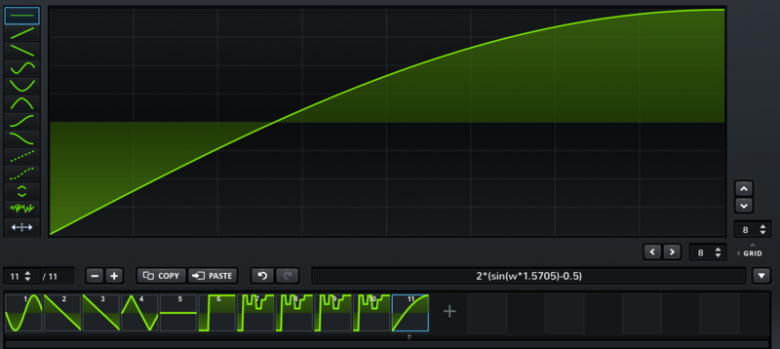
Serumでは、ウェーブテーブルを数式で描くことができます。
ウェーブテーブルエディターの画面右下に数式を打ち込む・選択する欄がありますので、そちらで編集を行います。
![]()
※デフォルトでは「enter formula」
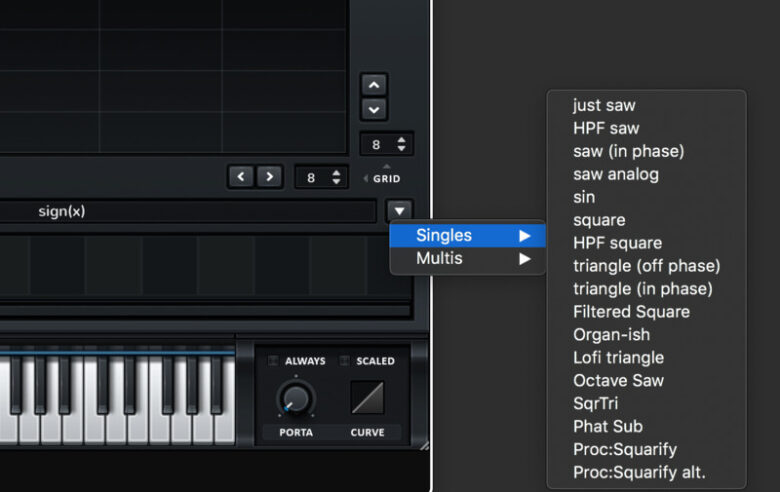
右の逆三角形のマークを押すと、数式のプリセットが選べます。
数学が得意な方や、いつもと違う方法で音を作ってみたい方におすすめです。
ビッグウェーブディスプレイ:波形のシェイプ選択

画面左側に縦に並んでいるのは、グラフのシェイプです。
好きなシェイプを選んだ状態でグラフ上をクリックorドラッグすると、そのシェイプのグラフを描くことができます。
※前述の「GRID」で解説した通り、GRIDを0にするとフリーハンドでグラフを描くことができます
ウェーブテーブルのグラフをミラーリングする
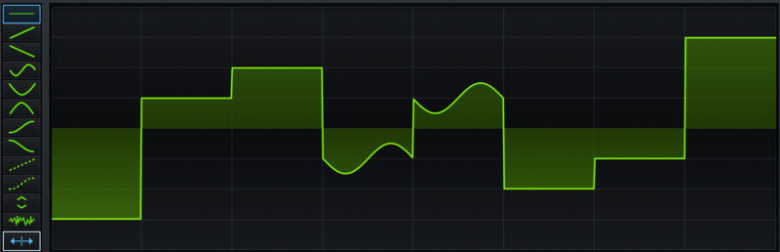
一番下の左右矢印マークを選択すると、クリックorドラッグした部分と、その正反対の場所も同じシェイプに変更します。
ビッグウェーブディスプレイ:ウェーブテーブルの編集メニュー
![]()
ビッグウェーブディスプレイの上部には、7つの編集メニューが設置されています。
Process:すべてのテーブルに対する編集メニュー
Morph:テーブル同士の繋がりに関するメニュー
Add/Remove:追加・削除に関するメニュー
Sort:テーブルの順番の入れ替えに関するメニュー
Import:インポート(読み込み)に関するメニュー
Export:エクスポート(書き出し)に関するメニュー
Singleメニューの一覧
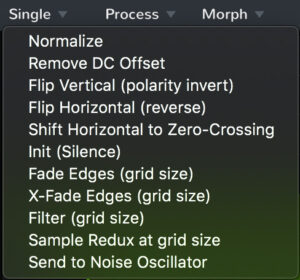
Remove DC Offset:上下の音量差を縮める(中央寄りにする)
Flip Vertical (Polarity invert):縦に反転する
Flip Horizontal (reverse):横に反転する
Shift Horizontal to Zero-Crossing:横に反転してゼロクロスポイントをつける
Init (Silence):リセットする(無音になる)
Fade Edges (grid size):両端をフェードイン/フェードアウトする(センターラインに合わせる)
X-Fade Edges (grid size):両端をフェードイン/フェードアウトする(両端の中間地点に合わせる)
Filter (grid size):ローパスフィルターがかかる(高い周波数が削除される)
Sample Redux at grid size:GRIDの値に合わせてサンプリングレートを落とす(LoFi感が出る)
Processメニューの一覧
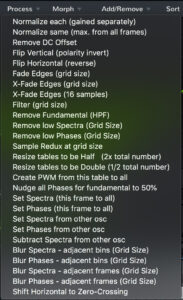
ここではSingleメニューにはない項目を掲載します。
Singleメニューと共通の項目は、前述の「Singleメニューの一覧」をご覧ください。
Normalize Same (max from all frames):すべてのテーブルの最大値に合わせてノーマライズする
Remove Fundamental (HPF) :ハイパスフィルターがかかる(低い周波数が削除される)
Resize Tables to be Half (2x total):各テーブルを半分に分割する(テーブル総数が2倍になる)
Resize Tables to be Double (½ total):隣り合う2つのテーブルを合体させ1テーブルに統合する(テーブル総数が半分になる)
Create PWM from this table to all:現在選択しているテーブル以外を全て削除し、残ったテーブルを複製してテーブル総数を256にし、PWMを適用する ※1
Nudge all phases for fundamental to 50%:最も低い周波数の位相に合わせて位相を50%ズラす
Set Phases (this frame to all):現在選択しているフレームの位相情報を他すべてのフレームにコピーする
Set Spectra from other osc:現在選択しているオシレーターのスペクトラ(FFTエリアの情報)を他のオシレーターのフレームにコピーする
Set Phases from other osc:現在選択しているオシレーターの位相情報を他のオシレーターにコピーする
Subtract Spectra from other osc:現在選択しているオシレーターにあるすべてのフレームから、現在選択しているフレームに対応する他のオシレーターのスペクトラ(FFTエリアの情報)を差し引く
Blur Phases – adjacent bins (Grid Size):ビッグウェーブディスプレイにあるグラフのX軸の値をベースに、隣接しているFFTエリアの位相情報(棒グラフ下段)とのギャップを調節してなめらかにつなげる
Blur Spectra – adjacent frames (Grid Size):ビッグウェーブディスプレイにあるグラフのX軸の値をベースに、隣接しているフレームのFFTエリアの倍音情報(棒グラフ上段)とのギャップを調節してなめらかにつなげる
Blur Phases – adjacent frames (Grid Size):ビッグウェーブディスプレイにあるグラフのX軸の値をベースに、隣接しているフレームのFFTエリアの位相情報(棒グラフ下段)をなめらかにつなげる
※1 ワープ機能でご紹介した「PWM」と同じ効果があります。テーブルを順番に再生すると、元の波形を縮めて左(スタート地点)に押しやるような動きになります。
Morphメニューの一覧
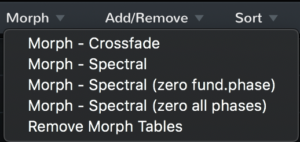
このメニューを使うと、ウェーブテーブルが自動的に256テーブル(最大値)になり、ウェーブテーブルを順番に鳴らすとアニメーションのように動くようになります。
ウェーブテーブルエディター左下にあるウェーブテーブルナンバーをドラッグで動かしてみたり、OSC画面の各オシレーターのWT POSをドラッグで動かしてみると、このMorphメニューの効果が視覚的にわかりやすくなります(下記動画参照)。
このメニューの効果を戻したいとき(Undoしたいとき)は注意が必要なため、詳しくは最後に紹介する「Remove Morph Tables」のメニューをご覧ください。
Morph – Spectral:アディティブシンセシス(加算合成)と同様、隣り合うテーブルを合成して新しいフレームを生成する
Morph – Spectral (zero fundamental phase):基音の位相だけ変化しない点以外は上記と同様
Morph – Spectral (zero all phases):位相情報は全て削除される点以外は上記と同様 ※1
Remove Morph Tables:Morphを削除する(詳しくは後述)
※1 このメニューを使うと音が大きく変わることがありますが、位相の問題はなくなるのでテーブル間の移動がスムーズな音を作ることができます。
Morphメニュー「Remove Morph Tables」の注意点
Morphメニューのいずれかを使用すると、テーブルが自動的に256枚になり、テーブルを順番に再生するとアニメーションのように波形が動きます。
特に「Morph – Spectral (zero fundamental phase)」や「Morph – Spectral (zero all phases)」は波形の情報自体も変わるため、見た目もサウンドも最初とは異なります。
しかしこの「Remove Morph Tables」を使うと、自動的に追加されたテーブルが削除され、最初にあったテーブル数には戻りますが、Morphメニューを使ったことによる波形の変化は削除されません。
そのため、完全に「Morphメニューを使う前の状態」に戻したい場合は、このメニューではなくUndoボタンを使うことをおすすめします。
1.元の状態(テーブル2枚目、シンプルな三角波)
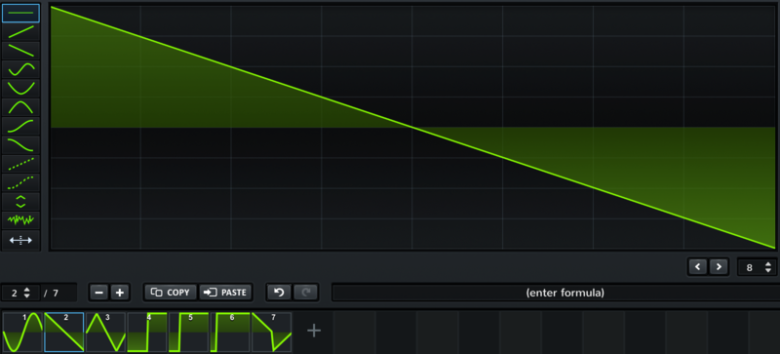
2.Morph – Spectral (zero all phases)を使った後の状態(テーブル総数は自動的に256枚になり、テーブル2枚目はMorphを使ったので、両端に若干の波形の変化あり)
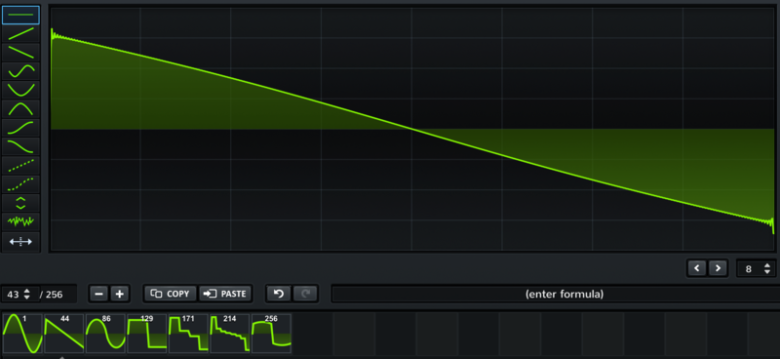
3.Remove Morph Tablesを使った後の状態(テーブル総数は7に戻っているが、テーブル2枚目の波形は元に戻っていない)
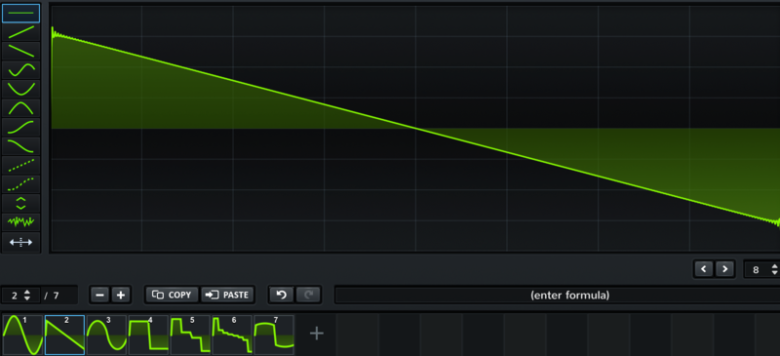
Add/Removeメニューの一覧
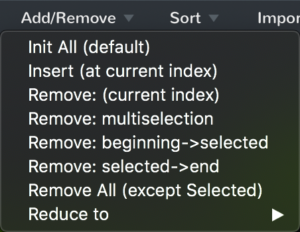
Insert at (current index):現在選択しているテーブルの1つ後ろに新しいテーブルを追加する
Remove (current index):現在選択しているテーブルを削除する
Remove: multiselection:現在選択している複数のテーブルを削除する(Shiftキーを押しながらクリックで複数選択可)
Remove: beginning->selected:最初から現在選択しているテーブルまでを削除する
Remove: selected->end:現在選択しているテーブルから最後のテーブルまでを削除する
Remove: All (except selected):現在選択しているテーブル以外をすべて削除する
Reduce to:指定した数字のテーブル数だけを残します
Sortメニューの一覧
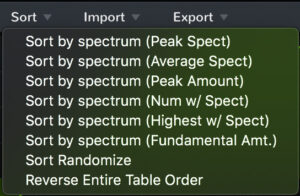
Sort by spectrum (Average Spect):FFTエリアの倍音情報(上段)の平均値が大きい順にテーブルを並べ替える
Sort by spectrum (Peak Amount):FFTエリアの倍音情報(上段)の総ピーク(周波数エネルギー集中度)の高い順にテーブルを並べ替える
Sort by spectrum (Num w/ Spect):FFTエリアの倍音情報(上段)の複雑性(どれだけ多くの周波数にエネルギーがあるか)が高い順にテーブルを並べ替える
Sort by spectrum (Highest w/ Spect):FFTエリアの倍音情報(上段)の高い周波数が少ない順にテーブルを並べ替える(フィルターのような効果が得られる)
Sort by spectrum (Fundamental amt.):FFTエリアの倍音情報(上段)の基音(一番左の棒グラフ)の値が大きい順にテーブルを並べ替える
Reverse entire table order:すべてのテーブルの順番を逆にする
Importメニューの一覧
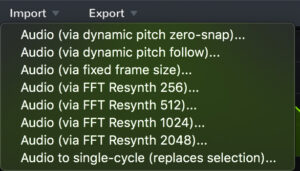
ウェーブテーブルエディターにあるオーディオのインポートに関するメニューは、OSC画面でインポートをする際とほぼ同様の機能があります。
「fixed frame size」と「Audio to single-cycle (replaces selection)」のみ、ウェーブテーブルエディターのインポートメニューに表示されます。
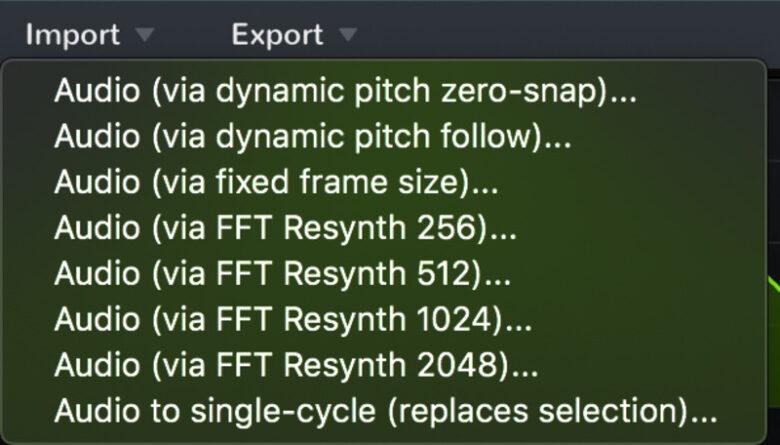
※ウェーブテーブルエディターのインポートメニュー
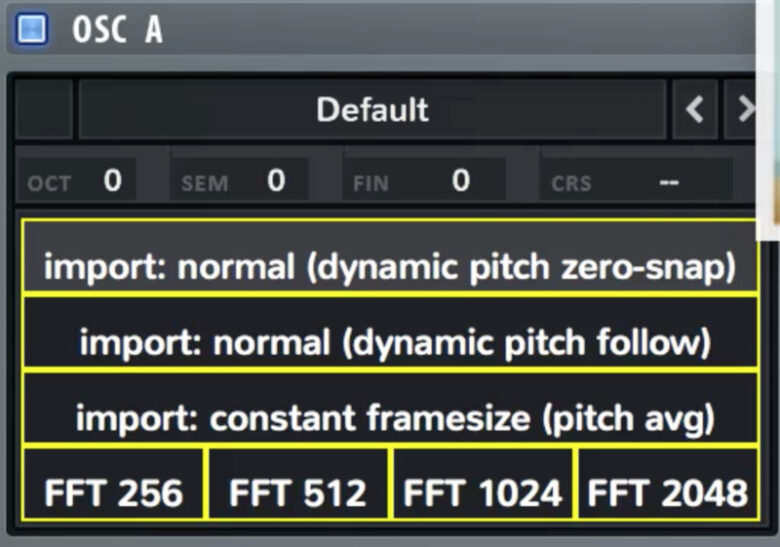
※OSC画面のインポートメニュー(オーディオファイルをドラッグ&ドロップするときに表示されます)
import: normal (dynamic pitch zero-snap)
インポートしたオーディオファイルをスキャンし、ピッチマップを作成します。
ピッチマップ同士の間にゼロクロッシングポイントを設置しようとするアルゴリズムなので、シンプルなサウンドやビブラート・ピッチベンドがあるサウンド、フィルターやレゾナンスによる音の動きが少ないサウンドに効果的です。
複雑なサウンドの場合はゼロクロッシングの恩恵を受けられないことがあるため、注意が必要です。
import: normal (dynamic pitch follow)
モードでは分析したピッチの高さに応じて、様々なサイズのセグメントを各テーブルでインポートします。
基本的には上記の「dynamic pitch zero-snap」と同様ですが、「ゼロクロッシングを設置しない」という点が異なります。
そのため、複雑なサウンドをインポートするときに有効です。
import: constant frame size (pitch avg)
ピッチベンドもビブラートもなく、ピッチ(音程)がピアノのように正しく発音されているようなサウンドの場合に有効なモードです。
※ワンショット(One Shot)のサンプルなど
ファイル全体の平均ピッチ(平均音程)を分析し、インポートしたファイルの長さに応じてサンプルの数値を利用します。

このモードを使用すると、ウェーブテーブルエディターの右下「フォーミュラパーサー」に分析結果が表示されます(上記画像)。
fixed frame size [ウェーブテーブルエディターのみ使用可能]
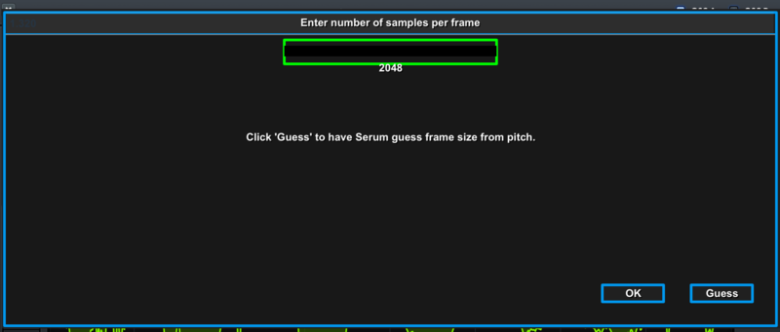
このモードを選択すると、1フレームあたりのサンプル数を任意で指定できます。
「Guess」を選択すると、Serumがピッチ情報を解析し、自動的にフレームサイズを検出・決定します。
Audio to single-cycle (replaces selection) [ウェーブテーブルエディターのみ使用可能]
選択しているテーブルを、インポートしたオーディオをシングルサイクルに変換したデータに置き換えます。

※画像下部のサンプル「am_perc_woods」をインポートした例
FFT 256 / FFT 512 / FFT 1024 / FFT 2048
ドラムループや人間の声(スピーチ)など、わかりやすい音程情報がないサウンドに有効な機能です。
他のインポートモードはピッチ情報をベースにして「インポート+分割」を行うのに対し、このモードではFFTの情報をベースにインポートを行います。
数字が大きいほど、スライスされる範囲が広がり、1テーブルあたりの情報量・周波数の解像度も高くなります。
上記の動画では、人間の声で「Serum(セラム)」と発音したオーディオをインポートした場合の例を紹介しています。
オーディオファイルのスライスの範囲(テーブル1枚あたりの情報量)がそれぞれ異なることがわかります。
テーブル1~60枚付近:無音
テーブル60枚目付近:最初の子音「S」が発音される
180枚目付近:最後の「M」の音が発音される
※「Serum」と発音し終わるまでにテーブル120枚程度が必要
テーブル1~30枚付近:無音
テーブル30枚目付近:最初の子音「S」が発音される
90枚目付近:最後の「M」の音が発音される
※「Serum」と発音し終わるまでにテーブル60枚程度が必要
このように、数字が上がるほど使用されるウェーブテーブルの枚数も変化します。
どれだけ細かくテーブルを分けたいか、テーブル1枚あたりの情報量を増やしたいかによって、モードを使い分けてみましょう。
Serumのオーディオインポートに関するTips
ウェーブテーブルエディターの右下「フォーミュラパーサー」に特定の文字を打ち込んでからインポートすると、より理想通りにオーディオをインポートできます。
ノートネームを打ち込む:「C1」「F#4」など音程と高さの情報を打ち込むと、その情報に合わせてサンプル数が変更される(441kHzのサンプルを想定)
Serumでオーディオをインポートするときの注意点
Serumは通常のサンプラーとは異なるため、オーディオをインポートしてテーブルをそのまま順番に鳴らしてもノイズが出ることがあります。
そのため、前述の各インポートメニューの機能を理解したり、ウェーブテーブルエディターの「Process」メニューより、クロスフェードなどのテーブル同士をスムーズにつなげる処理をすることをおすすめします。
より詳しくは「#14 役に立つ便利機能」の「Serumでオーディオをインポート/エクスポートする」をご覧ください。
Exportメニューの一覧
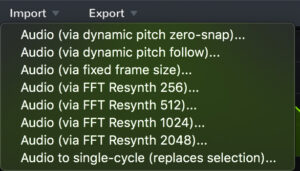
Export All As 〇 bit (.wav):wavファイル、モノラル、○-bit 44100 Hz、各テーブルを2048サンプルの状態で保存する
Export All as Single-Cycle Waves:シングルサイクルウェーブとして保存する(テーブル枚数分のwavファイルが保存される)
Export Selection:Serumのフォーマットでウェーブテーブルを保存する
スポンサードサーチ
ウェーブテーブルエディターを使ってオリジナルサウンドを作ってみよう
ここからは、上記でご紹介したウェーブテーブルエディターのさまざまな機能を使ってオリジナルのサウンドを作る工程をご紹介します。
Serumでオリジナルサウンドを作る方法:例1
2.OSC Bでウェーブテーブルのプリセットを選ぶ
3.各OSCのWT POSを動かして、お気に入りのWT POS(テーブル)を探す
4.ウェーブテーブルエディターの「Process」メニューの「Remove: multiselection」などを使いながら、お気に入りのテーブルだけを残す
5.OSC Bにあるお気に入りのテーブルを、OSC Aにコピーする(COPYボタンを活用)
6.上記2~5を繰り返し、お気に入りのテーブルをOSC Aにストックしていく
7.ウェーブテーブルエディターの「Morph」メニューの「Morph – Crossfade」などを使い、ストックしたテーブルのつながりをスムーズにする
8.LFOをWT POSに適用し、テーブル同士のスムーズな繋がりを活かした音を作る
Serumでオリジナルサウンドを作る方法:例2,例3
2.OSC Aで好きなワープ機能を使う(動画中では「FM(FROM B)を使っているため、OSC BもONにしています)」
3.Serumの画面右上のMENU→Resample to OSC Bを選ぶ(ワープ機能を適用したOSC Aの音がOSC Bのウェーブテーブルとしてコピーされる)
4.OSC Bのウェーブテーブルエディターを開き、テーブルを1枚選択し、COPYボタンで選択したテーブルをコピーする
5.OSC画面に戻り、上記1~3をもう一度行う
6.OSC Aのウェーブテーブルエディターを開き、「Add/Remove」メニューの「Remove All (except Selected)」を選択する
7.最初に作ってコピーしたテーブルをPASTEボタンで貼り付ける
8.+ボタンをクリックしてテーブルを新規追加する
9.OSC Bのウェーブテーブルエディターを開き(ウェーブテーブルエディター画面上部で切り替え可能)、2個目に作った音のテーブルをコピーする
10.OSC Aのウェーブテーブルエディターを開き、新規追加したテーブルにペーストする
11.ウェーブテーブルエディターの「Morph」メニューの「Morph – Crossfade」などを使い、これまで作ったテーブルのつながりをスムーズにする
12.LFOをWT POSに適用し、テーブル同士のスムーズな繋がりを活かした音を作る
例2
例3
Serumでオリジナルサウンドを作る方法:例4
2.OSC Aに好きなワープ機能を使い、好きなシェイプを描く
3.Serumの画面右上のMENU→Render OSC A Warpを選択する
4.上記2~3を繰り返す
5.LFOをWT POSやワープ機能、FILTERに使う
次回「#13 VELO & NOTE(Velocity Sensitive & Note Source)」の解説はこちら↓