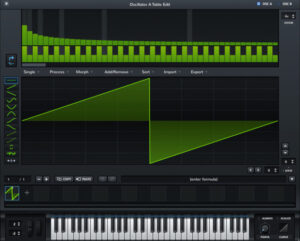【DTM】Xfer Records社のシンセ「SERUM」の使い方 コンプリートガイド #11 GLOBAL(グローバル)
- 2023.08.31
- 2024.11.01
- シンセサイザー
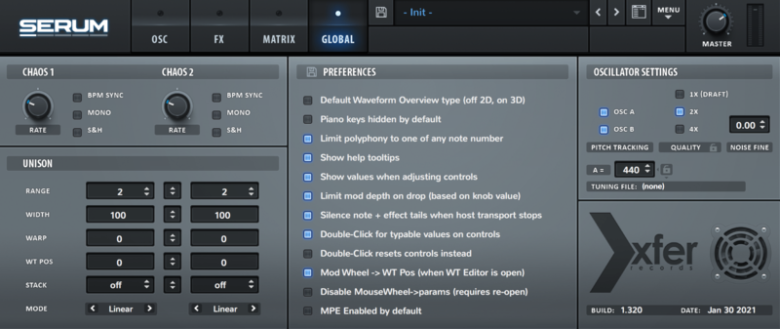
今回は、Zen Worldが教える「Serumの使い方コンプリードガイド」のうち「GLOBAL(グローバル)」に関する部分をまとめました。
Serumを持っているけどイマイチ使い方がわかっていない…という方も、このシリーズを見れば「これでどんな音も自分で作れるようになる!」というレベルまで到達できます。
このシリーズを見て、Serumマスターになりましょう!
#1 オシレーター(OSC)
#2 フィルター(Filter)
#3 エンベロープ(Envelope)
#4 LFO
#5 FX(Part 1)
#6 FX(Part 2)
#7 ワープ機能(Warp)
#8 ノイズ(Noise)
#9 MACRO・MOD・VOICING
#10 MATRIX(マトリックス)
#11 GLOBAL(グローバル)
#12 ウェーブテーブルエディター(Wavetable Editor)
#13 VELO & NOTE(Velocity Sensitive & Note Source)
#14 役に立つ便利機能
スポンサードサーチ
- 1. はじめに:今回解説する機能とパラメータ一覧
- 2. SerumのGLOBALタブ:PREFERENCES
- 2.1. Default Waveform Overview type (off 2D, on 3D)
- 2.2. Piano keys hidden by default
- 2.3. Limit polyphony to one of any note number
- 2.4. Show help tooltips
- 2.5. Show values when adjusting controls
- 2.6. Limit mod depth on drop (based on knob value)
- 2.7. Silence note + effect tails when host transport stops
- 2.8. Double-Click for typable values on controls
- 2.9. Double-Click resets controls instead
- 2.10. Mod Wheel -> WT Pos (when WT Editor is open)
- 2.11. Disable MouseWheel->params (requires re-open)
- 2.12. MPE Enabled by default
- 3. SerumのGLOBALタブ「PREFERENCE」の保存方法
- 4. OSCILLATOR SETTINGS(オシレーターの設定)
- 5. CHAOS(カオス)
- 6. UNISON(ユニゾン)
はじめに:今回解説する機能とパラメータ一覧
今回は、以下の機能やパラメータについて解説します。
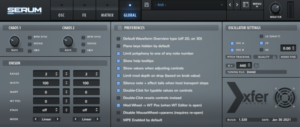
・CHAOS(RATE、BPM SYNC、MONO、S&H)
・UNISONセクション(RANGE、WIDTH、WARP、WT POS、STACK、MODE)
・PREFERENCES(各項目の詳細解説、PREFERENCEの保存方法)
・OSCILLATOR SETTINGS(PITCH TRACKING、TUNING、QUALITY、NOISE FINE)
SerumのGLOBALタブ:PREFERENCES
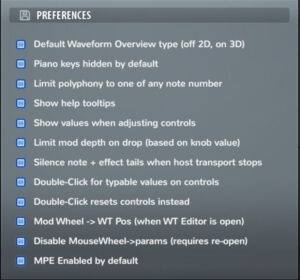
SerumのGLOBALタブにある「PREFERENCES」では、Serumに関する詳細設定を行うことができます。
※下から2番目の「Disable MouseWheel->params (requires re-open)の設定を変更した場合、Serumを再度起動し直す必要がありますのでご注意ください。
Default Waveform Overview type (off 2D, on 3D)
OSCタブにある「OSC A/OSC B」のウェーブテーブルの表示を、デフォルトで2D表示にするか3D表示にするかを設定します。
ONにするとデフォルトが3D表示に、OFFにするとデフォルトが2D表示になります。
2D表示
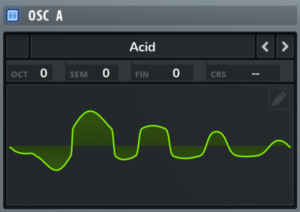
3D表示
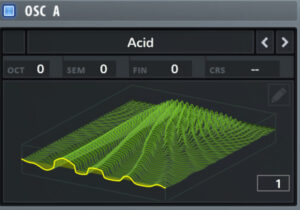
※ウェーブテーブルを直接クリックして2D/3Dを切り替えることもできます
Piano keys hidden by default
ONにすると、デフォルトで画面下部にピアノの鍵盤を表示されなくなります。
Limit polyphony to one of any note number
ONにすると、同じ音が連続で演奏されたとき、前の音が消えて音が重ならずに鳴らすことができます。
(リリース音が長引くときなどに使えます)
Show help tooltips
ONにすると、各パラメーターにカーソルを長く当てたとき、そのパラメーターの説明文が表示されます。
Show values when adjusting controls
ONにすると、パラメーターの値を変更している間に画面上に値が表示されます。
Limit mod depth on drop (based on knob value)
ONにすると、LFOやエンベロープなどのモジュレーションを適用したいパラメーターにドラッグ&ドロップしたとき、その時のパラメーターのツマミの値に合わせてモジュレーションの深さ(Modulation Depth、青いゲージ)を制限します。
OFFにした状態で同様の操作をすると、ドラッグ&ドロップした時点でツマミの現在値から最大値まで青いゲージが伸びます。
そしてツマミを動かすと、青いゲージも一緒に付いてくるような動きをします。
この設定の使用例1
例えばこの設定をONにし、OSC AのLEVELのツマミを最大(右に振り切った状態)にしている状態でLFO 1をLEVELのツマミにドラッグ&ドロップします。
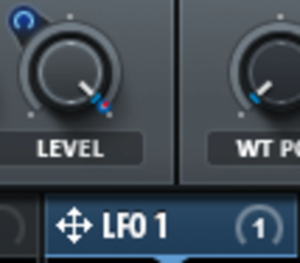
※設定をONにし、LFO 1をOSC AのLEVELを右に振り切った状態でドラッグ&ドロップしたとき
すると、LEVELのツマミを動かしてもモジュレーションの深さ(青いゲージ)が動かなくなります。
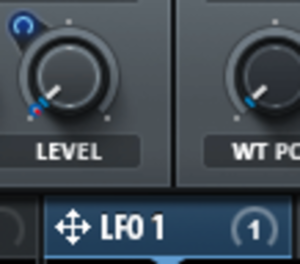
※LEVELのツマミを左に動かしても、青いゲージが出てこない
このとき、モジュレーションの深さを設定したいときは、ツマミの左上にある青い下向きCマークを上下にドラッグする必要があります。
この設定の使用例2
この設定をONにし、ツマミを真ん中(半分)に設定している状態でモジュレーションを適用します。
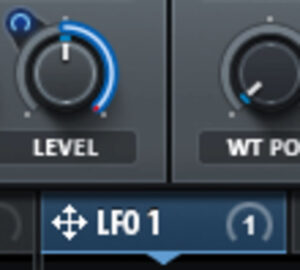
※設定をONにし、LFO 1をOSC AのLEVELを真ん中にした状態でドラッグ&ドロップしたとき
すると、モジュレーションの深さ(青いゲージ)がパラメーターの半分の長さになり、ツマミを動かすと青いゲージがこの長さのままツマミと一緒に場所を移動します。
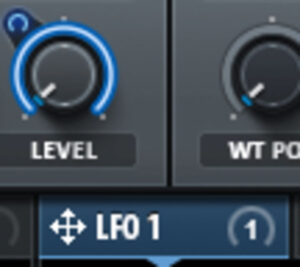
※青いゲージの長さはそのままで、ツマミに合わせて左に移動する
逆にこの設定をOFFにして同様の操作を行うと、まずドラッグ&ドロップした時点ではON時と同様にツマミの位置から最大値まで青いゲージが伸びます。
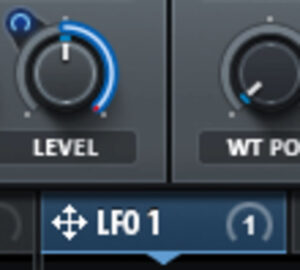
※設定をOFFにし、LFO 1をOSC AのLEVELを真ん中にした状態でドラッグ&ドロップしたとき
しかしここからツマミを動かすと、青いゲージがそこからさらに伸びるようになります。
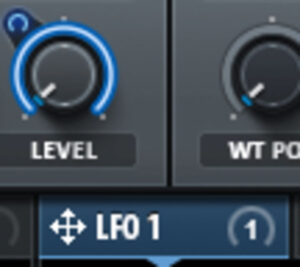
※ツマミに合わせて、青いゲージがもっと伸びる
Silence note + effect tails when host transport stops
ONにすると、DAWで再生をストップしたときにエフェクト音を含む音がストップします。
エンベロープのリリースが長いときや、リバーブ・ディレイなどのエフェクト音を使用しているときに便利です。
Double-Click for typable values on controls
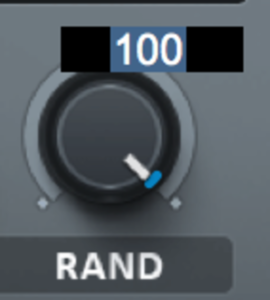
ONにすると、直接数値を打ち込めるタイプのパラメーターのとき、パラメーターをダブルクリックするとキーボード入力できるようになります。
後述の「Double-Click resets controls instead」をONにしているとそちらが優先され、この設定は適用されなくなります。
(両方ONにしていると、後者が優先されます)
Double-Click resets controls instead
ONにすると、パラメーターをダブルクリックしたときに設定がリセットされます。
前述の「Double-Click for typable values on controls」をONにしているとそちらが無効となり、この設定が優先されます。
(両方ONにしていると、こちらの設定が優先されます)
Mod Wheel -> WT Pos (when WT Editor is open)
ONにすると、ウェーブテーブルエディターを開いているとき、モジュレーションホイールを動かすことで選択しているウェーブテーブルポジションを変更することができます。
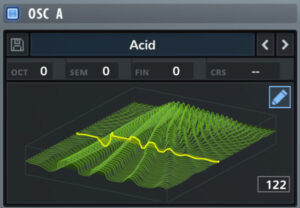
※OSC画面のOSC A/OSC Bのウェーブテーブルのグラフのうち、右上にあるペンシルマークをクリックするとウェーブテーブルエディターが開きます
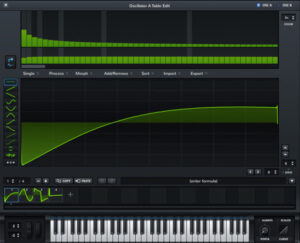
※ウェーブテーブルエディター画面。この画面を開いたとき、モジュレーションホイールを動かすとウェーブテーブルをパラパラ漫画のように閲覧できる。この画像の場合、4枚のウェーブテーブルを順番に切り替えられる。
Disable MouseWheel->params (requires re-open)
ONにすると、マウスのホイールによるパラメーターの変更ができなくなります。
MPE Enabled by default
ONにすると、MPE(MIDI Polyphonic Expression)をデフォルトで使用可能にします。
MPEは生楽器のように直感的にサウンドを操作できる規格・システムで、鍵盤(パッド)をスライドさせる動きや押す強さなど、あらゆるジェスチャーに応じてサウンドをコントロールすることができます。
スポンサードサーチ
SerumのGLOBALタブ「PREFERENCE」の保存方法
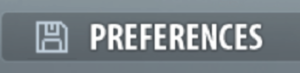
SerumのGLOBALタブ「PREFERENCE」で設定した内容は、「PREFERENCES」の文字のすぐ左側にあるディスクマークをクリックすることで保存できます。
OSCILLATOR SETTINGS(オシレーターの設定)
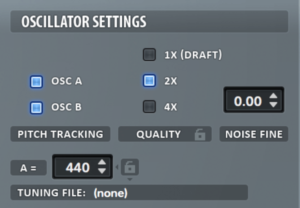
GLOBAL画面右上のOSCILLATOR SETTINGSでは、オシレーターに関する設定をすることができます。
OSCILLATOR SETTINGSの設定:PITCH TRACKING
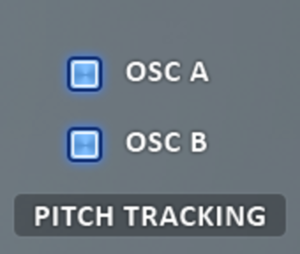
ONにすると、押した鍵盤に合わせて音の高さが変わります。
OFFにするとどの鍵盤を押しても同じ音しか鳴らなくなるので、ピッチを変更したい場合はOSC A/Bのピッチをそれぞれ変更する必要があります。
※デフォルトではON
OSCILLATOR SETTINGSの設定:QUALITY
ワープ機能使用時のオーバーサンプリングに関する質(クオリティ)を決めます。
数字が小さいほど、少し荒い音になります。
昔のシンセのような質感が欲しいときは、あえてQUALITYを下げるとよいでしょう。
※デフォルトは「2x」
OSCILLATOR SETTINGSの設定:NOISE FINE
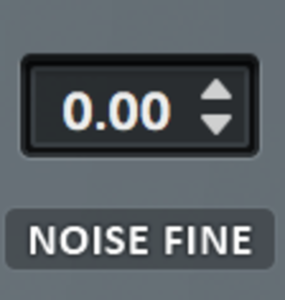
ノイズオシレーター(NOISE、OSC画面左上)のチューニングを決めます。
ノイズの音程があまり気に入らなかったとき、キートラッキングをONにしているときなどに使える設定です。
OSCILLATOR SETTINGSの設定:TUNING FILE
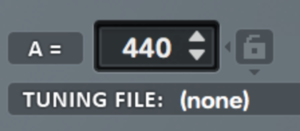
オシレーターのチューニングを決めます。
※デフォルトでは「440」
右の鍵のアイコンをクリックして白く点灯させると、チューニングをロックできます(数字を変更できないようにする)。
「TUNING FILE」の文字をクリックすると、チューニングファイル(.tun)を使ってチューニングを変更することもできます。
スポンサードサーチ
CHAOS(カオス)
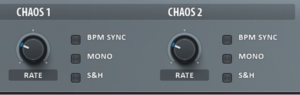
CHAOSは「CHAOS LFO」のことで、通常のLFOとはまた違ったモジュレーションをかけることができます。
CHAOS2:CHAOS1よりも不規則で荒れているような動きをする
※バイポーラーとユニポーラーについてはこちらの記事の「ユニポーラーとバイポーラー」を参照
CHAOSの一通りの使い方↓
CHAOSのパラメーター
RATE:CHAOS LFOの速さ
BPM SYNC:曲のBPMにRATEを合わせるかどうか(ONにするとRATEの値も自動的に変更されます)
MONO:ONにすると、複数音を同時に鳴らしたときにそれぞれの音に対して別々にCHAOSが適用される
S&H:Sample and Hold。RATEで設定した値に合わせて、CHAOSが一定のリズムを刻むように動く(曲線状ではなく、カクカク動くイメージ)。
CHAOS2の使用例↓
CHAOSの使い方
CHAOSを使うには、「RATE」のパラメーターを右クリック(Control+クリック)するか、MATRIX画面でSOURCEなどを「CHAOS1」もしくは「CHAOS2」にする必要があります。
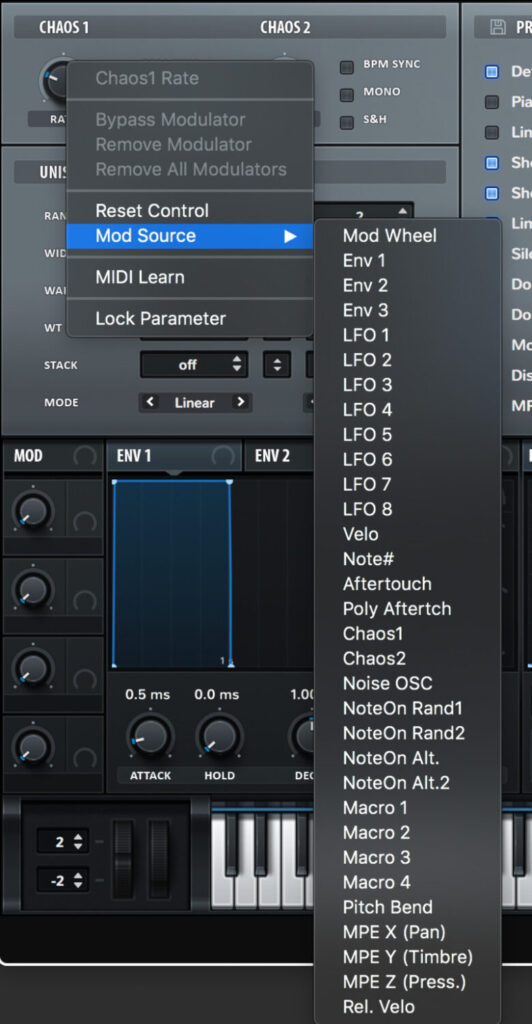
※「RATE」のパラメーターを右クリックしたとき。CHAOSの適用先一覧が出てくる。
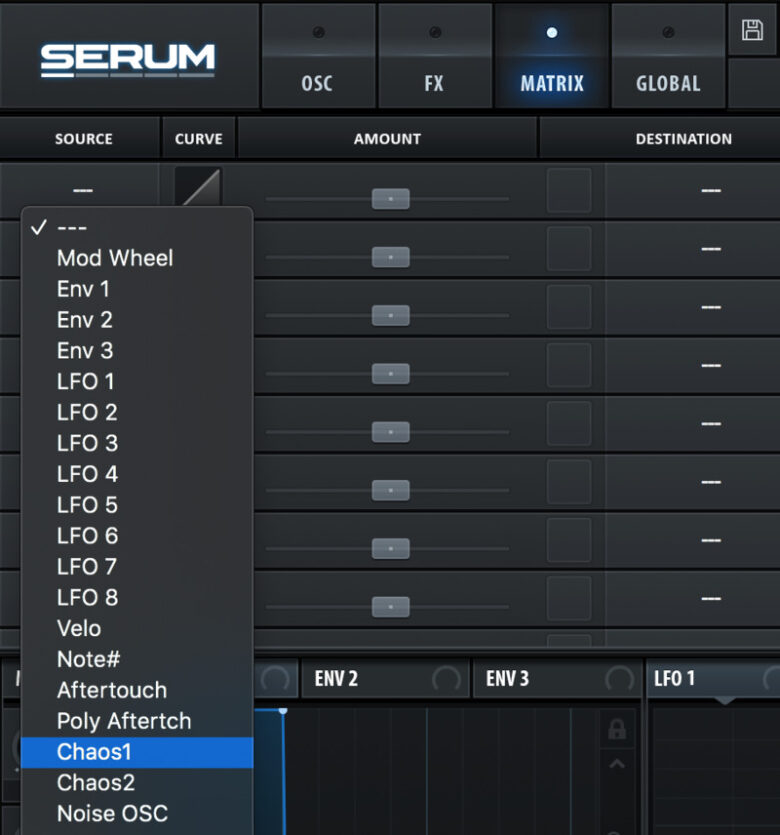
※MATRIX画面の「SOURCE」をクリックしたとき。CHAOS1/2を選択できる。
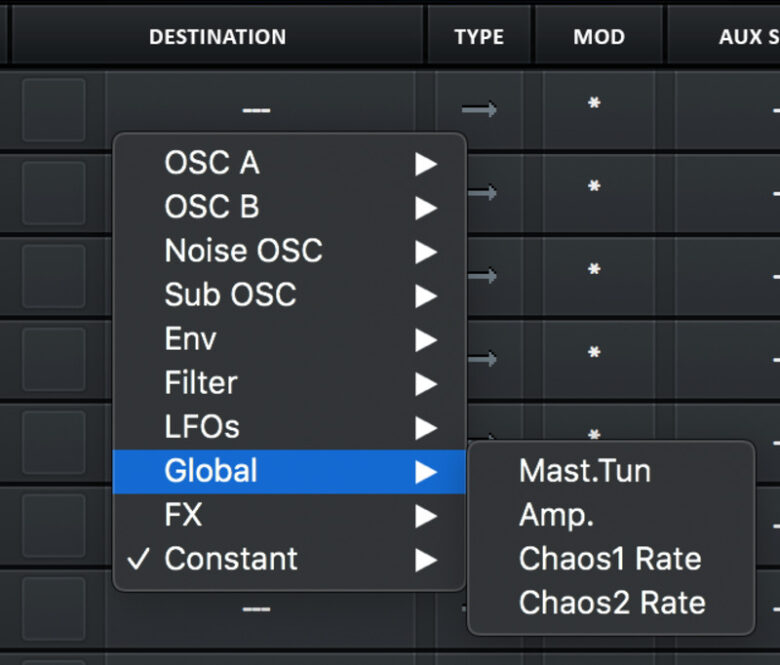
※MATRIX画面の「DESTINATION」をクリックしたとき。「Global」の中で「CHAOS1 RATE」などCHAOSのパラメーターを選択できる。
UNISON(ユニゾン)
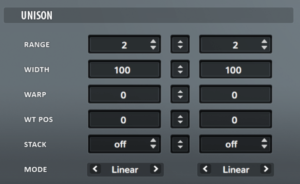
UNISONの設定では、各パラメーター・機能のユニゾンに関する設定ができます。
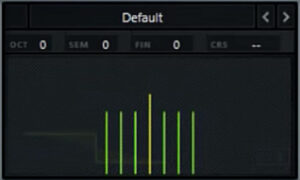
UNISONでソースを増やすと(OSCのグラフ上に出てくる線の本数が増えると)、それぞれのソースに対して使われるパラメーターやモジュレーションの値に少しだけズレが生じます。
※わかりやすいよう、例えばUNISONを7に設定している上記画像の場合は「ソースが7本ある」と表現します
このズレが大きいと全く違う音がたくさん鳴っているように聞こえ、逆にズレが小さいと1本のまとまりのある音に聞こえるようになります。
この「各ソース(線)に適用される変更のズレ幅」を決めるのが、このUNISONセクションです。
右列:OSC Bの設定
中央列:左列と右列の値を同時に変更します
RANGE:OSCのDETUNEの幅を設定(単位は半音)
WIDTH:DETUNEをしたときの横の広がり具合を設定
※横に広げずにDETUNEした音が欲しいときは、WIDTHを0に近づけるとよいでしょう
WARP:UNISONで増やした各ソース(本数)に対して適用するワープ機能の幅を設定します
※値が小さいと、ワープ機能の幅が狭まり、各ソース間の差がなくなります
WT POS:UNISONで増やした各ソース(本数)に対して適用するWT POSの幅を設定します
値が小さいとWT POSの幅が狭まり、各ソース間の差がなくなります。値が大きいと、各ソースで鳴らしているウェーブテーブルが全く違うウェーブテーブルになります。
STACK:各ソースのピッチの幅を設定
「12」にすると1オクターブ違う音が含まれ、「12+7」にすると1オクターブと5度違う音が含まれます(例えばCを鳴らしたときにGの音が含まれるなど、ハーモニーが生じます)
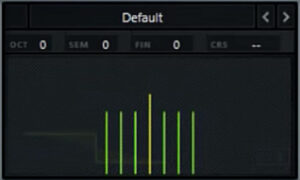
「Center」は、OSCグラフ上で真ん中にあるソース(黄色い線)の音を指します。
MODE:UNISONのチューニングモードを設定
UNISONのソースを増やした上でDETUNEの値も増やすと、たくさんの音が同時に鳴っているように厚みが出る一方、不協和音のような違和感を覚えるサウンドになることがあります。
「MODE」では、このような「各ソースのチューニングのズレ」についてより細かく設定できます。
Super:LinearよりもDETUNEの均等さを減らし、ピッチがより”合っている”と感じるようにズラす
Exp.:Exponential(指数関数的)の略。よりピッチのズレによる違和感が少ない。
Inv.:Inverted(反転)の略。半音違いの音が同時に鳴っているようにズラす。
Random:鍵盤を弾く度に各ソースのチューニングのズレ具合をランダムに変更する。
次回「#12 ウェーブテーブルエディター(Wavetable Editor)」の解説はこちら↓