【DTM】Xfer Records社のシンセ「Serum」の使い方 コンプリートガイド #1 オシレーター(OSC)
- 2023.08.31
- シンセサイザー

今回は、Zen Worldが教える「Serumの使い方コンプリードガイド」のうち「オシレーター」に関する部分をまとめました。
Serumを持っているけどイマイチ使い方がわかっていない…という方も、このシリーズを見れば「これでどんな音も自分で作れるようになる!」というレベルまで到達できます。
このシリーズを見て、Serumマスターになりましょう!
#1 オシレーター(OSC)
#2 フィルター(Filter)
#3 エンベロープ(Envelope)
#4 LFO
#5 FX(Part 1)
#6 FX(Part 2)
#7 ワープ機能(Warp)
#8 ノイズ(Noise)
#9 MACRO・MOD・VOICING
#10 MATRIX(マトリックス)
#11 GLOBAL(グローバル)
#12 ウェーブテーブルエディター(Wavetable Editor)
#13 VELO & NOTE(Velocity Sensitive & Note Source)
#14 役に立つ便利機能
スポンサードサーチ
はじめに:今回解説する機能とパラメータ一覧
今回は、以下の機能やパラメータについて解説します。

・ウェーブテーブル(Wave Table)
・WT POS
・UNISON
・DETUNE
・BLEND
・PHASE
・RAND
・PAN
オシレーターセクションの中に「WARP機能」がありますが、こちらは「#7 WARP機能」で詳しく解説します。
Serumで使える4つのオシレーター
Serumでは、4つのオシレーターを使うことができます。
SUBは、OSC AやOSC Bの機能をかなり限定したようなオシレーターです。
Serumでは、これら3つのオシレーターをベースに音を作りをしていきます。
※青く光っている四角の部分を押すと、各オシレーターのON/OFFスイッチを切り替えることができます
スポンサードサーチ
ウェーブテーブル(Wave Table)とは?
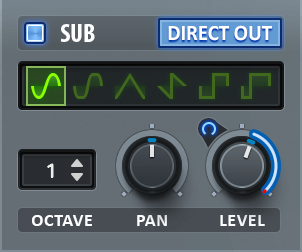
シンセで音作りをするときに最も重要な要素の一つがウェーブテーブル(Wave Table)です。
ウェーブテーブルは、1つの音の波形をストップモーションのようにスライスし、何枚ものフレームやスクリーンショットで作られているようなイメージです。
このウェーブテーブルを使って音作りができることから、Serumは「ウェーブテーブルシンセ」と呼ばれています。
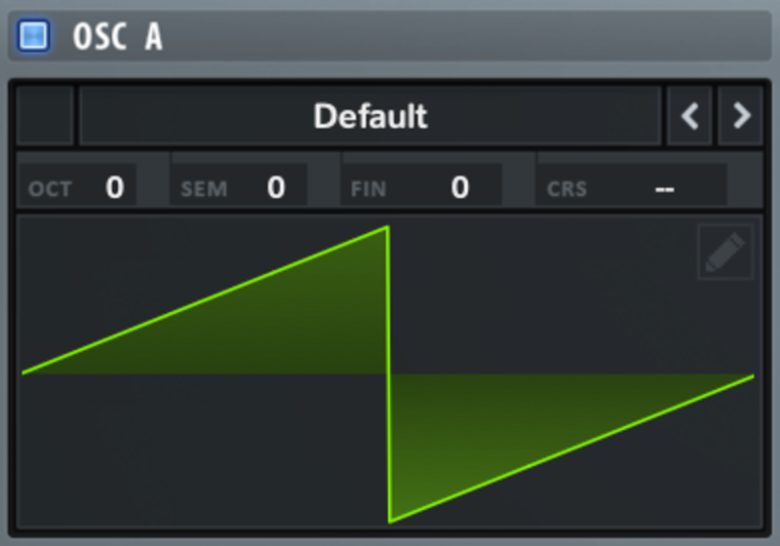
Serumでは、緑の波形とウェーブテーブル名で表されています。
(デフォルトでは「Default」というウェーブテーブル名になっています)
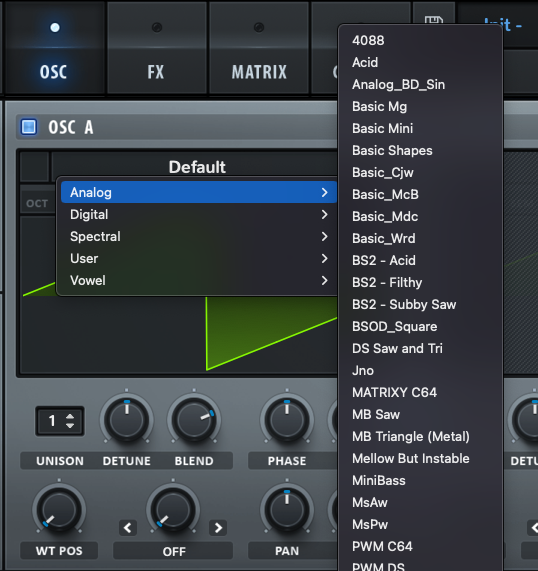
ウェーブテーブル名(上の画像だと「Default」)をクリックすると、さまざまなウェーブテーブルを選択できるメニューが表示されます。
ウェーブテーブルの2D/3D表示を切り替える方法
緑の波形をクリックすると、2D/3D表示を切り替えられます。
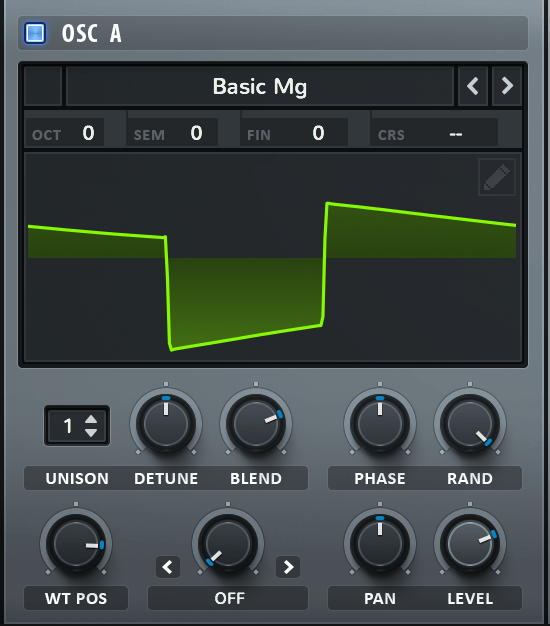

WT POS(Wave Table Position)
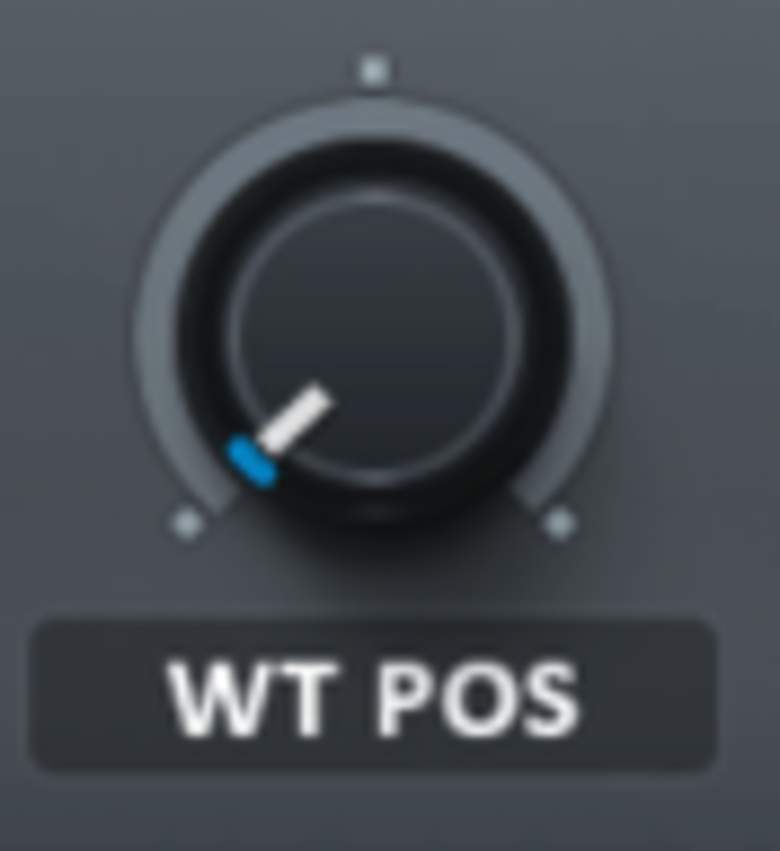
WT POS(Wave Table Position)のツマミを動かすと、使いたいウェーブテーブルを変更することができます。
※現在選択しているウェーブテーブルが黄色の線になります
WT POSを変更すると、このように音が変わります↓
はじめはよくある矩形波(スクウェア波)のような音でも、このWT POSを変更すれば少しサイン波に近い音になったりすることもあります。
さまざまなウェーブテーブルからお気に入りのウェーブテーブルを選択し、WT POSを使って自由に音を変更してみましょう。
スポンサードサーチ
PITCHセクション
オシレーターの中にはピッチを変更できる「PITCHセクション」があり、ウェーブテーブル名のすぐ下に「OCT」「SEM」「FIN」「CRS」の4つのパラメーターがあります。

1オクターブずつピッチを変更する
数値が1増えると、1オクターブ上がる
最大値は+-4(+-4オクターブ)
半音1ずつピッチを変更する
数値が1増えると、半音1個分ピッチが上がる
最大値は+-12(+-1オクターブ)
100分の1半音ずつピッチを変更する
数値が1増えると、100分の1半音上がる。100上げると半音1上がる。
最大値は+-100(+-半音1)
100分の1半音ずつピッチを変更する
数値が1増えると、100分の1半音上がる
最大値は+-64(+-6オクターブ)
パラメーターを上にドラッグするとピッチが上がり、下にドラッグするとピッチが下がります。
実際にピッチのパラメーターを変更して音程を変えた例↓
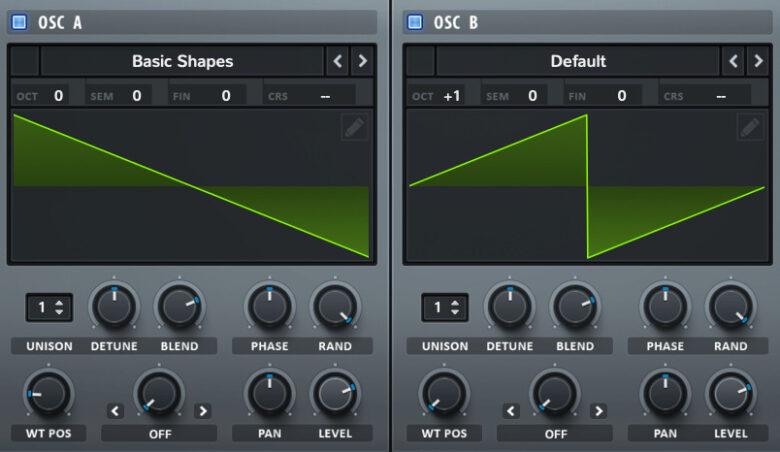
例えば、OSC AとOSC Bで異なるピッチに設定すると、おもしろい音作りが可能です。
ピッチセクションの「SEM」を活用して自動でハーモニーを作る
「SEM」のパラメーターを活用することで、手軽にハーモニーを作ることができます。
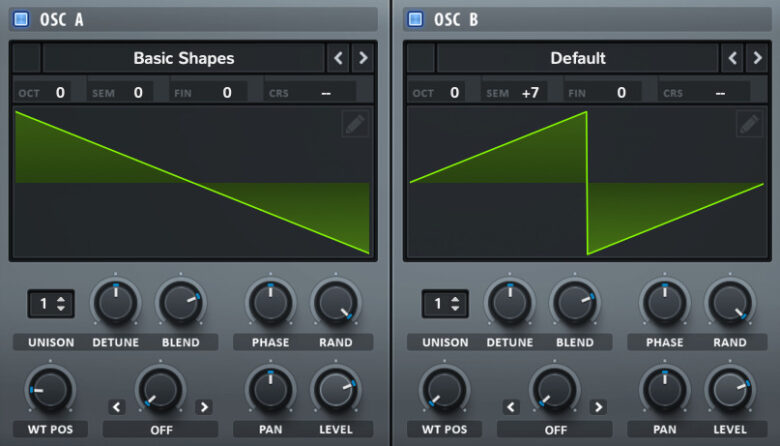
例えば、OSC Aでは何も変更せず、OSC BではSEMを+7にしてみます。
こうするとOSC Bは半音7個分=完全5度ピッチが上がるので、例えばCの鍵盤を押したときに「CとG」の音を鳴らすことができます。
これを応用して、SEMを「+3」「+5」「+11」などにしてみたり、SEMを変更した上でOCTも同時に変更してみると、また違ったハーモニーを作ることができます。
さらにウェーブテーブルを変えてみると、さまざまな音作りが可能になります。
ピッチセクションの「FIN」を活用してDetune効果を作る
FINは100分の1半音ずつピッチを変更することができます。
そのため、数字を100上げても半音1個分しか音程が上がりません。
「これほど微細なピッチの変化は、どんなときに使えるのか?」と疑問に思う方もいるかもしれませんが、例えばDetune(ディチューン)の効果を得たいときに使えます↓
上記の例は、同じような2つのノコギリ波(Saw)を同時に鳴らしたときのサウンドです。
片方のFINを変更したことで、音がいくつか重なっているような音になりました。
ピッチセクションの「CRS」を活用してピッチに大きな変化を加える
CRSのパラメーターはFINと非常に似ていますが、100分の1半音ずつピッチが細かく変更できる上に、「最大6オクターブ分のピッチ変更ができる」という点がポイントです。
細かい&広範囲でピッチ変更ができるので、別記事で紹介する「エンベロープ」や「LFO」と組み合わせて使うことが多いです。
UNISON(ユニゾン)とDETUNE(ディチューン)
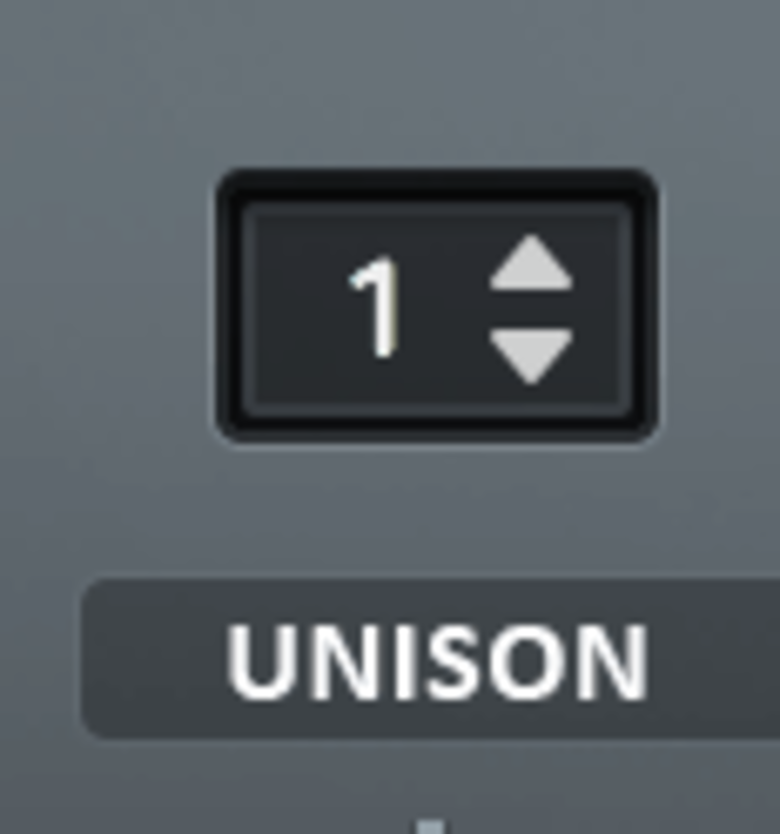
UNISON(ユニゾン)のパラメーターでは、「選択した波形を何個重ねるか?」を変更できます。
例えば「5」にすると、同じ波形が5個重なります。
UNISONを変更する例↓
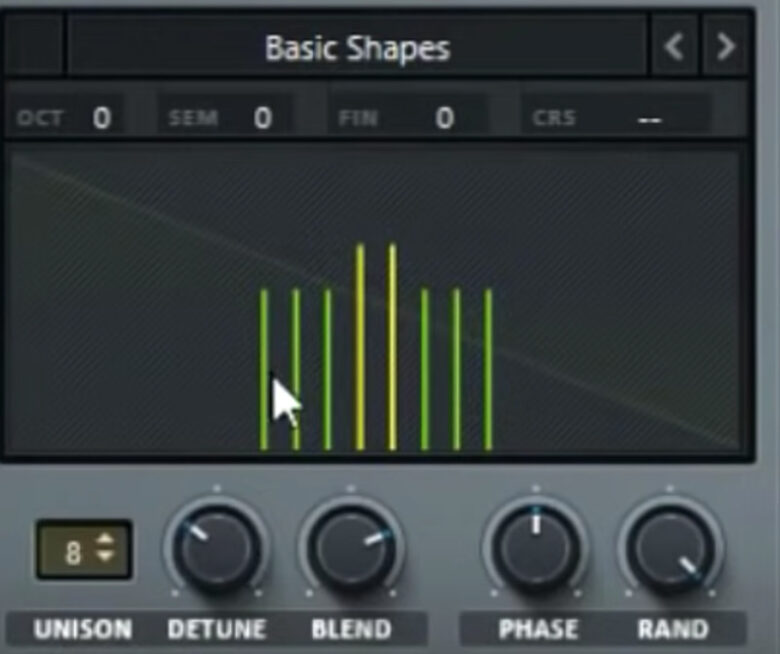
DETUNE(ディチューン)のパラメーターでは、UNISONで重ねた波形のピッチを微妙に変化させることができます。
ツマミを右に振れば振るほど、それぞれの波形のピッチ差が大きくなるので、Chorusのエフェクトが加わったような音になります。
DETUNEを変更する例↓
UNISONとDETUNEを上手に組み合わせて使おう
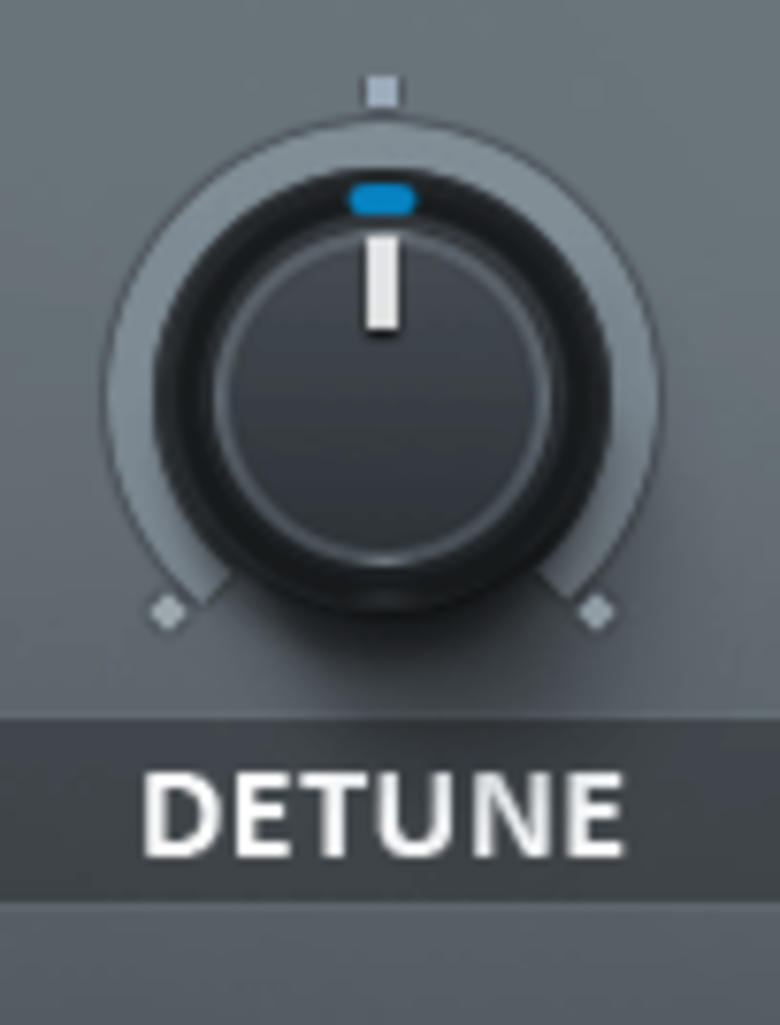
UNISONでいくつの波形を使うか、どれだけDETUNEしたかは、上画像のように視覚化されます。
(波形を8個重ね、DETUNEで音を少し左右に広げている例)
例えばUNISONを「5」に設定し、DETUNEを右に振ると、音が非常に横に広がったようなサウンドになります↓
DETUNEが0に近いと(左に振っていると)、UNISONの値を増やしてもウェーブテーブルの見た目は以下のようになります。
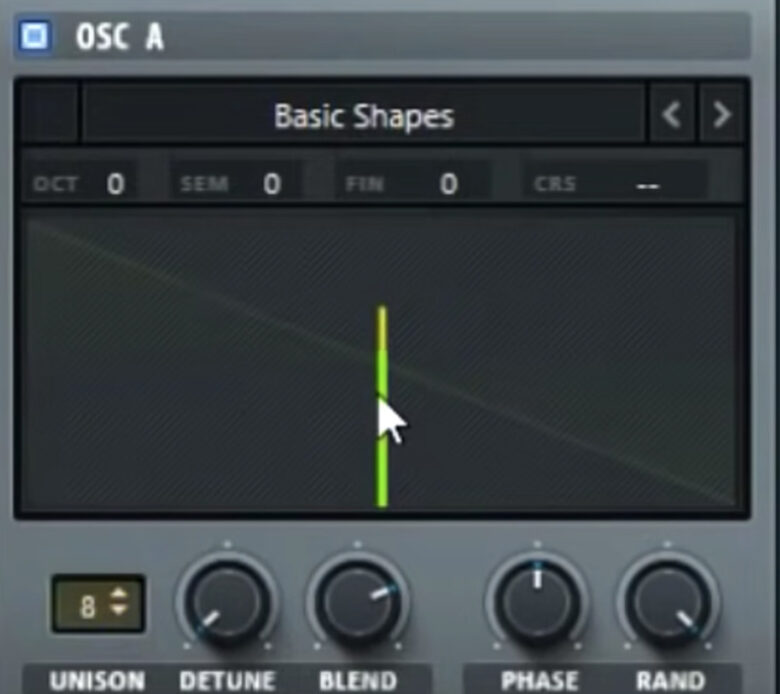
EDMでよく使われる「Super Saw」サウンドの作り方
ここまでご紹介した「ウェーブテーブル」「UNISON」「DETUNE」を組み合わせると、EDMでよく使われる「Super Saw」のシンセサウンドを作ることができます。
・UNISONの値を増やす
・DETUNEをする
たったのこれだけで、このようなSuper Sawを作ることができます↓
スポンサードサーチ
BLEND(ブレンド)
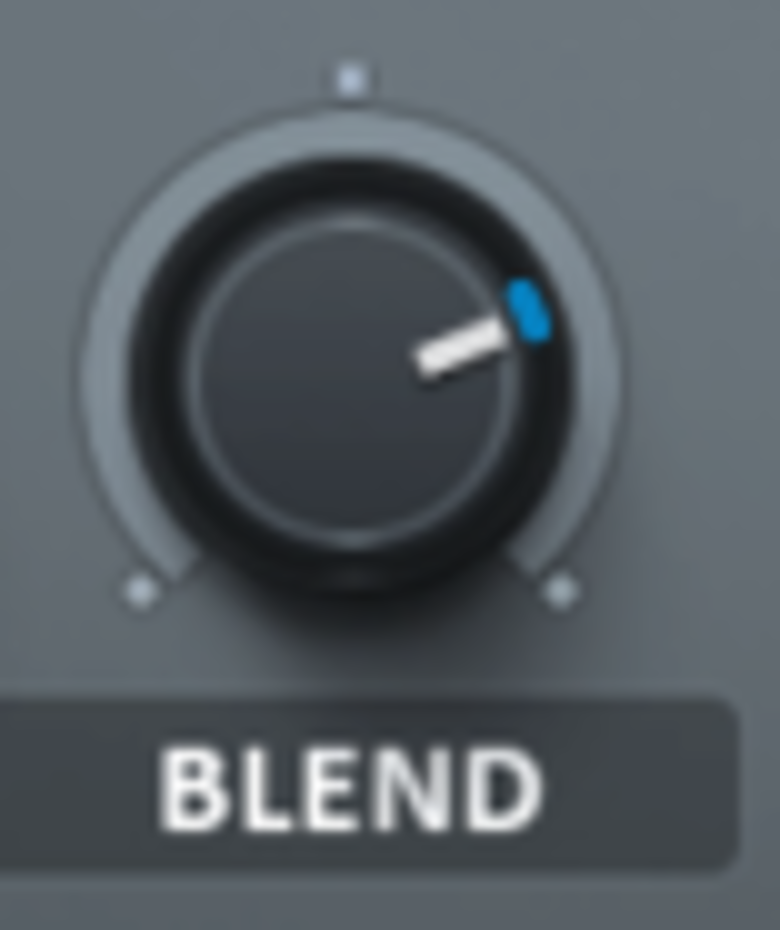
BLEND(ブレンド)のパラメーターでは、DETUNEをした波形の音量を変更することができます。
ツマミを左に振ると中央にある波形(1本or2本)の音量が大きくなり、右に振ると(値が大きいと)左右の波形の方が音量が大きくなります。
※値を大きくすると、DETUNEした音の音量が大きくなる
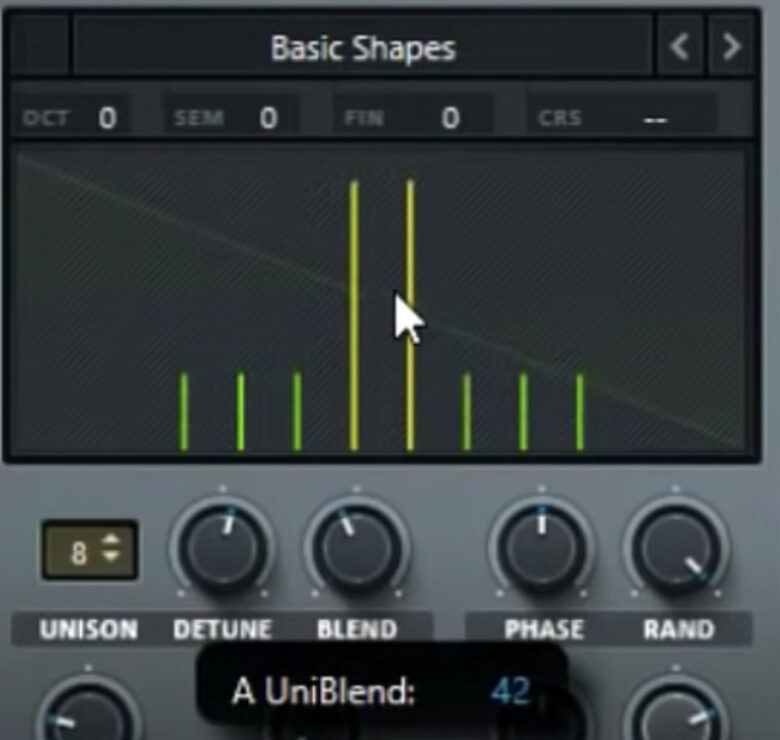
例えば上記の画像のように、UNISONの値が偶数のとき(重ねている波形の数が偶数のとき)は、中央に2本の波形が並び、残りの波形が左右に広がっています。

上の画像では、UNISONの値が奇数のため、中央の波形が1本になっています。
またBLENDの値が低いので、中央1本の波形以外の音量はほぼゼロに近い状態です。

上の画像では、BLENDの値が100になっているため、中央の音よりも左右の音の方が大きく聞こえる状態です。
このように、DETUNEした音の音量(左右に広がった音)をどれぐらいの音量にするのかを細かく調性することで、「ほんの少しだけ左右に広がった音にしたい」「完全に広がった派手な音にしたい」など、理想の音作りがしやすくなります。
UNISONは奇数と偶数どちらがいいのか?
UNISONの値を奇数にすると中心に置かれる波形が1本になり、偶数にすると中心に置かれる波形が2本になります。
もしモノラル感のある音を作りたいとき(中央から音が聞こえている感じが欲しいとき)は、UNISONの値を奇数にすることをおすすめします。
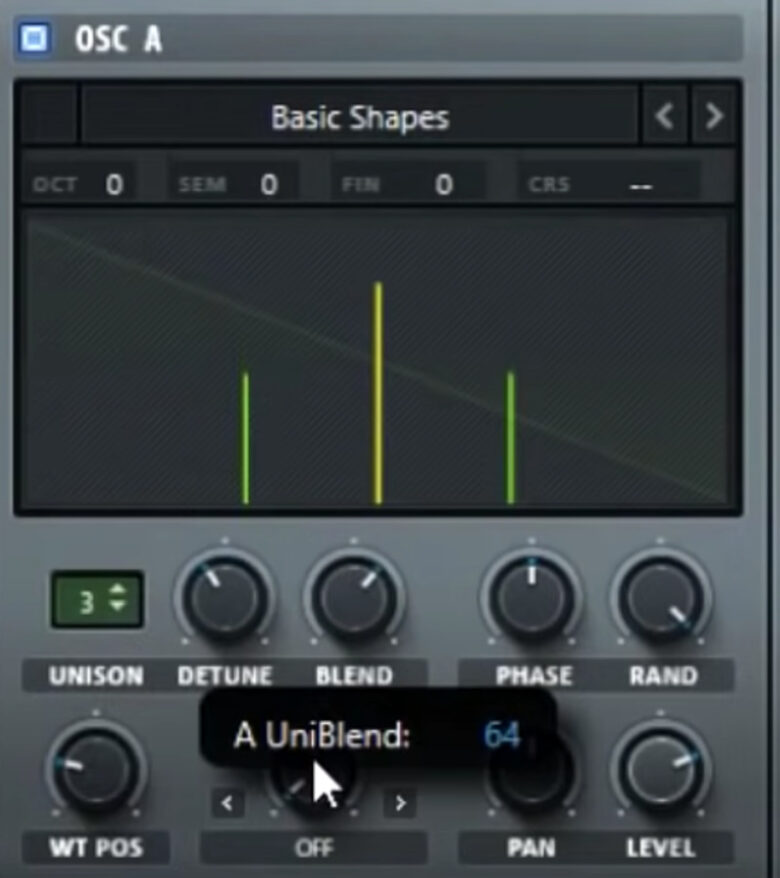
奇数のときは必ずど真ん中に波形が1本あるのに対し、偶数にするとどうしても2本になってしまうため、少しだけ左右に広がったようなサウンドになります。
逆に言えば、音に広がりが欲しいときは偶数にするのがおすすめです。
UNISONが「3」のときと「4」のときで比較した例↓
PHASE(フェーズ)とRAND(ランダム)
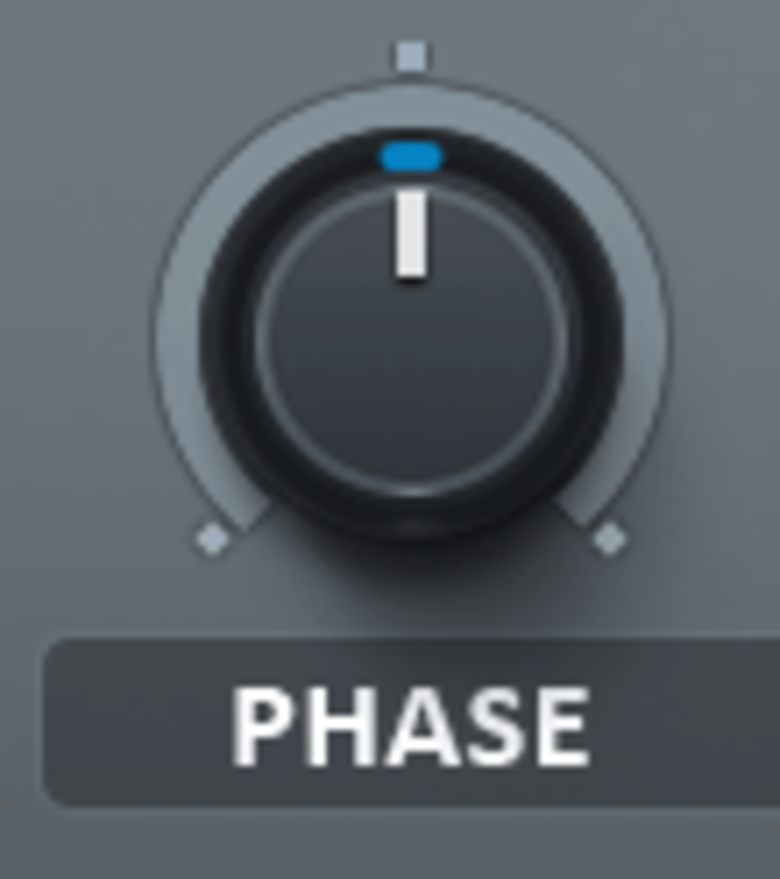
PHASE(フェーズ)のパラメーターでは、ウェーブテーブルのどこから再生するかを変更できます。
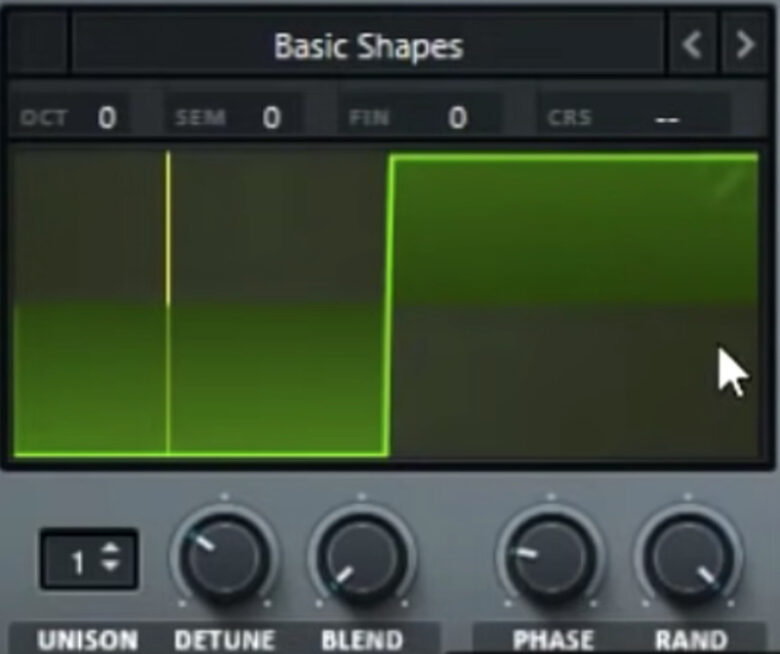
スタートの位置は黄色い縦線で引かれます。
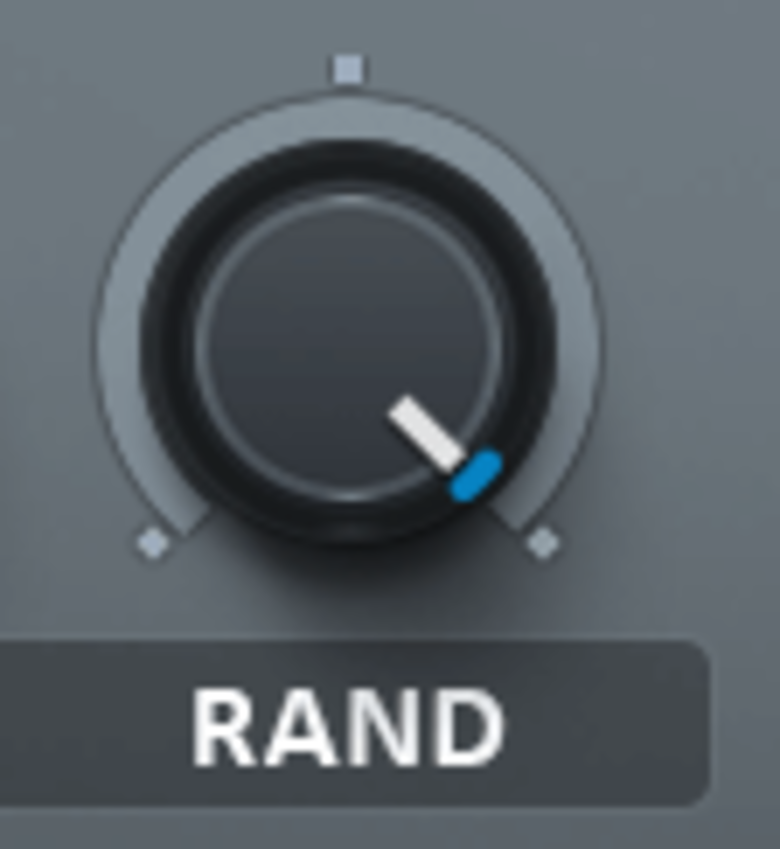
RAND(ランダム)のパラメーターでは、PHASEで決めた再生位置を基準に「どの範囲の間で再生位置をランダムにするか」を変更できます。
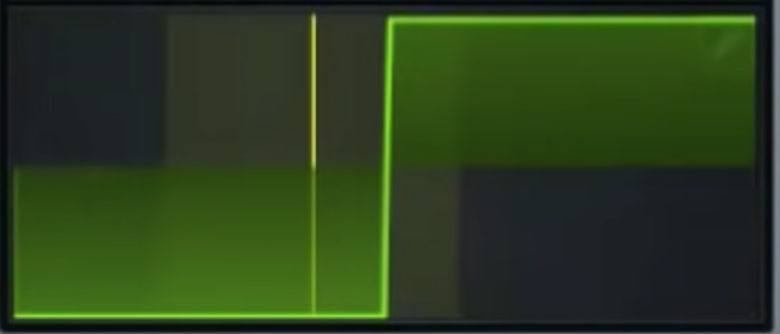
薄い黄色のエリア=ランダム再生の範囲
RANDで再生位置の範囲を広げていれば、「PHASEで再生位置は決めているものの、スタート位置はこの範囲内でランダムに変わる」ということになります。
つまり、新しく音を鳴らしたとき(新しく鍵盤を押すごとに)、ウェーブテーブルの再生位置が変わります。
UNISONとRANDの値を上手に組み合わせよう

上記画像のように、RANDの値をゼロにすると、常に同じ位置から音が再生されます。

UNISONを2以上に設定している場合は、RANDの値を上げると「すべての波形が違う位置からランダムに再生」されます。
例えばUNISONが8の場合、8個すべての波形がウェーブテーブル上の異なる位置から音を再生するため、より広がりのある(ステレオ感のある)音になります。
逆に、RANDの値がゼロだと8個すべての波形が同じ位置から再生されるため、パンチのある音に少し「シューッ」という音が混じったような音になります。
UNISONが8でRANDの値をゼロにした場合の音↓
UNISONが8でRANDの値をMAXにした場合の音↓
UNISONが2以上のとき、まとまりやパンチがある音が欲しいときはRANDの値を低くし、広がりのあるサウンドが欲しいときはRANDの値を大きくするのがおすめです。
RANDの値を上手に変えるコツ
ウェーブテーブルの種類やその他のパラメーターの設定によっては、ウェーブテーブルの再生位置を少し変えただけで全く違う音に変わってしまったり、毎回音が変わることに違和感が出てしまうこともあります。
例えば「カンッ」とアタック感が強い音を出したいのに、RANDでウェーブテーブルの再生位置が毎回変わってしまうことにより、「たまにボンッというアタック感になってしまう」「パンチのない音が鳴ってしまう」ということがあります。
「必ず毎回このような音になってほしい」という場合は、あまりRANDの値を大きくしない方がよいでしょう
WARP(ワープ)
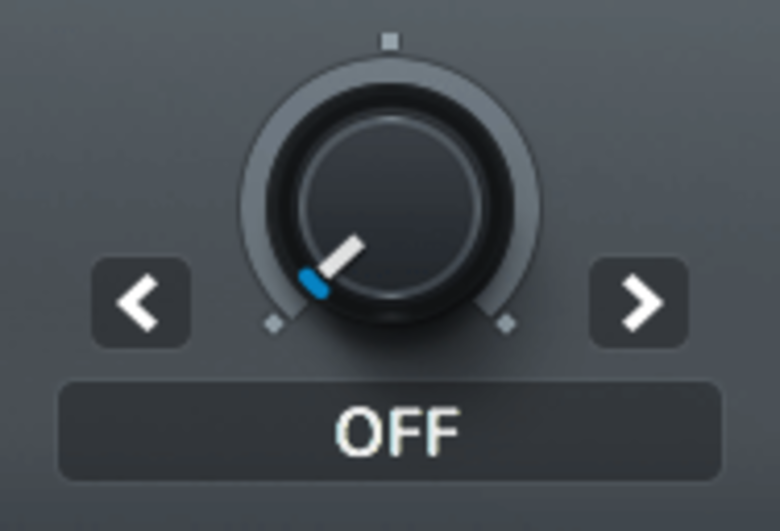
ワープセクションでは、さまざまなエフェクト効果を作ることができます。
※デフォルトでは上記画像のように「OFF」と書かれているパラメーターです
非常にたくさんの機能がありますので、こちらについては「#7 WARP機能」の記事で詳しくご紹介しています。
PAN(パン)
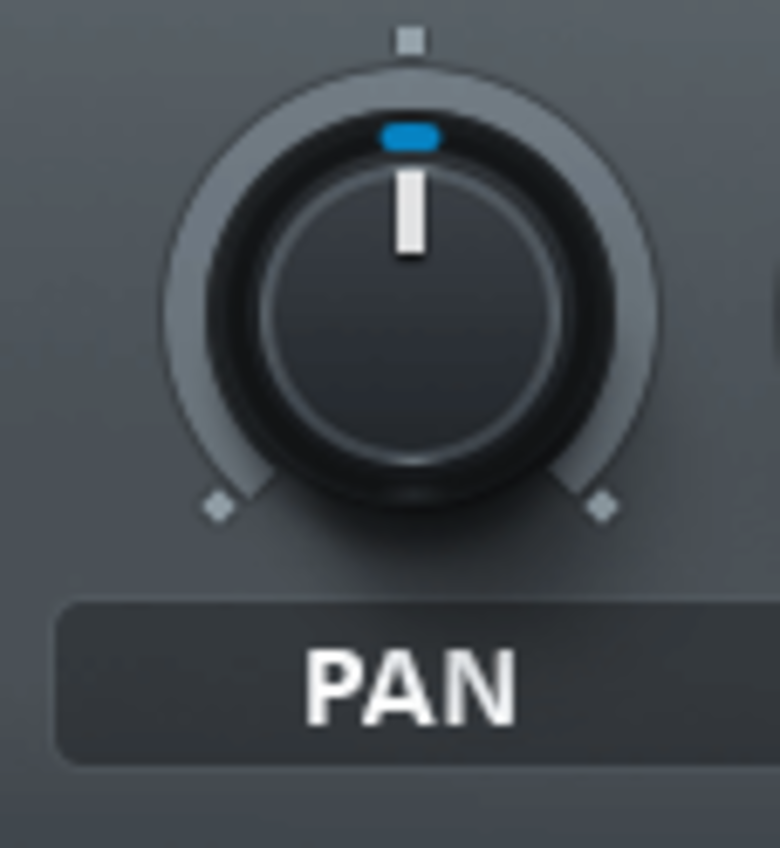
PANのパラメーターでは、音を左から聞こえるようにするか、右から聞こえるようにするかを調性することができます。
PANを使ってより強いステレオ感のある音を作ろう
先ほどご説明したUNISONやDETUNEを使えば、1つのオシレーターだけを使って広がりのある音を作ることができます。
しかしこのPANを使うことで、さらに強く横に広がった音を作ることができます。
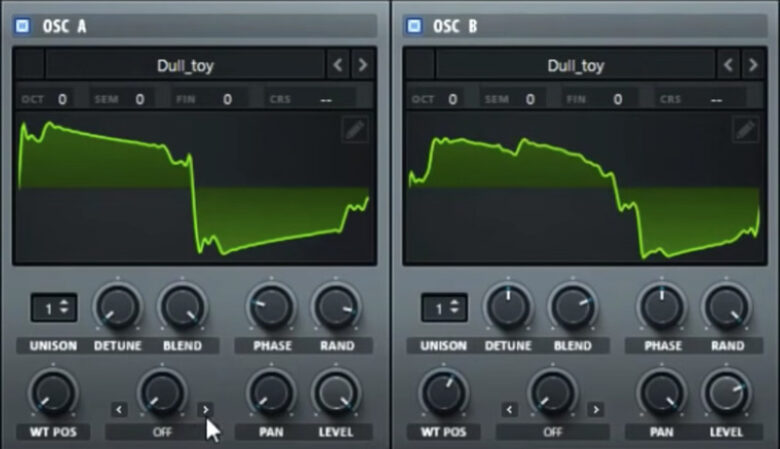
上記画像のように、2つのオシレーターを使います。
※青く光っている四角の部分を押すと、オシレーターのON/OFFスイッチを切り替えることができます。
2.OSC BでOSC Aの設定をコピーした音を作る
3.OSC BのDETUNEやBLEND、PHASE、WT POSを少しだけ変える
4.OSC BのPANを右に振り切る
全く同じ音を作って左右にPANを振っても、ステレオ感のある音にはなりません。
そのため、DETUNEやWT POSなどのパラメーターを少し変えるることで、音のキャラクターを大きく崩さずに音を左右に広げることができます。
音作りの手順↓
特に、PHASEを全く同じ値にすると同じ位置から再生される=同じ音になり、モノラル(中心から音が聞こえる)状態になりやすくなります。
ステレオ感を出したい場合は、PHASEの値をいろいろな数字に変えながら、どの値のときに最も理想的な音が出るのかをチェックしましょう。
PHASEの値を変えた例↓
上記の例はベースの音ですが、もちろんEDMでよく使われるSuper Sawの音でも使えるテクニックです。
PANも必ず左右に振り切る必要はありませんので、少しだけ左に/右に振るなど、お好みの値に調節して音作りをしてみましょう。
Super Sawの例↓
LEVEL(レベル)
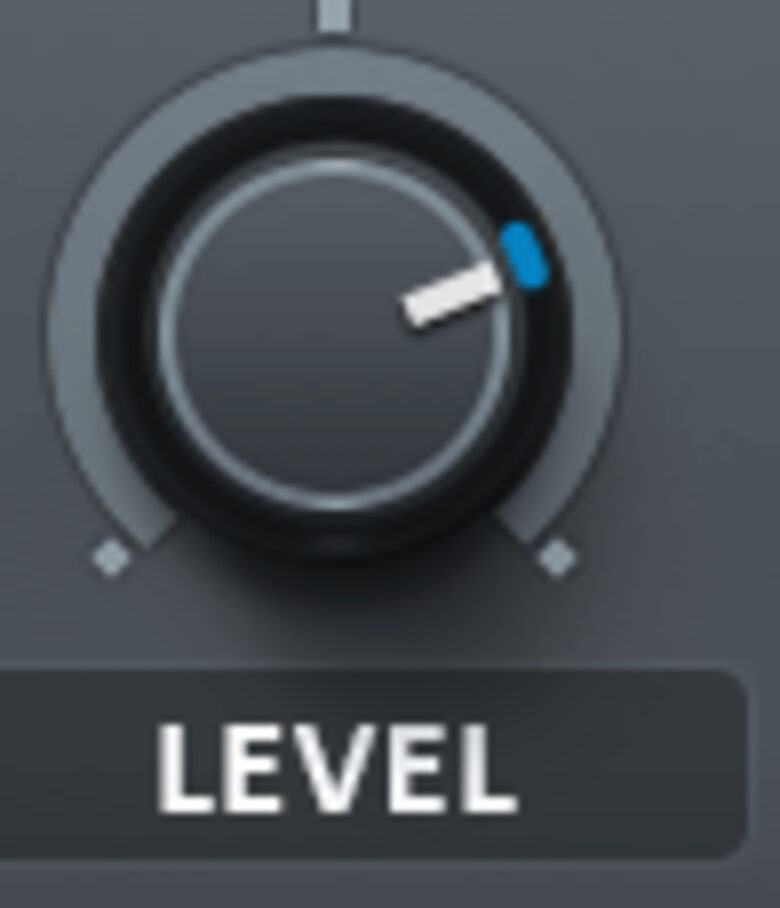
LEVELは、オシレーターの音量を調節できるパラメーターです。
SUBオシレーター
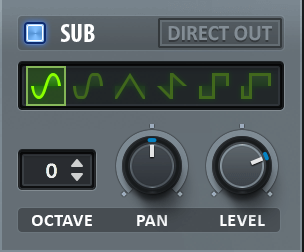
SUBオシレーターでは、より低い音をレイヤー(重ねる)ことができます。
SUBで1オクターブ下の音をレイヤーする例↓
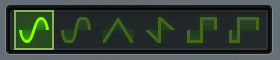
オシレーターの波形を変えると、さらに細かくサウンドを変えることができます。
OSC A、OSC B、SUBの3つを重ねることで、とても厚みのあるサウンドを作ることができます。
DIRECT OUT(ダイレクトアウト)

SUBオシレーターには、「DIRECT OUT」という機能がついています。
ONにするとFX(エフェクト)をSUBの音にも適用され、OFFにすると適用されなくなる機能です。
「OSC AやOSC Bにはエフェクトをかけたいが、SUBの音だけにはかけたくない」というときは、DIRECT OUTをONにするとよいでしょう。
上記画像のように、SUBに対して使ったLFOなどはそのまま適用されます。
次回「#2 フィルター(Filter)」の解説はこちら↓
【DTM】Xfer Records社のシンセ「SERUM」の使い方 コンプリートガイド #2 フィルター(Filter)
-
前の記事

【ミックス・マスタリング】音圧が上がらない問題を解決する方法 2023.07.14
-
次の記事

【DTM】Xfer Records社のシンセ「SERUM」の使い方 コンプリートガイド #2 フィルター(Filter) 2023.08.31

