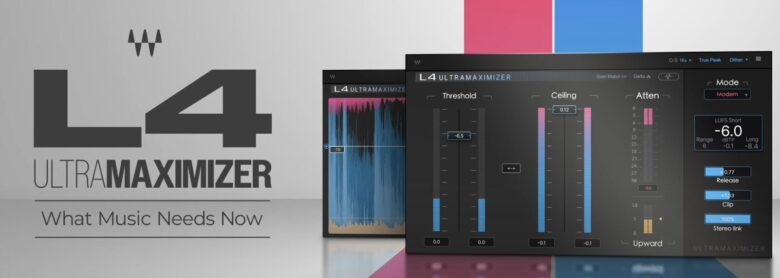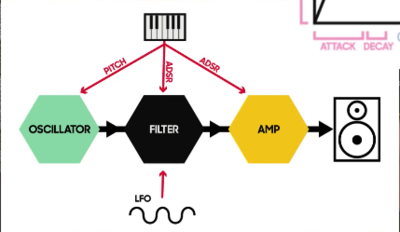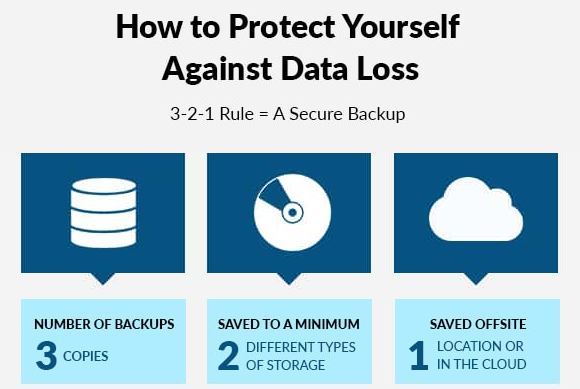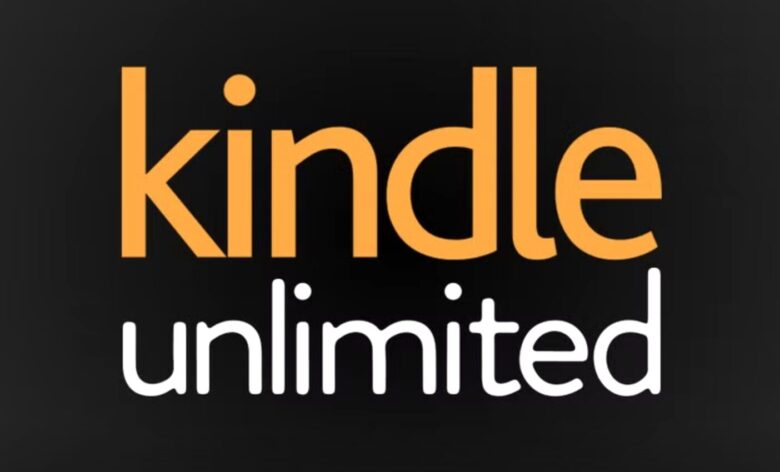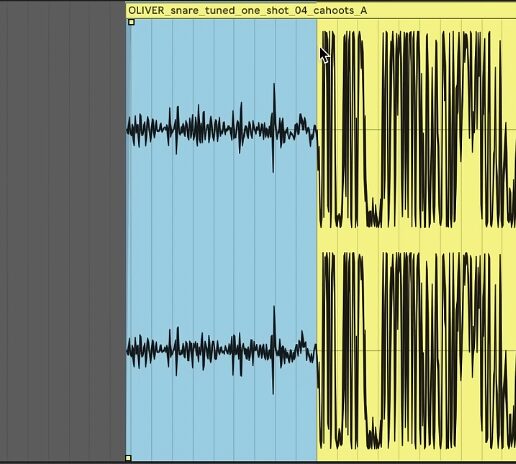今回は、Xfer Records社の人気無料プラグイン「OTT」の使い方をご紹介します。
はじめに:Xfer Records社「OTT」とは?
Xfer Records社「OTT」は、一言で言うと「マルチバンド・アップワード・ダウンワード・コンプレッサー」です。
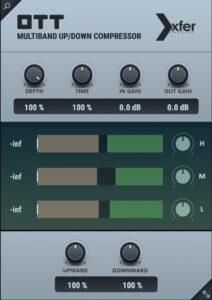
マルチバンド:低音域、中音域、高音域の3つに分けてコンプレッサーをかけられる
アップワード:アップワードコンプレッションをかけられる
ダウンワード:ダウンワードコンプレッションをかけられる
この3つの要素が備わった万能プラグインです。
「アップワードコンプレッション」と「ダウンワードコンプレッション」とは?
アップワードコンプレッション(Upward Compression)は、スレッショルド(基準値)を超えなかった音の音量を上げるコンプレッションです。
※Upward = 上方向へ
これにより、小さい音と大きい音の差を縮めます。
ダウンワードコンプレッション(Downward Compression)は、スレッショルド(基準値)を超えた音の音量を抑えるコンプレッションです。
※Downward = 下方向へ
これにより、小さい音と大きい音の差を縮めます。
どちらも「小さい音と大きい音の差を縮める」という点は共通していますが、スレッショルド(基準値)を超えた音だけを抑えるのか、スレッショルドを超えなかった音を引き上げるのか、という点が異なります。
OTTをダウンロードする(無料)
下記サイトより、Windowsユーザーの方は「Install_Xfer_OTT_137.exe」を、Windowsユーザーの方は「Install_Xfer_OTT_137.dmg」をダウンロードします。
OTTをダウンロードする(公式サイト)
ダウンロードは無料ですので、誰でもすぐに使えます。
インストローラーのダウンロードが完了したら、インストローラーのガイダンスに従ってインストールを完了させます。
OTTのパラメーター解説
ここからは、OTTの画面にある各パラメーターについて解説します。
DEPTH
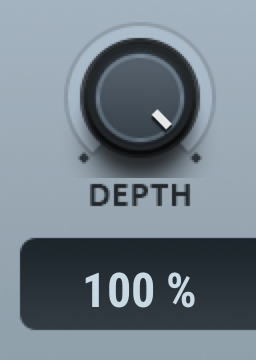
音をどれぐらいOTTに通すかを決めます。
100%にすると全ての音がOTTに通され、OTTの効果を100%受けた音になります。
0%にすると音が一切OTTを通らなくなるため、OTTの効果を一切受けない音になります。
TIME
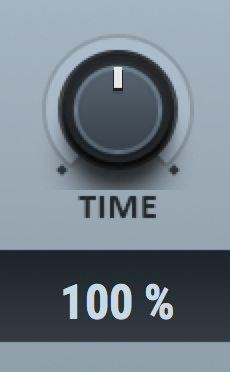
コンプレッションのアタックタイムとリリースタイムを調整します。
IN GAIN
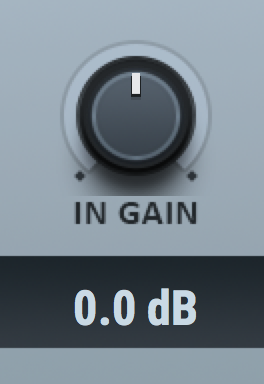
OTTに通す音の音量を決めます。
OUT GAIN
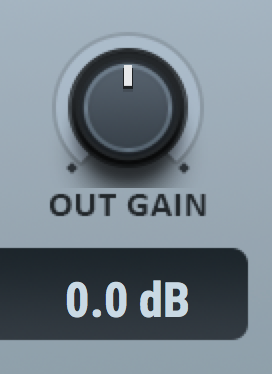
OTTに通した後の音の音量を決めます。
マルチバンドコンプレッサー
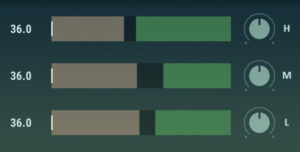
「H」「M」「L」の3段あるエリアは、マルチバンドコンプレッサーを調整するエリアです。
Hは高音域、Mは中音域、Lは低音域を示しています。
黒いエリアはスレッショルド(基準値)で、メーターのいずれかの場所を左右にドラッグすると動きます。
茶色のエリアはアップワードコンプレッション、緑色のエリアはダウンワードコンプレッションを表しています。
黄色いラインと白いライン
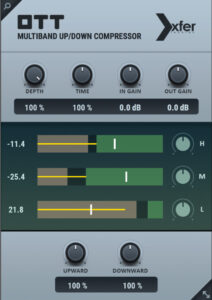
実際に音を鳴らしてみると、上記画像のように黄色いラインと白いラインが表示されます。
黄色いライン:コンプレッサーがかかった後の音の音量
白いライン:コンプレッサーがかかる前の音の音量
例えば上記画像の場合、低音域(L)は茶色のエリア=アップワードコンプレッションの比重が大きいので、アップワードコンプレッションが非常に強くかかっていることになります。
そのため、元の音量(白いライン)は真ん中よりやや左のラインで音量が小さいですが、実際の音は音量が大きくなり、黄色いラインまで音量が上がっています。
逆に中音域(M)は緑色のライン=ダウンワードコンプレッションの比重が大きいので、ダウンワードコンプレッションが強くかかっており、元の音量は白いラインまでありましたが、実際は黄色いラインまでの音量しか出なくなっています。
H・M・L
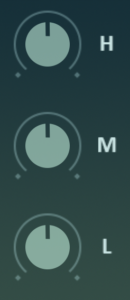
右にある3種類のノブは、H(高音域)、M(中音域)、L(低音域)の音量を調整します。
UPWARD・DOWNWARD
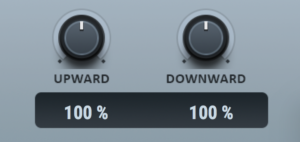
画面下部にある「UPWARD」「DOWNWARD」は、それぞれアップワードコンプレッションとダウンワードコンプレッションをどれだけ強くかけるかを決めます。
コンプレッサーを理解して使いこなす方法
OTTをはじめとするコンプレッサーは、「なんとなく使っているだけ」「とりあえず適当にパラメーターを調整している」という使い方をしがちです。
当サイトでは、この「なんとなく使っている状態」から「しっかり理解して自分の理想の音作りができる」という状態にレベルアップするための方法をご紹介していますので、OTTをお使いの際はぜひこちらもご覧ください↓