【DTM】Spectrasonics社「Omnisphere」の使い方【メイン・レイヤー画面】
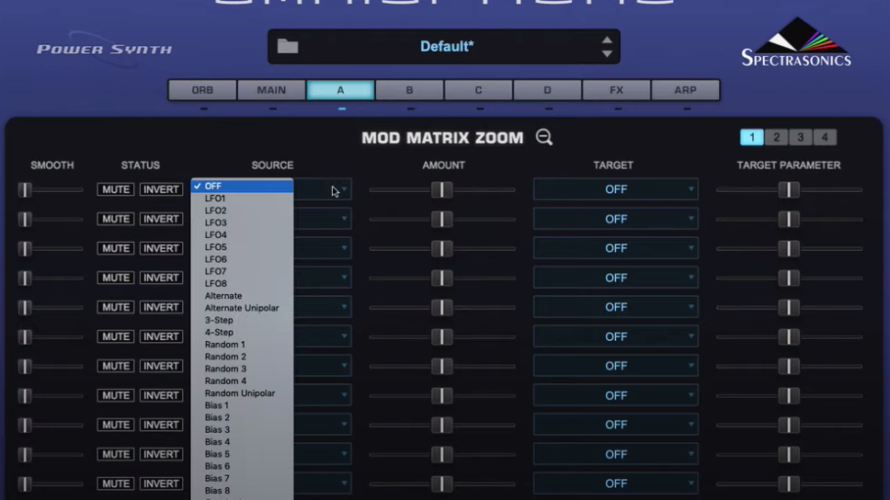
とりあえずプリセットを選んでいるだけで、正直具体的な使い方をよくわかってないな…
今回はこのような方のための内容です。
この記事ではこのうち「メインビュー・レイヤービューの使い方」の部分をまとめています。
Part1:5つのクイックTips(画面サイズ、アップデート、Multi・Parts・Layers、+/-ワークフロー、青いライト)
Part2:プリセットブラウザとSound Match
Part3:マルチ(Multi)
Part4:メインビュー・レイヤービュー
Part5:FXラック・アルペジエイター
Part6:オーブ
SPECTRASONICS ( スペクトラソニックス ) / Omnisphere 2 (USB Drive) ソフトウェア・シンセサイザー音源(サウンドハウス)
スポンサードサーチ
Omnisphereの「メインビュー」とは?

画像:動画より
メインビューは、Omnisphere画面中央にあるタブのうち、「MAIN」と書かれた部分の画面です。
ここは、A~Dまでのレイヤーなどを全てまとめて調整する画面です。
たとえば、メインビューでフィルターをかけた場合、使っているレイヤーすべてに対してフィルターがかかります。
そのため、使っているレイヤーすべてにかけたいエフェクトや設定は、メインビューでまとめて行うとよいでしょう。
Omnisphereの「レイヤービュー」とは?
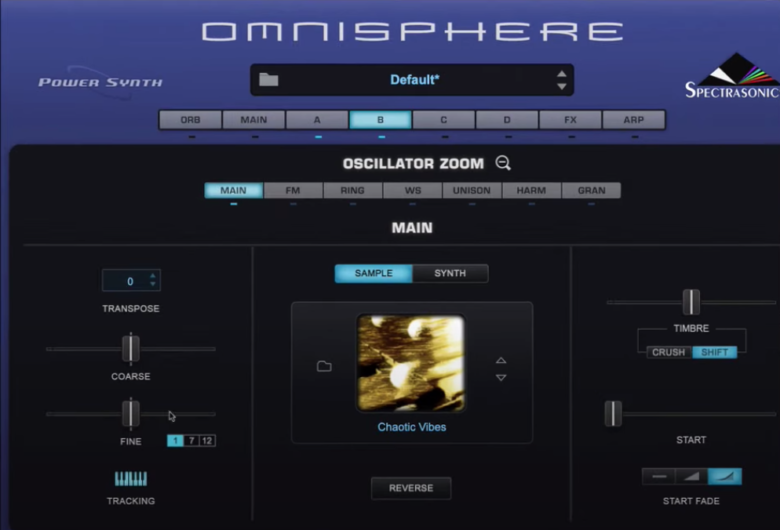
画像:動画より
レイヤービューとは、MAINタブの右にあるA~Dの各レイヤーをエディットする画面です。
各レイヤーを個別にエディットすることができます。
スポンサードサーチ
シェア(Share)
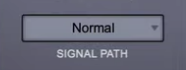
画像:動画より
メインビュー左にある「SIGNAL PATH」は、デフォルトではNormalになっています。
Normalにすると、レイヤーはそれぞれ独自のパラメータを持つことになります。
つまり、レイヤーAとレイヤーBでは、それぞれ違う設定のフィルターをかけることができます。
対して「Share」にすると、ライトが黄色に点灯し、すべてのレイヤーが設定を共有(シェア)します。
そのため、どれか1つのレイヤーを変えると、他全てのレイヤーにあるパラメータも同様に変わります。
ウェーブフォームを変える
音色を変える方法は、プリセットを選ぶだけではありません。
各レイヤーの「OSCILLATOR」の部分でも、音色を変えることができます。
まずは、ウェーブフォームを変えてみましょう。
「SYNTH」タブを選択し、右クリックをすると、たくさんの種類のウェーブフォームを選ぶことができます。
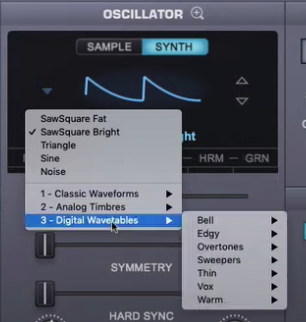
画像:動画より
スポンサードサーチ
各設定を「ZOOM」する
前回も少し触れましたが、Ominsphereでは、より詳細な設定ができる「ZOOM画面」があります。
これは「MODULATION」や「OSCILLATOR」など、画面上にあるパラメータの右についている「+マーク+虫眼鏡マーク」のボタンを押すことで開けます。
![]()

画像:動画より
例えば、「MODULATION」のZOOM画面にあたる「MOD MATRIX ZOOM」の画面で、LFO1をCutoffに適用させてみましょう。
元の画面に戻ると、MODULATION欄にあるCutoffがしっかり動いています。
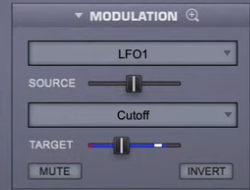
画像:動画より
Omnisphereで手持ちのサンプルを使う
ウェーブフォームだけでなく、自分が持っているサンプル(オーディオファイル)を取り込み、エディットすることもできます。
これは、Omnisphereの大きな魅力の一つでしょう。
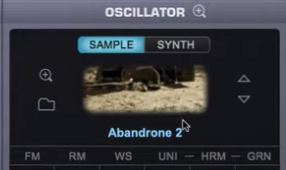
画像:動画より
まず、画面の「OSCILLATOR」の部分を「SAPMLE」にし、画面内をクリックしてプリセットブラウザに飛びます。
ここまでは、プリセットを選ぶ方法と変わりありません。
次は、画面右側の「USE AUDIO」の欄に、ご自身がお持ちのオーディオサンプルをドラッグ&ドロップします。
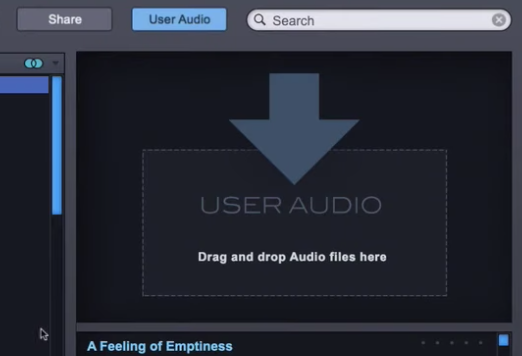
画像:動画より
こうしてオーディオを取り込めば、自分が持っているオーディオを、Omnisphere内で自由にエディットすることができます。
スポンサードサーチ
各レイヤーのバランス調整
A~Dまでの4つのレイヤーを使うことができますが、これらのレイヤーの音量をそれぞれ調節したい場合もあるでしょう。
その際は、「MAIN」タブのうち、画面中央の「NOTES」「LAYERS」のタブのうちの「LAYERS」をクリックします。
あとは、各レイヤーの音量を調整するだけでOKです。
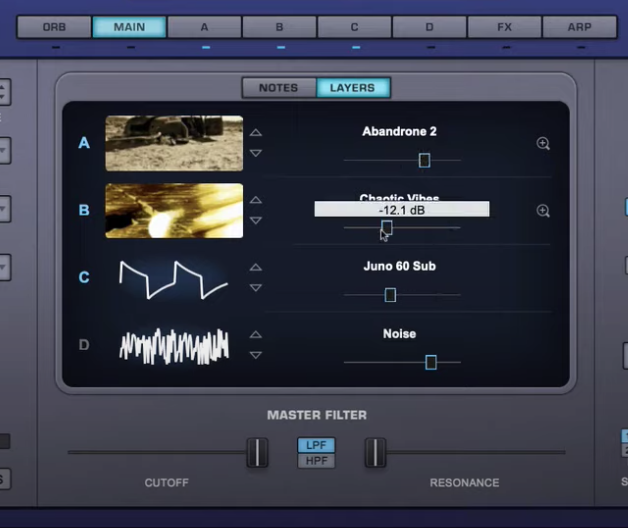
画像:動画より
もしくは、Omnisphereの画面一番下のフェーダーを調節してもOKです。

画像:動画より
レイヤーをコピーする
ちなみに、レイヤーは丸ごとコピーすることができます。
コピー元となるレイヤーを開いたあと、左上の「UTILITY」をクリックし「Copy Layer」を選びます。
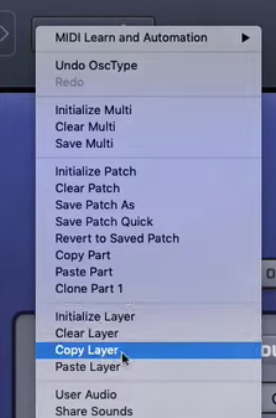
画像:動画より
そのあと、ペーストしたいレイヤータブを開き、再度UTILITYを開き「PASTE Layer」をクリックします。
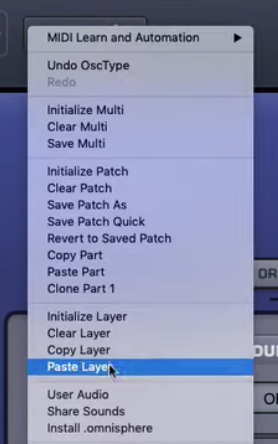
画像:動画より
テストしたい時などは、このように他のレイヤーにコピペ・試してから新しい音作りを試すのがいいでしょう。
次回Part5「FXラック・アルペジエイター」↓
Part1:5つのクイックTips(画面サイズ、アップデート、Multi・Parts・Layers、+/-ワークフロー、青いライト)
Part2:プリセットブラウザとSound Match
Part3:マルチ(Multi)
Part4:メインビュー・レイヤービュー
Part5:FXラック・アルペジエイター
Part6:オーブ
-
前の記事

【DTM】Spectrasonics社「Omnisphere」の使い方【マルチ画面】 2020.11.16
-
次の記事

【DTM】Spectrasonics社「Omnisphere」の使い方【FXラック・アルペジエイター】 2020.11.18


