【DTM】Plugin Alliance / ADPTR Audio「Metric AB」の使い方【ミックス・マスタリング】
- 2024.10.29
- 2024.11.28
- ソフト・プラグイン・機材
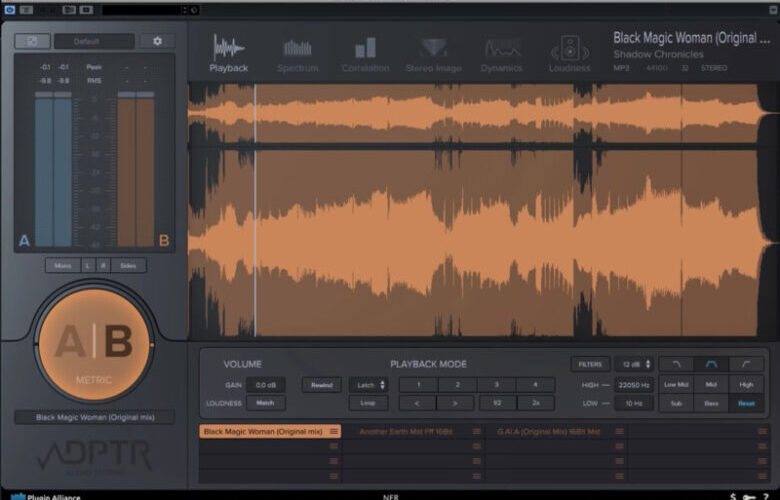
今回は、Sonic AcademyとMixing With Mikeが解説する「Plugin Alliance/ ADPTR Audio ”Metric AB”の使い方」をまとめました。
一言で言うと「自分の曲とリファレンス曲を手軽に比較できる」というプラグインですが、実際にどのような場面で、どのように使えばよいのでしょうか?
ミックス・マスタリングをレベルアップさせるためにとても使えるプラグインですので、ぜひこの記事で使い方をマスターしましょう!
スポンサードサーチ
- 1. なぜPlugin Alliance社「Metric AB」を使うべきなのか?
- 2. Plugin Alliance社「Metric AB」の基本的な使い方・手順
- 3. Metric ABの画面を拡大/縮小する方法
- 4. リファレンス曲の順番を入れ替える
- 5. Plugin Alliance社「Metric AB」の具体的な設定方法
- 6. Metric ABのプリセットを保存する
- 7. その他リファレンス比較プラグイン
なぜPlugin Alliance社「Metric AB」を使うべきなのか?
Plugin Alliance/ADPTR Audioが開発した「Metric AB」は、ワンクリックで自分の曲とリファレンス曲(参考曲)を比較できるプラグインです。
リファレンス曲のように曲を作りたいとき、毎回片方のトラックをミュート・ミュート解除して比較するのは非常に面倒です。
加えて、DAWにリファレンス曲のオーディオデータをインポートして比較するやり方だと、リファレンス曲も自分の曲もマスターバス(Stereo Out)に使っているプラグインの影響を受けてしまうため、「リファレンス曲を再生するときは、マスターバスに使っているプラグインをすべてバイパスにする」などの手順も必要になります。
とても手間がかかりますが、そんなときに使えるのがこのプラグインです。
ワンクリックでこれらの作業を省き、加えて「自分に必要な設定で」「自分に必要な情報」を得ることができます。
Plugin Alliance社「Metric AB」の基本的な使い方・手順
ここからは「Metric AB」の基本的な使い方をご紹介します。
Cubaseをベースに解説を進めますが、もちろん別のDAWでも使えます。
基本的な使い方1.マスターバス(Stereo Out)にMetric ABを追加する
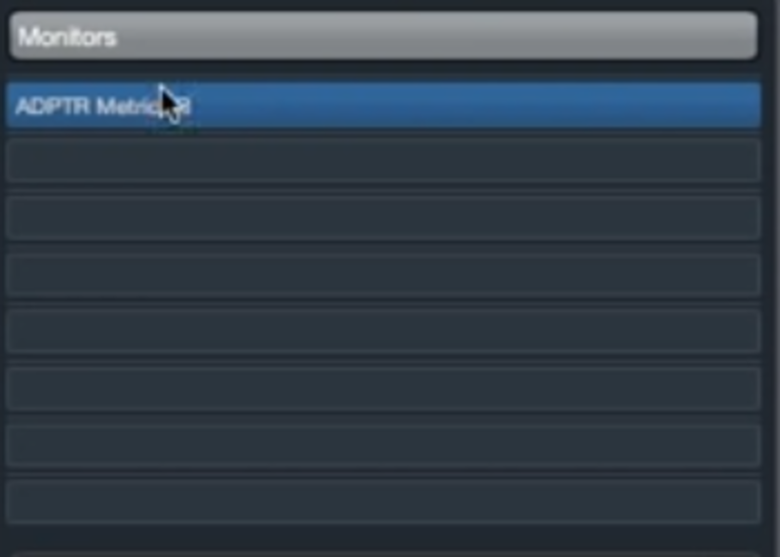
DAWのマスターバス(Stereo Out)に、Metric ABを追加します。
すでにマスターバスに何かプラグインを使用している場合は、マスターバスの一番後ろに追加しましょう。
基本的な使い方2.Metric ABにリファレンス曲のオーディオデータをインポートする
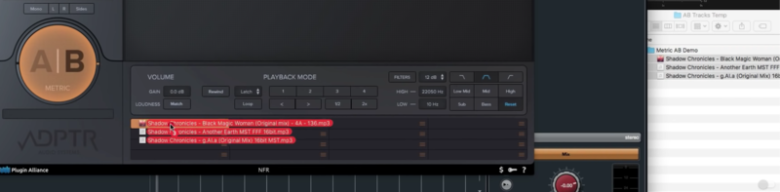
Metric ABを開き、画面下にリファレンス曲のオーディオデータをドラッグ&ドロップするか、
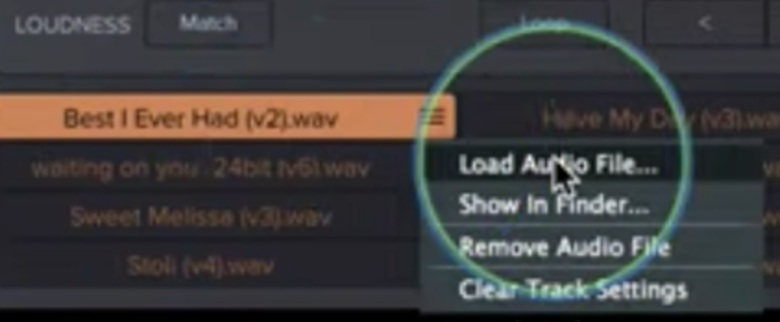
画面下を右クリック→「Load Audio File」からオーディオデータをインポートします。
最大16曲をまとめてインポートすることも可能です(この例では3曲まとめてインポートしています)。
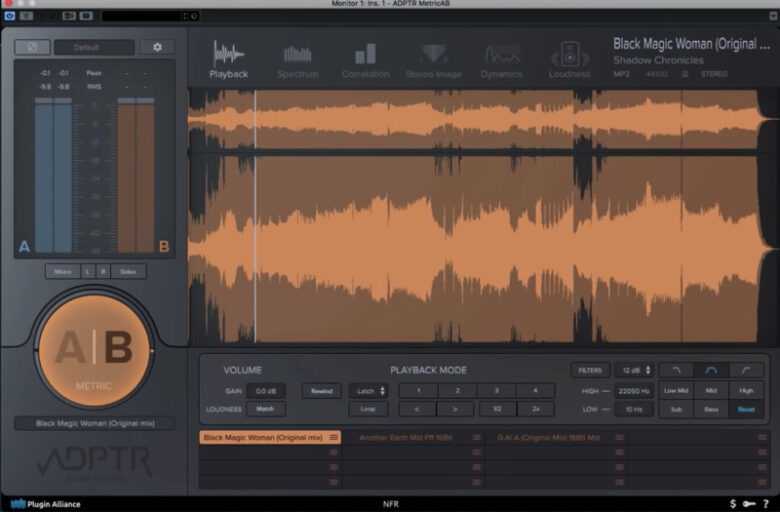
インポートが完了すると、画面下にはインポートしたリファレンス曲の一覧が表示され、画面中央には現在選択しているリファレンス曲の波形データが表示されます。
DAW上にオーディオトラックとしてインポートする必要はなく、Metric ABのプラグイン上に直接ドラッグ&ドロップするだけでOKです。
基本的な使い方3.AB比較をする
プラグイン上の「ABボタン」をクリックすると、AB比較をすることができます。
AにするとDAW上の音が再生され、Bをクリックすると現在選択しているリファレンス曲が再生されます。
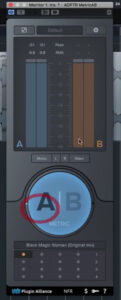
現在選択しているリファレンス曲名はABボタンのすぐ下に表示され、再生するリファレンス曲はその下に並んだドット(表)で変更できます。
実際の使用例↓(5:03~5:20)
スポンサードサーチ
Metric ABの画面を拡大/縮小する方法
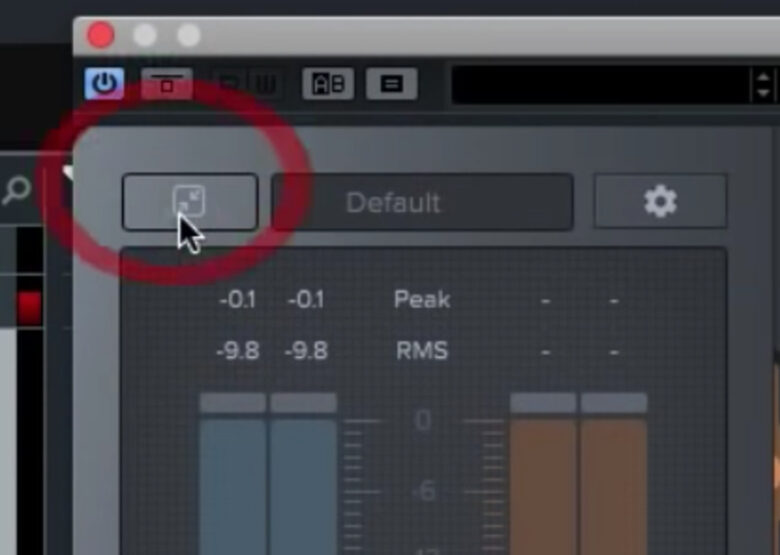
左上の拡大/縮小マークをクリックすると、Metric ABの画面を拡大/縮小することができます。
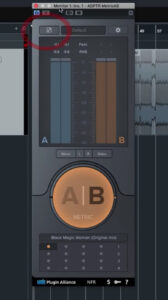
Metric AB 縮小後の画面。縦に細長くスリムになる。
リファレンス曲の順番を入れ替える

画面下にはリファレンス曲が一覧表示されますが、曲名の右にある三本線をドラッグすると、リファレンス曲の順番を入れ替えることができます。
スポンサードサーチ
Plugin Alliance社「Metric AB」の具体的な設定方法

ここからは、Metric ABの各ページを解説します。
・Spectrum
・Correlation
・Stereo Image
・Dynamics
・Loudness
「Playback」ページの使い方
上記タブの一番左から選択できる「Playbackページ」では、リファレンス曲の再生に関する細かい設定をすることができます。
各リファレンス曲ごとに個別に細かく設定をすることができます。
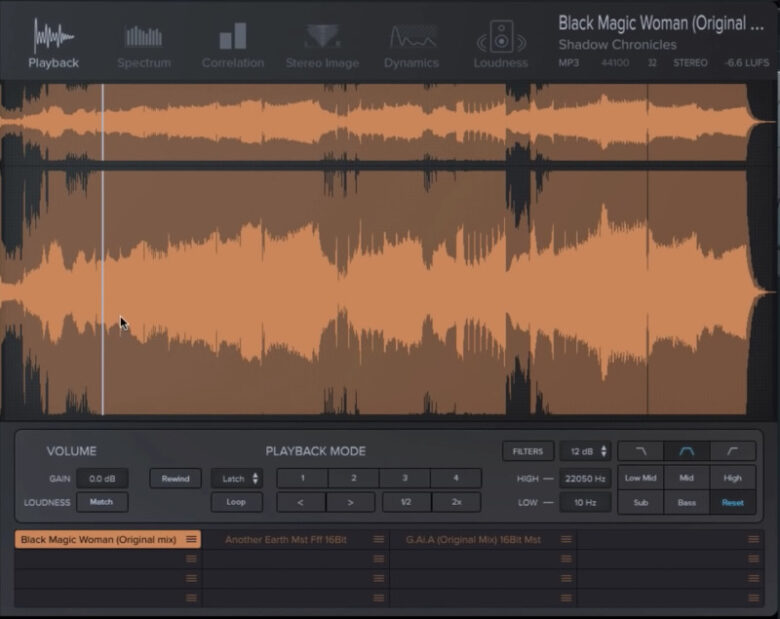
PLAYBACK MODE
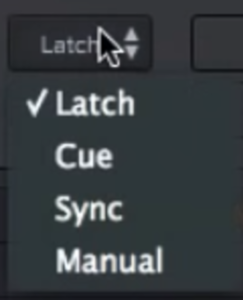
DAW上で再生している位置と同じ場所からリファレンス曲を再生します。
Cue
設定したキューポイントの位置から再生します。
キューポイントはPLAYBACK MODE欄から作成・選択できます(最大4カ所)。
Cueモードの使用例↓(6:21~6:49)
Sync
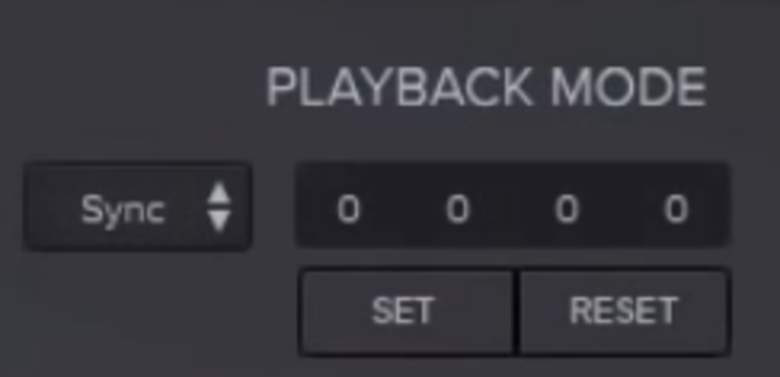
DAW上の再生位置とリファレンス曲の再生位置を任意に選択できます。
ダンスミュージックのように楽曲構成が似ているとき使うと便利で、「どちらもAメロを再生する」「どちらもサビを再生する」などができます。
Syncモードを選択すると、PLAYBACK MODE欄の設定が自動的に変わります。
「SET」ボタンを押すと、今プラグイン内のロケーターで選択している場所を再生スタート位置に設定します。
「RESET」ボタンを押すと、セットした再生スタート位置をリセットします。
Syncモードの使用例↓(6:59~7:17)
Manual
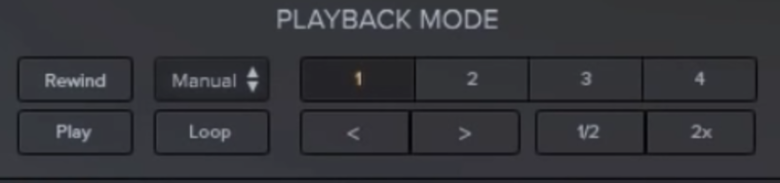
手動で細かく再生位置を選択できます。
「Loop」をONにすると、選択した範囲内を自動でループさせることができます。
VOLUME:Gain Match機能
音量に関する設定として、Gain Match機能があります。
Gain Match機能を使うと自分の曲とリファレンス曲の音量を自動で合わせることができます。
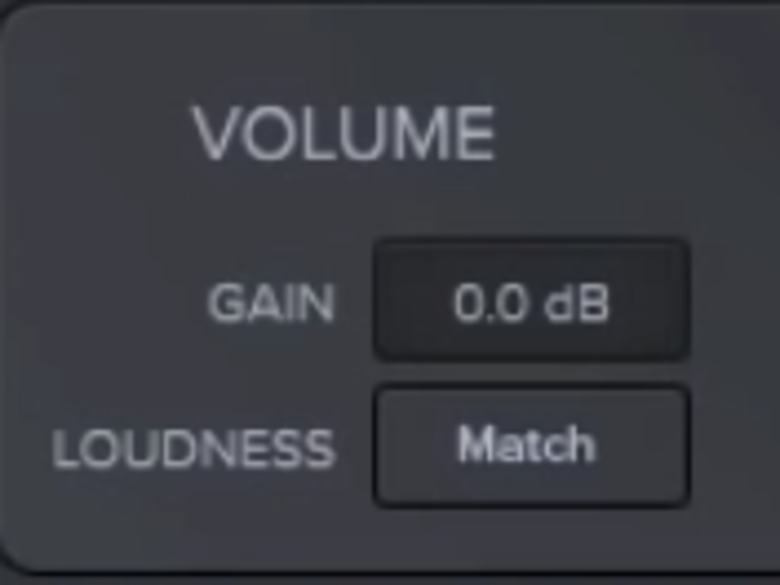
通常、人間の耳では「大きな音=いい音」と感じやすく、音量やラウドネスが大きい方が「いい曲」と思ってしまいやすいです。
そのため、音量やラウドネスの差に左右されず、全体のバランスを公平に比較するときに使えるのがこの2つの機能です。
Gain Match機能でリファレンス曲の音量を自動で合わせる方法
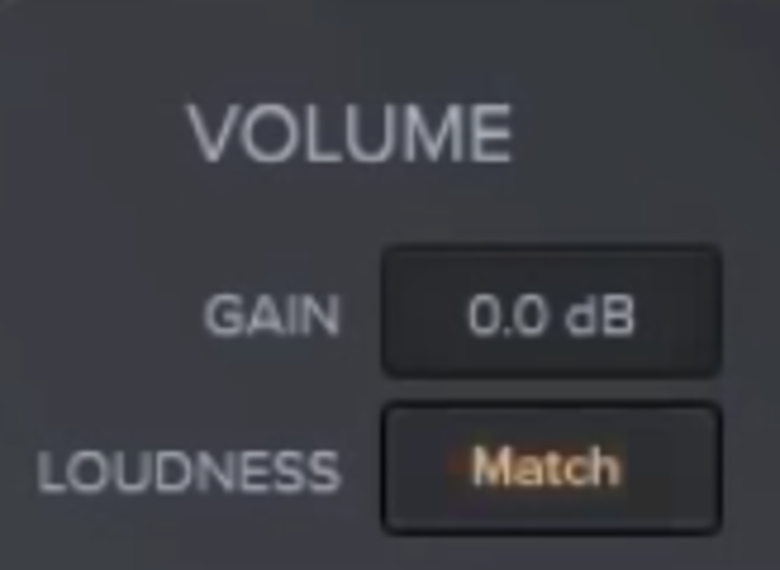
2.「Match」のボタンをクリックし、オレンジ色に点灯させる
3.再生し、解析を開始する(Matchボタンが点滅)
4.解析が終了するまで待つ(Matchボタンがグレーに戻る)
5.必要に応じてGAINの値を上下ドラッグで微調整する
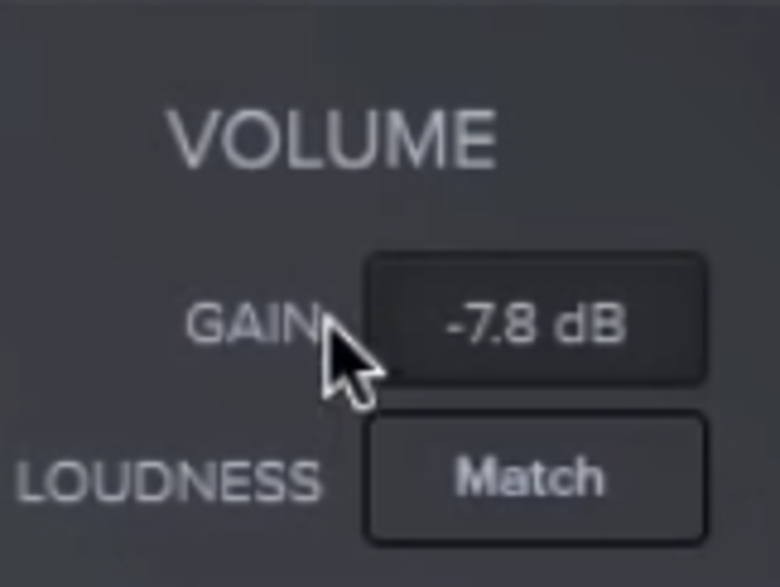
再生中は自動でラウドネス値を解析し(解析中はボタンが点滅)、解析を終了すると(ボタンがグレーに戻る)リファレンス曲の音量が自動で変更されます。
9:03~9:25
「Aメロ・Bメロは静かで、サビは音量が大きい」など、楽曲のセクションによって音量が大きく変化する場合は、そのセクションごとにGain Match機能を使い、解析し直しましょう。
※参照するリファレンス曲を変更した場合も、逐次Gain Match機能で解析し直して最適化しましょう
フィルターを使って特定の周波数帯域だけを比較する
Playbackページの右下には、フィルターセクションがあります。
ここでは、楽曲にフィルターをかけて特定の周波数帯域だけを比較することができます。
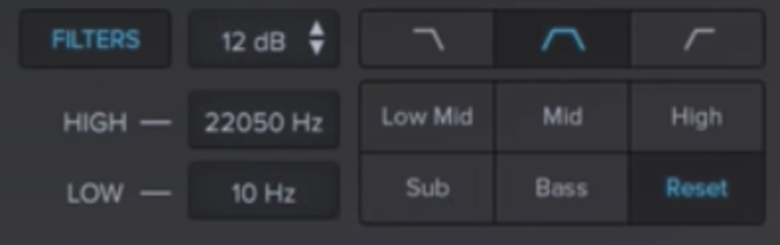
○dB:カーブの勾配(数字が高いほど急勾配なカーブになる)
右上のグラフのような線:フィルターのシェイプ(左からハイカット、バンドパス、ローカット)
Low Mid・Mid・High・Sub・Bass:選択した音域だけを聞く
各リファレンス曲の設定をリセットする
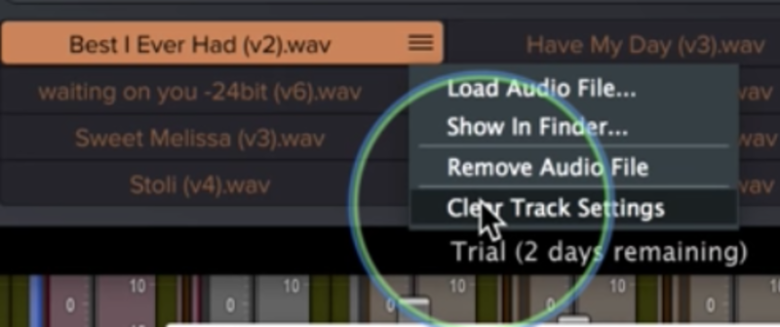
各リファレンス曲に対して行った設定は、リファレンス曲名を右クリック→「Clear Track Settings」を選択してリセットできます。
「Spectrum」ページの使い方
「Spectrum」ページでは、自分の曲とリファレンス曲のスペクトラム(EQのような画面)を可視化して比較することができます。
「自分の曲でははこの音域が足りていない」などを確認できます。
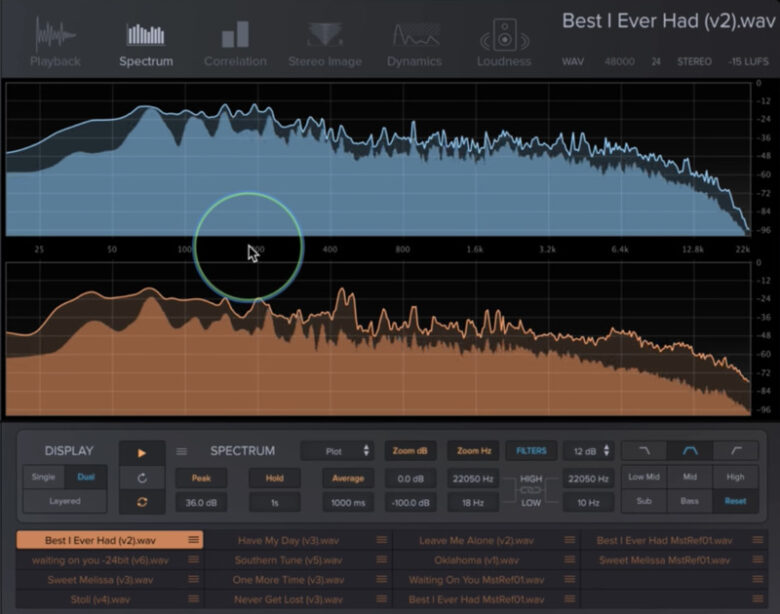
DISPLAYモード
スペクトラムの表示の仕方を変更できます。
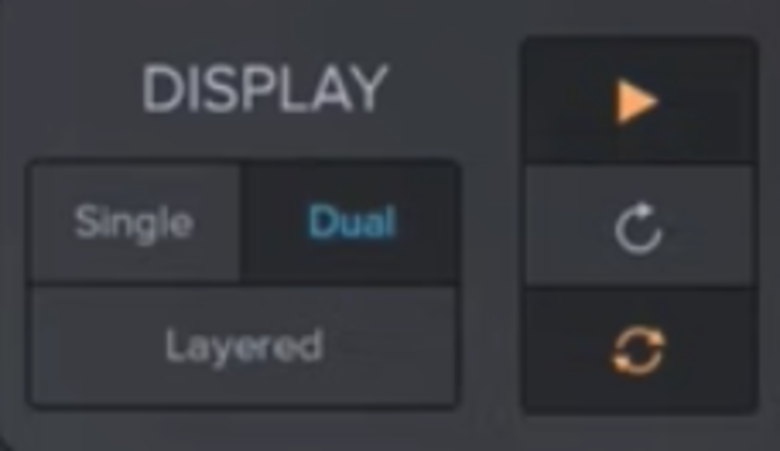
Single:現在選択している曲(A or B)のスペクトラムだけを表示する
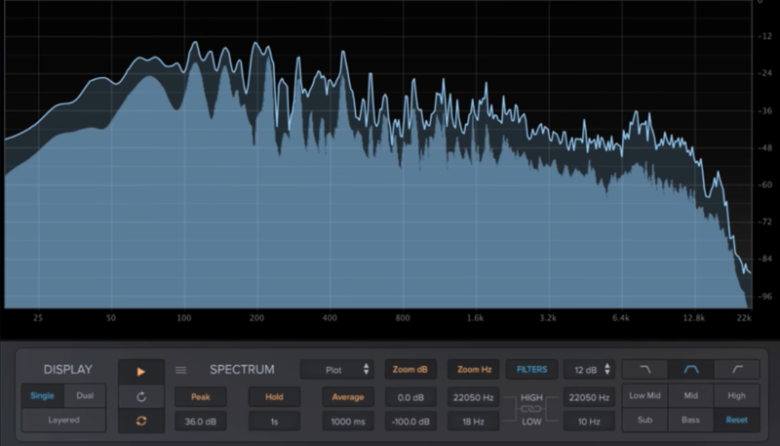
Dual:AとBのスペクトラムを縦に並べて表示する
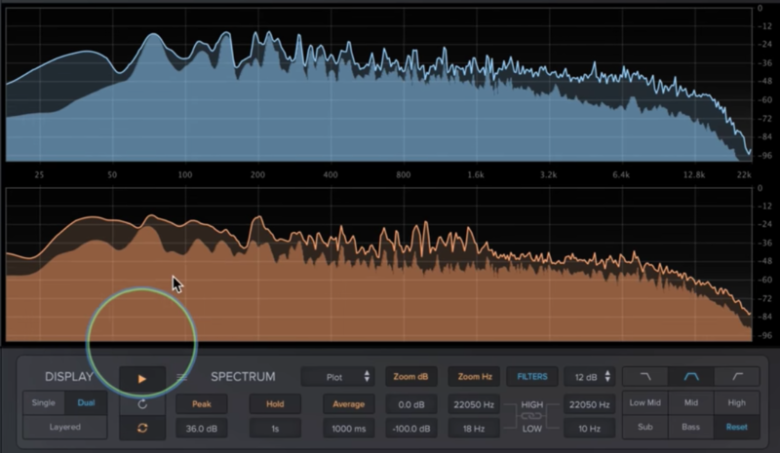
Layered:AとBのスペクトラムを重ねて表示する
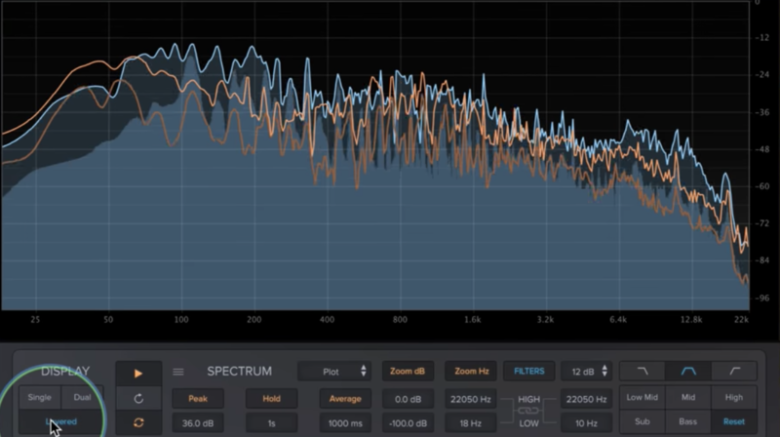
SPECTRUM欄の設定項目
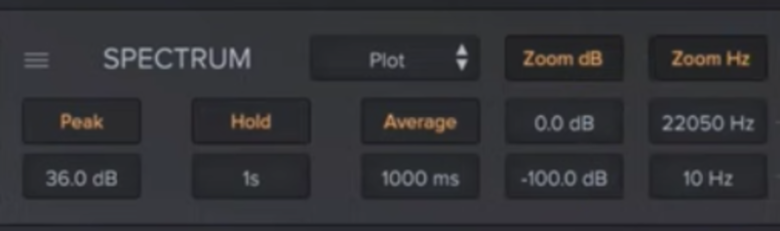
Hold:何秒間分のスペクトラムを表示するか
Average:一定期間の平均のスペクトラムを表示する
Zoom Hz:指定した範囲の周波数帯域を拡大/縮小する(横軸を拡大)
表示モード:スペクトラムの表示モードを変更する(デフォルトではPlot)
フィルター欄の設定項目
Playbackページと同様に、フィルターをかけてリファレンス曲と比較できます。
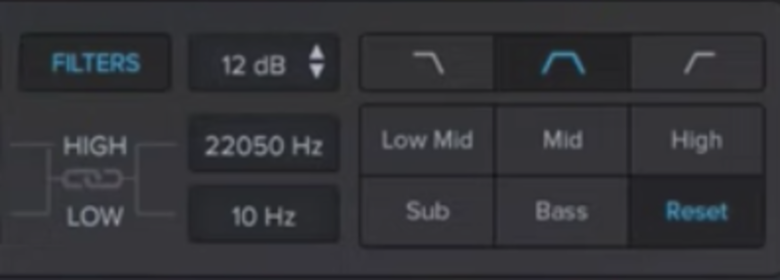
○dB:カーブの勾配(数字が高いほど急勾配なカーブになる)
右上のグラフのような線:フィルターのシェイプ(左からハイカット、バンドパス、ローカット)
Low Mid・Mid・High・Sub・Bass:選択した音域だけを聞く
スペクトラムの詳細設定
「SPECTRUM」の文字の左側にある横3本線をクリックすると、より細かい設定をすることができます。
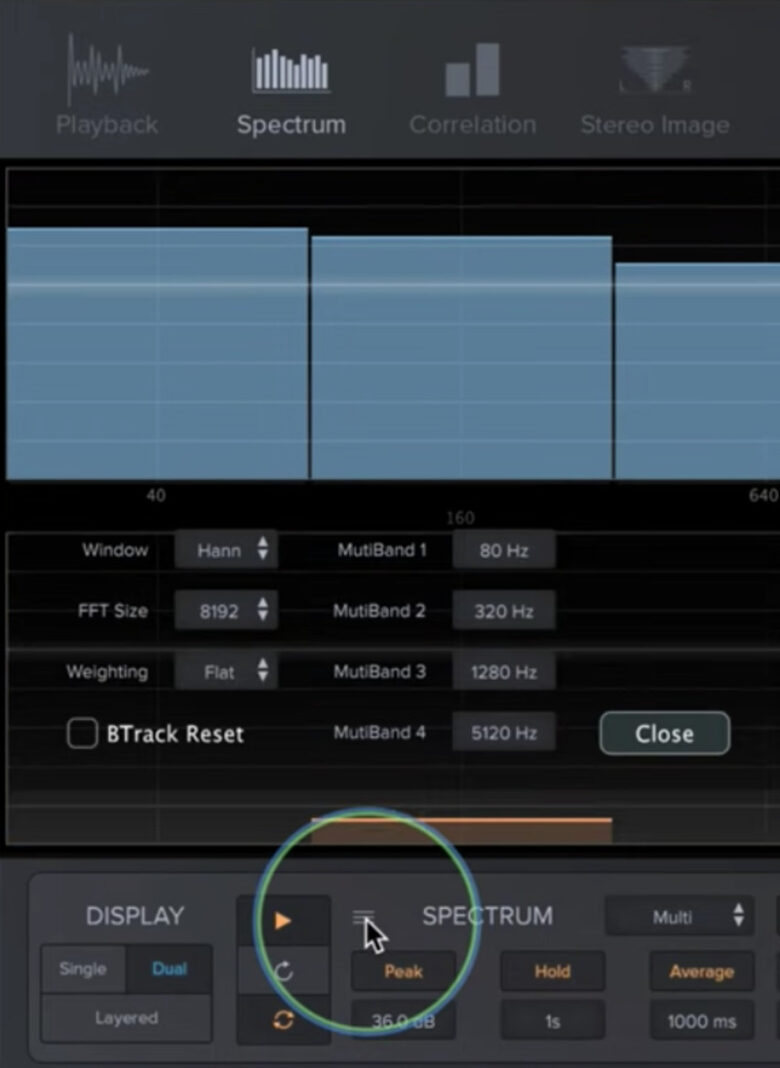
「Correlation」ページの使い方
「Correlation」ページでは、位相問題やダイナミクスを確認することができます。
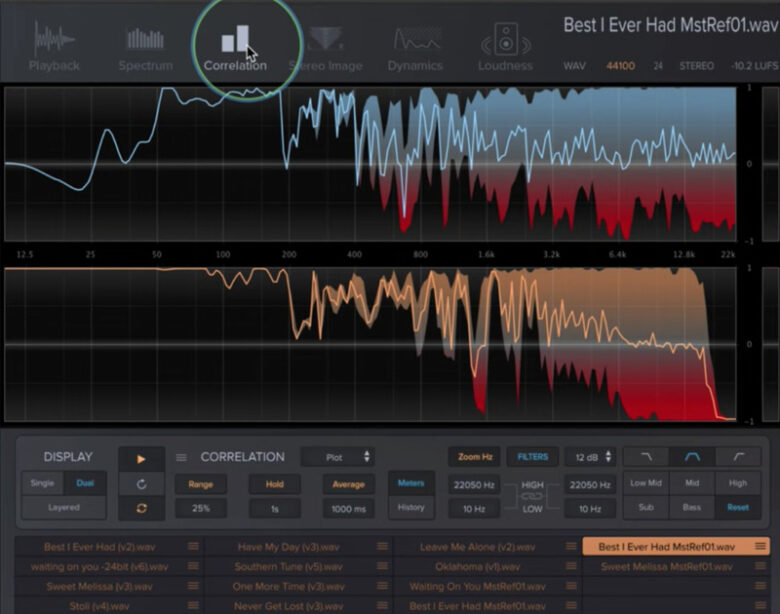
一番右に「-1」「0」「+1」のメーターがあり、0以下になると位相の問題が発生していることになります。
常に0以上になるように調整しましょう。
表示モード:スペクトラムの表示モードを変更する(デフォルトではPlot)
Range:表示するレンジ(範囲)
Hold:指定した時間分ののスペクトラムを表示する
Average:一定期間の平均のスペクトラムを表示する
Meters:メーターを表示する
History:履歴を表示する
フィルター欄:「Spectrum」ページと同様
「Stereo Image」ページの使い方
「Stereo Image」ページでは、ステレオイメージ(左右の広がり具合)を確認・比較することができます。
周波数帯域ごとに表示されるので、「自分の曲は中音域に広がりがないから物足りなく感じるんだ」などの発見ができます。
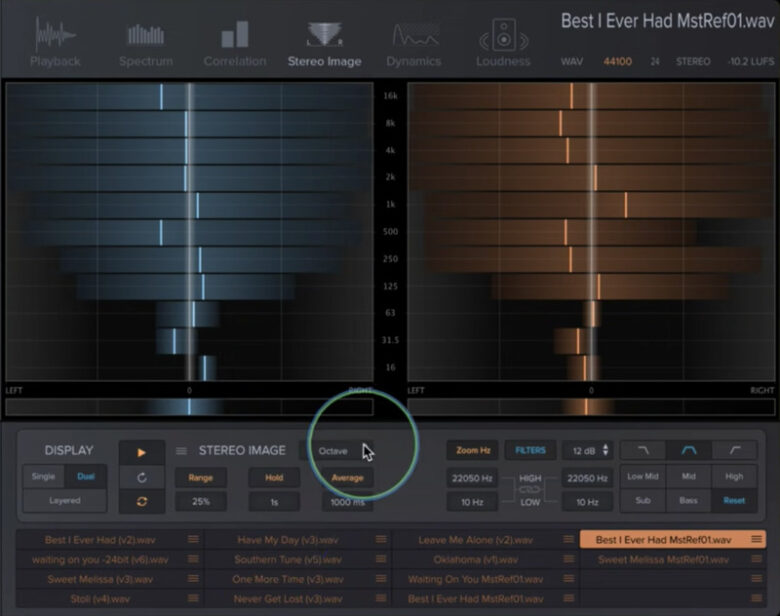
縦軸が周波数帯域(音の高さ)、横軸が広がり(Pan)を表しています。
例えば青/オレンジの縦線が左に行けば行くほど、Panが左に振られている(左から出ている音の音量が大きい)ということになります。
各パラメーターは、前述の「Spectrumページ」「Correlationページ」と共通です。
「Dynamics」ページの使い方
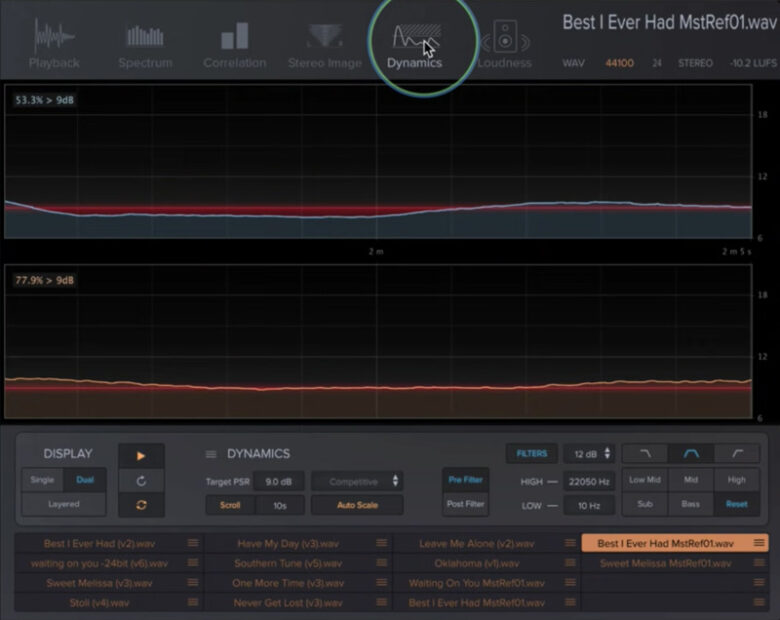
「Dynamics」ページでは、PSRをベースにしたダイナミクスをグラフで確認することができます。
「PSR」は「Peak to Short term loudness Ratio」の略で、ある短い間(基本は3秒間)のラウドネス値を計測した数値です。
細かく秒数を区切ってラウドネス値を計測できるので、より具体的にラウドネス値を計測できます。
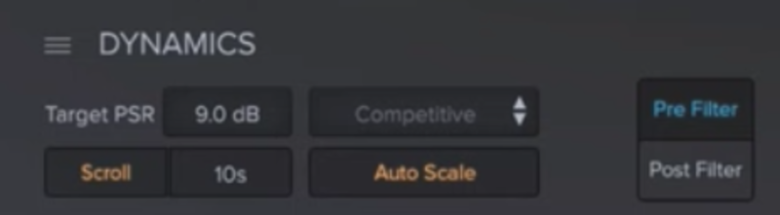
デフォルトで「Competitive」になっている欄、「Target PSR」を決める設定です。
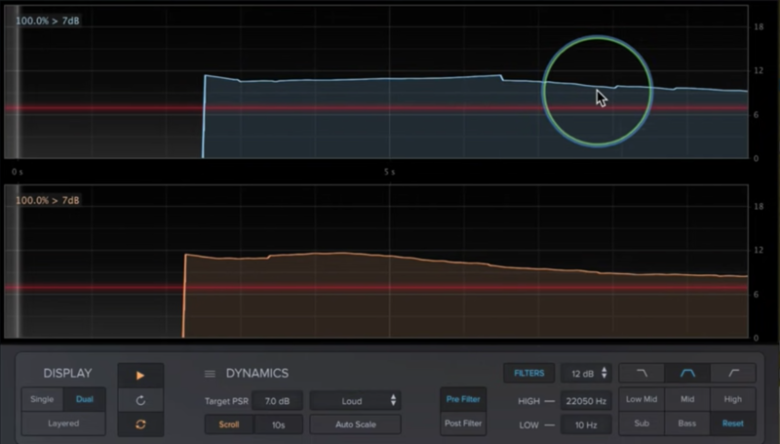
例えば「Loud」に設定するとTarget PSRが「7.0dB」に変更され、グラフ上の赤線=-7.0dBになります。
赤線を越えると「ラウドネス値が-7.0dBを超えた」ということになります。
Target PSRは上下にドラッグすることで任意の数値に変更できます。
「Loudness」ページの使い方
「Loudness」ページでは、ラウドネス(LUFS)を確認・比較できます。
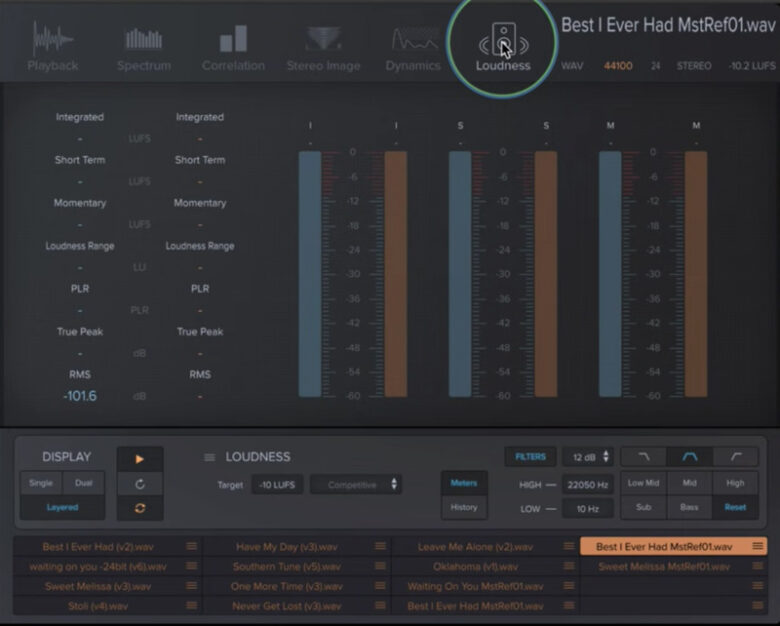
「S」:Short Term(短い間、3秒間)におけるラウドネス値
「M」:Momentary(その瞬間)におけるラウドネス値
※その他のパラメーターは、前述のページと共通です
「LOUDNESS」欄で目標のラウドネス値(Target)を設定することで、「自分の曲やリファレンス曲は、目標のラウドネス値に対してどれぐらいのラウドネス値になっているのか?」を確認しやすくなります。
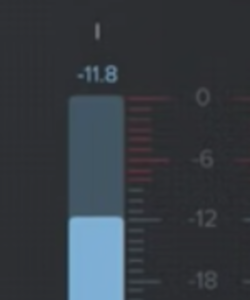
例えばTargetを-8 LUFSに設定すると、メーターのメモリの-8以上が赤色になります。
-8LUFSを越えると赤いメモリに到達するようになるので、「ラウドネス値が大きすぎる」ということが一瞬で目視できるようになります。
Metric ABのプリセットを保存する
自分がよく使う設定は、プリセットとして保存することができます。
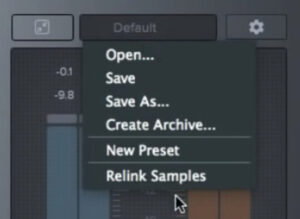
画面左上のプリセット名(デフォルトでは「Default」)をクリックし、「Save(上書き保存)」もしくは「Save As(名前をつけて保存)」を選択しましょう。
スポンサードサーチ
その他リファレンス比較プラグイン
Metric ABに関する解説はこれで終了です。
非常に便利なツールで、特にミキシングやマスタリングにはうってつけのプラグインです。
気になる方は、ぜひこちらのリンクからGETしてください!↓
同じくリファレンス比較が手軽にできることで有名なプラグイン「Ozone」については、こちらの記事で解説しています↓
-
前の記事

【DTM】iZotope社「Ozone」を使ったマスタリングテクニック5選 2024.10.29
-
次の記事

レコードプレイヤー(ターンテーブル)にある19個の基本パーツを解説! 2024.11.01


