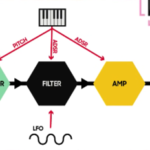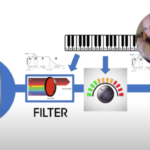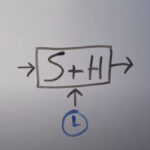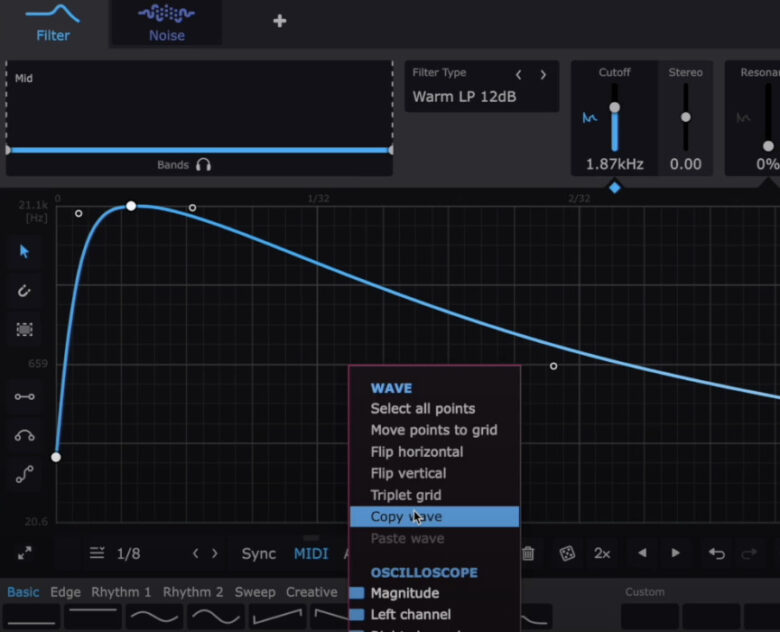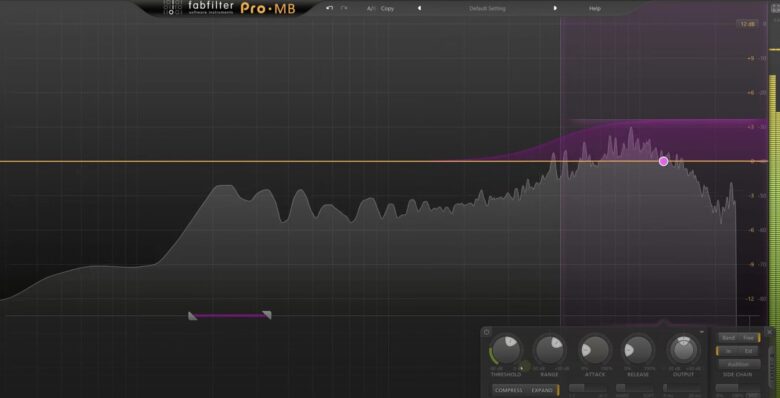今回は、イングランドの音楽プロデューサーのKrux(Alexander Norden) が解説する「あなたがMASSIVEで知るべきすべてのこと」をまとめました。
画面をザっとみると、なんだかいろいろなパラメータがあって混乱してしまう人も多いと思います。
今回はそんな方のために、Part4として画面右下の「モジュレーション」「マクロコントロール」について解説していきます。
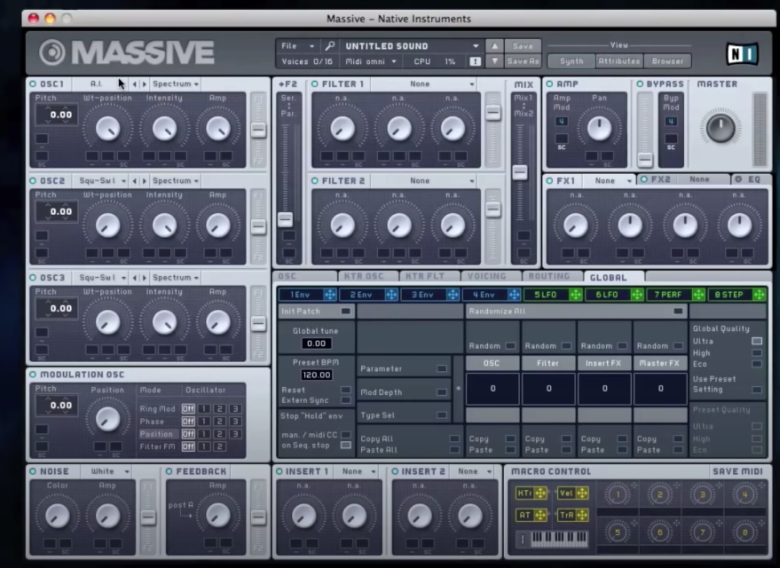
Massive解説シリーズ
モジュレーション・マクロコントロール
モジュレーションとマクロコントロールは、MASSIVEにあるほとんどすべてのパラメータに対して使えます。
使えるパラメータは、パラメータの近くに黒い箱があるものが対象です。

複数のモジュレーションをかけられる
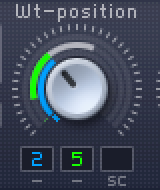
1つのパラメータに対し黒い箱が複数ある場合は、複数のモジュレーションを同時にかけることができます。
たとえばOSC1のWt-Positionには黒い箱が2つありますので、「2 Envと5 LFOの2つを同時にかける」のような使い方ができます。
モジュレーションのタイプ
モジュレーションには、以下のタイプがあります。
エンベロープ(Env):4つ
LFO:2つ
パフォーマンス(PERF):2つ
マクロコントロール:8つ
LFOからPerformer・Stepperに変えるには?
ちなみにデフォルトではLFOが2つ、Performerが2つとなっていますが、それぞれのページの右上にあるグレーの名前をクリックすると「Stepper」「LFO」「Performer」を選ぶことができます。
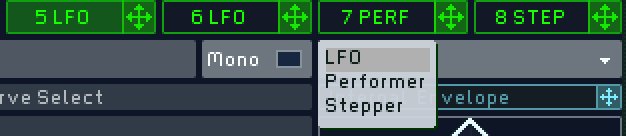
デフォルトで入っている青い数字「4」の意味
デフォルトでは、MASSIVE画面右上のAMPとBYPASSに青い数字で「4」という数字が書かれています。
これは、「4 EnvがAMPとBYPASSに適用されている」ということになります。
つまりこの場合は、4 Envに変更を加えることで、AMPとBYPASSにも変更が適用されます。
モジュレーションの使い方
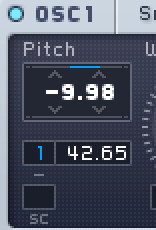
もし「OSC1のピッチには1 Envを使いたい」と言う時は、1 Envの右にある青い十字マークを、OSC1のPitch欄にドラッグ&ドロップしましょう。
あとは、青い数字の欄を上下にドラッグすることで、どれぐらい深くEnvを適用するかを決められます。
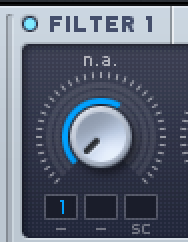
ツマミに適用した場合は、青い数字を上下することで、ツマミに青いゲージが現れ、どれぐらいEnvを深く適用するかを見ることができます。
モジュレーションを削除・ミュートしたいときは
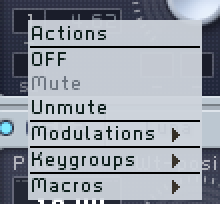
モジュレーションの適用を削除したい・一旦ミュートにしたい場合は、青い文字を右クリック→MuteかOFFを選びます。
複数のパラメータに一気に同じモジュレーションをかけたい
たとえばOSC1のピッチとOSC2のWt-Positionに1Envを適用したいという場合は、Shiftキーを押しながら、1Envの青い十字マークをドラッグしましょう。
こうすると、1箇所にモジュレーションを適用した後も青い文字は消えず、他のところにも続けてモジュレーションを適用することができます。
SC=サイドチェイン

黒い箱のうち「SC」は「サイドチェイン」の欄ですので、「-」の箱とは違う役割をします。
SCを使いたいときは、まず「SC」と書いてある文字をクリックし、文字をグレーから白にします。
これでSCがONになります。
次は、SCのベースとなるモジュレーションを黒い箱の中に適用します。

たとえばMACRO CONTROLのMACRO1と5LFOをFilter 1(Lowpass 4)のCutoffにかけたとしましょう。
次は、5LFOの下にある「-」の文字をクリックし、三角形を出します。
1回クリックすると上向きの三角形、2回クリックすると下向きの三角形が出ます。
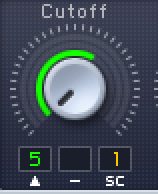
上向き三角形+MACRO1を右に振ると、サイドチェインが深く適用されます。
この状態でMACRO1を左に振ると、サイドチェインは全くかかりません。
逆に、下向き三角形+MACRO1を右に振るとサイドチェインは全くかからず、MACRO1を左に振ると、サイドチェインが深くかかります。
サイドチェインに関しては、こちらの動画がわかりやすいです。
エンベロープ(Env)
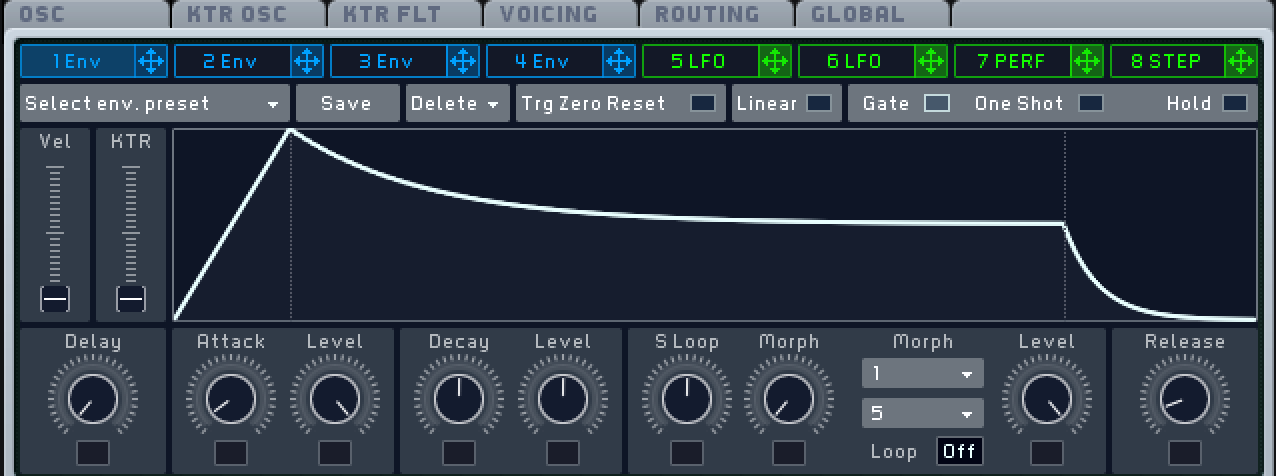
エンベロープに沿ってパラメータの値を自動的に変化させる項目です。
Delay・Attack・Decay・S Loop・Releaseなどのパラメータを使って、音を鳴らすタイミング・鳴らした瞬間の音の動き・鳴らしている間の動き・鳴らした後の動きを細かく設定できます。
S Loop
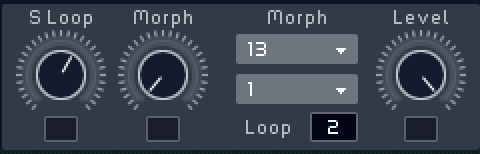
「S Loop」は特におもしろいパラメータで、音が伸びている間(鍵盤を押している間)の動きを細かく設定できます。
デフォルトはOFFになっていますので、使いたい時は「OFF」という文字を上にドラッグすると、数字が出てきてONになります。
ここの数字は、Sustainエリアに入る前に何回ループをするか?の回数を表しています。
例えば2にすると、Sustainエリアに入る前に、自分で設定した動きが2回繰り返されます。
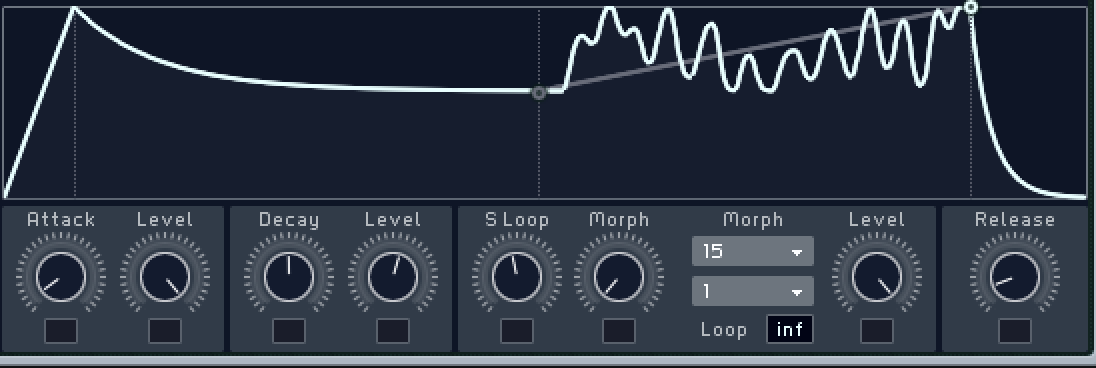
一番上の「inf(インフィニティ)」にすると、この場合、Sustainではなくこのウネウネの音がずっと鳴り続けます。
Morph
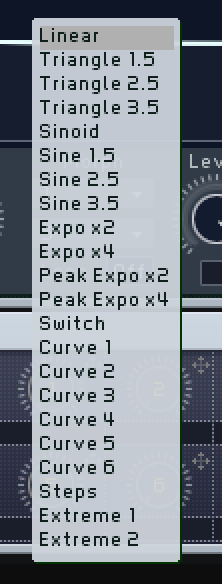
Morphing(モーフィング・「変形」と言う意味)は、このS Loopをさらにおもしろく変化させるためのパラメータです。
Morphは2種類のカーブを選ぶことができ、プルダウンメニュー(下向き三角形)から好きなカーブを選べます。
(数字はカーブの番号)
あとは、「このカーブのうちどちら寄りにするか?」を、左のMorphのツマミで決めます。
それぞれのMorphのカーブはグレーの線で描かれ、実際に鳴る音の波形は白線で描かれます。
左に振ると上の段のMorphに完全に沿った波形に、真ん中に振ると2つのMorphの間の波形に、右に振ると下の段のMorphに完全に沿った波形になります。
Morphの右側の「Level」は、S Loop部分の音量を決めます。
VelocityとKTRの調整
一番左にあるVelとKTRは、ベロシティーの範囲とKTR(キートラッキング)のかかり具合を決めます。
Velを一番下にすると大きい音でしか鳴らなくなり、一番上にするとMIDIで打ち込んだベロシティ通りに音量の大小が適用されます。
LFO
LFOは「Low Frequency Oscillator」の略で、ゆっくりと音を変化させることができるモジュレーションです。
MASSIVEでは「5 LFO」「6 LFO」の2つのLFOが使えます。
RATE
どれぐらいの速度にするかを決める項目です。
Syncにすると「1/4の速度で」「1/16の速度で」など、BPMに合わせて速度を決められます。
ここの「BPM」は、GLOBALタブの「Preset BPM」で設定したBPMに従います。
Restartにすると、音を鳴らすたびに毎回スタートの位置を元に戻します。
Amp
LFOで揺らす大きさを決めます。
Curve Select:2つのカーブを選び、LFOの波形を設定できます。
XFade Curveでは、2つのカーブのうちどちら寄りにするかを決められます。
フェーダーを真ん中にすると、両方をちょうど合わせたようなLFOの波形になります。
ちなみに波形が描かれたグラフを左右にドラッグすると、波形の始まる位置を変えられます。
Internal Envelope
OSCタブ(Oscillator Phases)で解説した「Internal Envelope」と同じはたらきをします。
LFOのかかり方を、Envelopeで調節できるようになります。
Performer
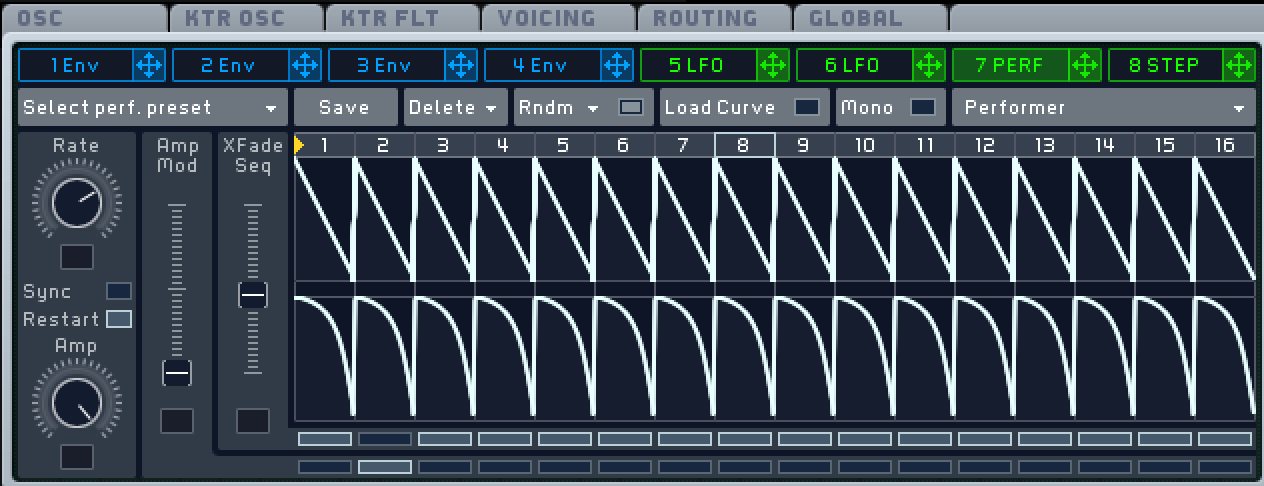
Performerも、LFOと非常に似ている機能です。
Rateで速さを変えながら、上段・下段の波形に沿った動きをするようになります。
白線の波形は、クリックすることで形を変えられます。
また、画面の一番下にある小さな細長い箱をクリックすることで、「何番目のときは、上段をOFFにする」といった設定ができるようになります。
上段・下段の混ざり具合は、LFOのときと同様「XFade Seq」のフェーダーで調節できます。
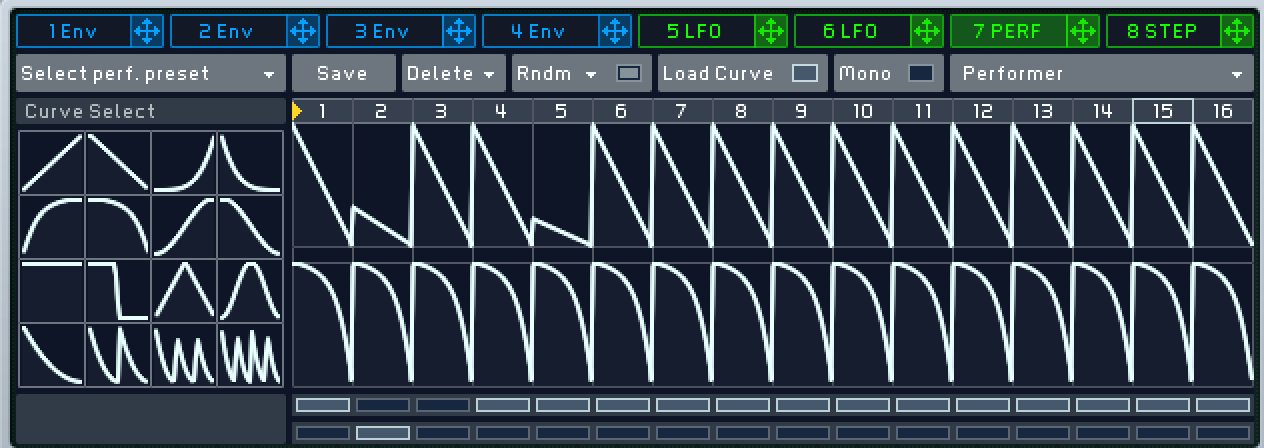
「Load Curve」をクリックすると、画面左からさまざまなカーブが選べるようになります。
画面左から好きなカーブをクリック→画面右で適用したい場所をクリックすると、そのカーブを挿入できます。
Stepper
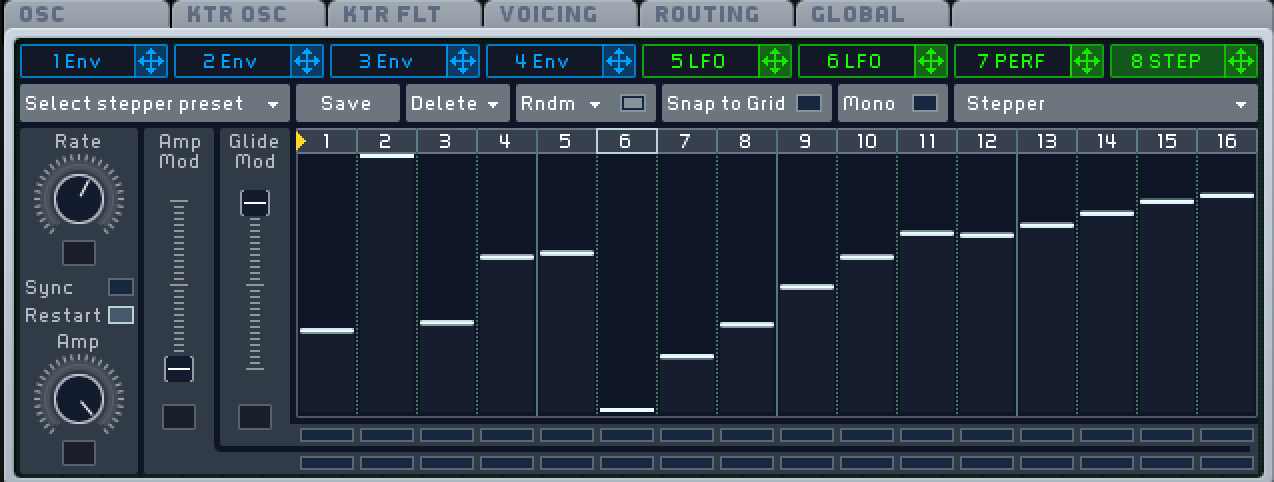
StepperもPerformerと似ており、こちらは横線に合わせて動くモジュレーションです。
「Glide Mod」のフェーダーを一番上にすると、次のステップに映った時、よりなめらかに移動するようになります。
MACRO CONTROL(マクロ)
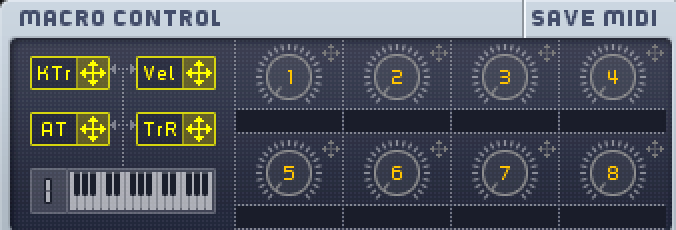
最後は画面一番右下にある黄色い欄、マクロの解説です。
マクロは前述のLFOやPerformerと少し違い、それぞれのマクロの値に合わせて好きなパラメータの値を変えられます。
マクロを適用するには、それぞれのツマミの右上にある十字マーク(最初はグレーになっています)を、適用したいパラメータの黒い箱にドラッグ&ドロップするだけです。
たとえばマクロ1をOSC1のピッチに適用した場合、マクロ1の値を変えることによって、ピッチも変化します。
マクロ1をOSC1のピッチとOSC2のWt-Positionに適用した場合は、マクロ1の値を変えることで、両方の値を同時に変えることができます。
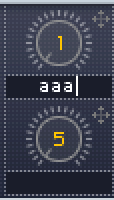
マクロのツマミの下の空欄をクリックすると、マクロに対して自由に名前をつけられるように鳴ります。
KTR(キートラッキング):押している鍵盤の位置、鳴らしている音程によって、適用したパラメータのかかり具合を変える
Vel(ベロシティー):ベロシティーによって、適用したパラメータのかかり具合を変える
TrR(トリガーランダム):MIDIを鳴らし終わるごとに、ランダムで値が変わる
AT(アフタータッチ):MIDIキーボードにAfter Touchの機能が付いている場合、After Touchによって値を変える
以上でMASSIVEの使い方についての解説は終了です。
当サイトでは他にもシンセサイザーの基礎や使い方について解説していますので、ぜひこちらも参考にしてください。