【DTM】Native Instruments「MASSIVE」の使い方【画面左側解説】
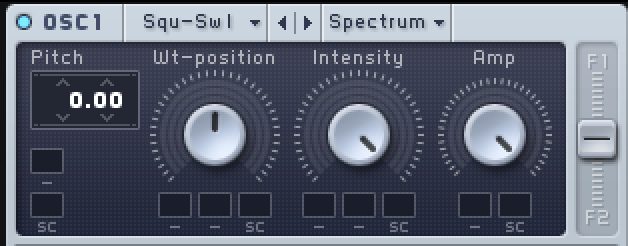
このシンセって、どんなことができるの?
今回はこのような疑問にお答えする内容です。
画面をザっとみると、いろいろなパラメータがあって混乱してしまう人も多いと思います。
今回はそんな方のために、Part1として画面左側の「OSC1~3」「Modulation OSC」「NOISE」「FEEDBACK」について解説していきます!
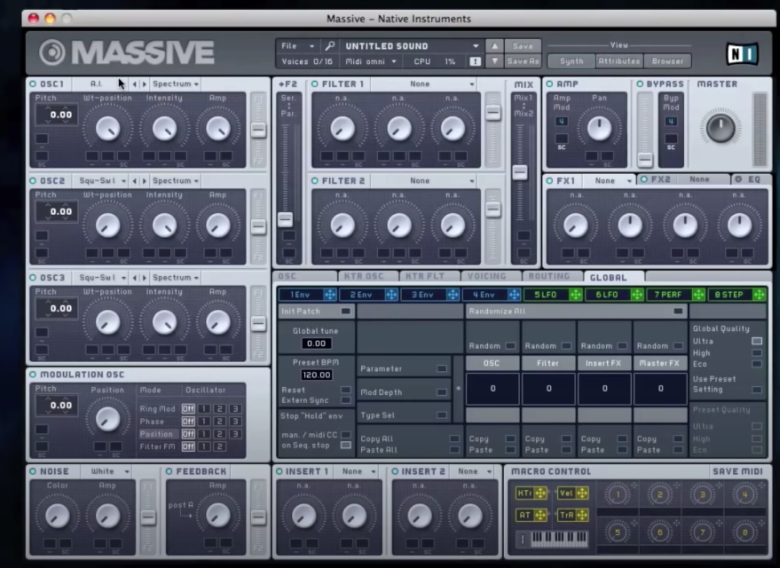
Part3:画面右側中央解説(OSC・KTR OSC・KTR FLT・VOICING・ROUTING・GLOBAL)
※詳しく解説されていない部分は、Massive 公式ガイドに沿って所々補足しています。
スポンサードサーチ
Native Instruments社「MASSIVE」とは?
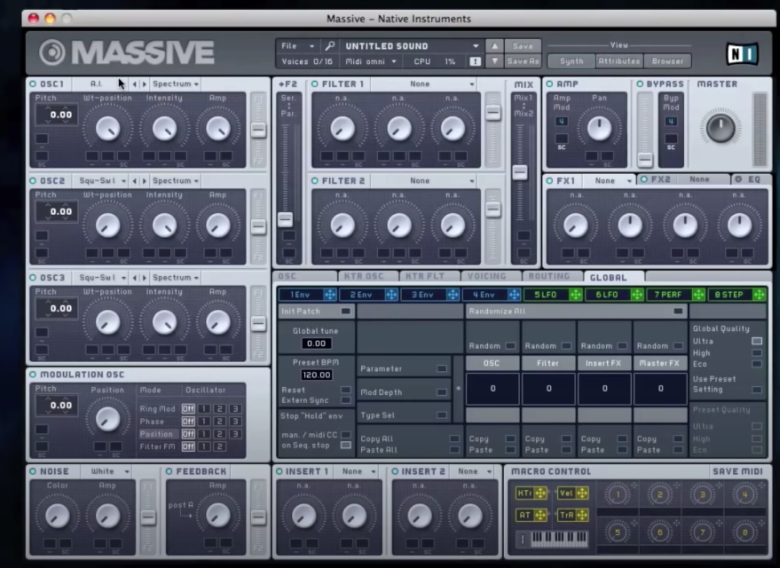
MASSIVEは、Native Instruments社が開発したウェーブテーブルシンセ(Wave Table Synth)です。
「ウェーブテーブル」というのは、簡単にいうと「波形のセット」のことです。
3つのオシレータがあり(3種類の音を混ぜて同時に出せる)、いろいろな波形から好きなものを選んで、自分好みのサウンドを作ることができるということです。
Native Instruments社「MASSIVE」の購入方法
MASSIVEは「Komplete」シリーズに収録されています。

MASSIVEは単体でも購入できますが、他にも数万円するソフトがたくさん詰まったバンドル「Komplete」シリーズで購入した方が圧倒的にお得です。
プロも必ずと言っていいほど持っているシリーズですので、まだお持ちでない方はぜひチェックしてみてください↓
Native Instruments / Komplete 15 Select Band(サウンドハウス)
Native Instruments / Komplete 15 Select Band (Rock Online)
![]()
Native Instruments / Komplete 15 Standard (サウンドハウス)
Native Instruments / Komplete 15 Standard(Rock Online)
![]()
Native Instruments / Komplete 15 Ultimate (サウンドハウス)
Native Instruments / Komplete 15 Ultimate(Rock Online)
![]()
Native Instruments / Komplete 15 Collectors Edition (サウンドハウス)
Native Instruments / Komplete 15 Collectors Edition(Rock Online)
![]()
Wt-Position:ウェーブテーブルを選ぼう
ここからは、具体的にMASSIVEの使い方を解説していきます。
まずは、ベースとなるウェーブテーブルを選びます。
画面左上、「OSC1」「OSC2」「OSC3」などのオシレータの名前の隣にある名前を押すと、ウェーブテーブルを選ぶメニューが表示されます。
デフォルトだと「Squ-Swl」となっています。
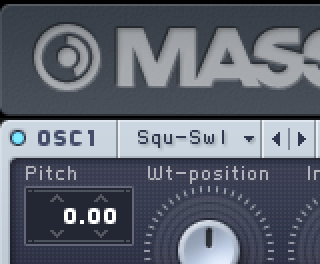
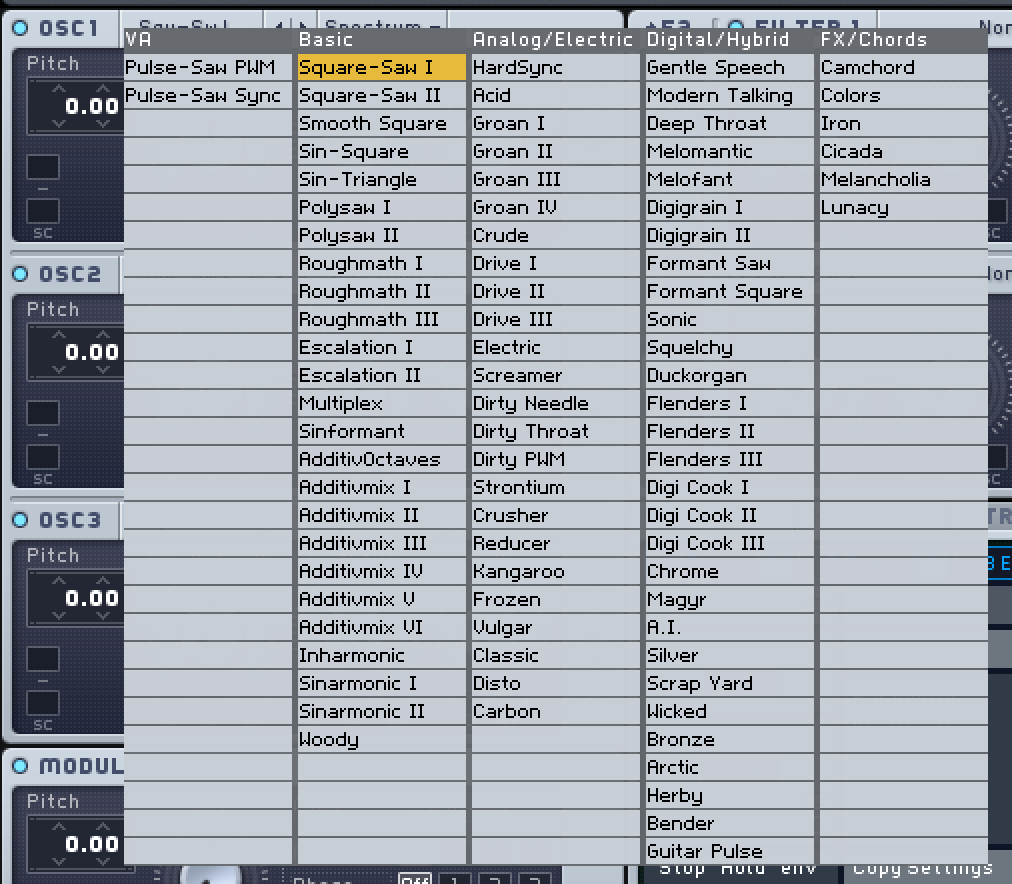
たとえばデフォルトの「Squ-Swl」は、「Square-Saw」。
Wt-Positon(Wave Table Position)のツマミを動かすことで、Square波とSaw波をどれぐらいの割合で混ぜるかを決められます。
左に振れば完全なSquare波、右に振れば完全なSaw波、真ん中に振るとその中間の音になります。
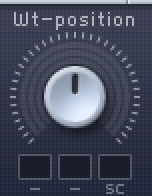
1:15~1:38
ちなみにMASSIVEではオシレータが3つ使えますが、オシレータの名前の左にあるランプをクリックすると、ミュートにできます。
ONの時は水色に、OFFの時はグレーに点灯します。
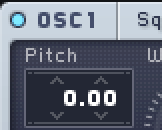
スポンサードサーチ
Pitch:ピッチを変えてみよう
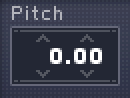
Wt-Positionのすぐ左にあるのは、ピッチのパラメータです。
セミトーン(半音)単位で調整でき、数字を1上げると半音1個上げることなります。
つまり、+12.0にすれば1オクターブ上に、-12.0にすれば1オクターブ下の音にできます。
また、数字部分をダブルクリックすると数字が0に戻ります。
1オクターブずつ動かしたい時は、Alt/Optionキーを押しながらドラッグしましょう。
2:05~2:30
Intensity:倍音を調整しよう
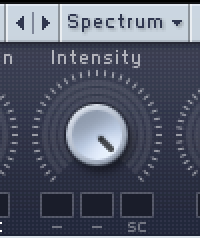
「Intensity」とその上にある倍音タイプのパラメータで、倍音を調節できます。
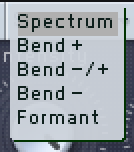
倍音のタイプは、デフォルトでは「Spectrum」になっています。
ちなみにSpectrumは高倍音をカットするはたらきをします。
ローパスフィルターのような感じです。
Intensityは英語で「強度」という意味で、その上のタイプをどれぐらい強く適用するかを「Intensity」のツマミで調整します。
Intensity:各モードの解説
高倍音をカット(ローパスフィルターに似ている)
もともとの波形を、前に寄せていく
もともとの波形を、後ろに寄せていく
ツマミを左に振ると「Bend -」を最大限適用した音に、右に振ると「Bend +」を最大限適用した音に、真ん中だとちょうど真ん中になる(Spectrumモードで一番右に振った時と同じ音になる)
ツマミを一番左に振ると元の音と変化はなく、右に振るとフォルマントのピッチを変えられる
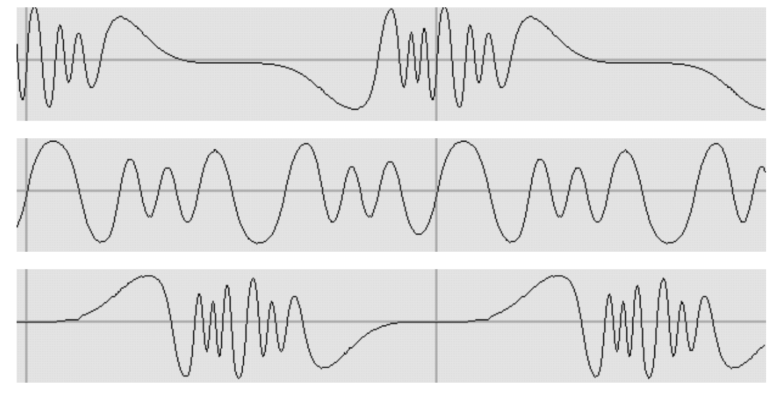
画像:MASSIVE公式ガイド
真ん中:もともとの波形の画像
一番下:Bend -を最大限適用した場合の波形の画像
つまりBend-/+は、左に最大限振れば下の画像になり、右に最大限振れば上の画像になり、真ん中に振れば真ん中の画像(元の波形)になるということです。
※ちなみに「Bend」は英語で「曲げる」という意味です
2:34~4:30
スポンサードサーチ
Amp:音量を調節しよう
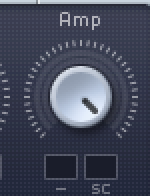
「Amp」のツマミは、シンプルに音量を調整できる場所です。
F1・F2:フィルターを調整しよう
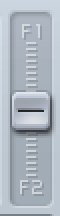
Ampツマミの右側にあるフェーダーは、フィルター用のフェーダーです。
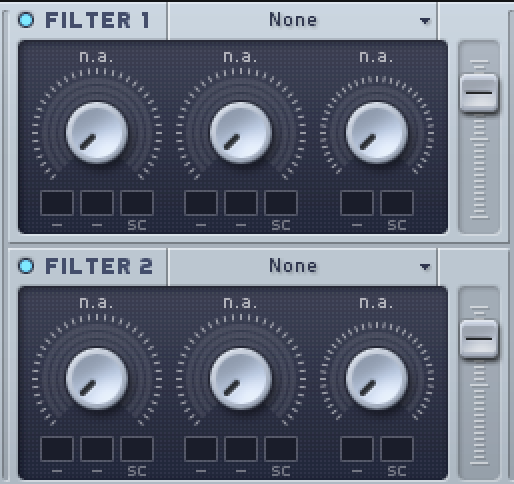
上の「F1」側に振ればFilter1が多く適用され、下の「F2」側に振ればFilter2が多く適用されます。
スポンサードサーチ
Modulation OSC:モジュレーションを使ってみよう

3つのオシレータの下にあるのは、Modulation OSCです。
この3つのオシレータに対し、個別にモジュレーションを使うことができます。
右にある4つのモジュレーションを、どのオシレータにどれぐらい適用させるかを決められます。
Phase:ビブラート
Position:ウェーブテーブルのポジションを変える
Filter FM:Filter1・Filter2に対してモジュレーションをかける
適用量は「RM」のツマミで調整できます。
どのパラメータをどう使うとどうなるかは、動画を見るとわかりやすいです↓
5:05~8:10
Noise:ノイズを入れてみよう
MASSIVEの画面一番左下にあるのは「Noise」です。
こちらは名前の通り、音にノイズを混ぜることができます。
Amp:ノイズの音量を調節
また、「NOISE」という名前の右側から、ノイズの種類も変えることができます。
デフォルトはWHITE(ホワイトノイズ)です。

このNOISE欄にも、右側にフィルターのフェーダーがついていますので、ノイズにだけフィルター(Filter1・Filter2)を適用したい場合も、ここで調整できます。
8:12~9:28
Feedback:フィードバックを調整してみよう
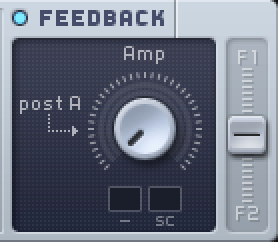
フィードバックはちょっと難しい項目で、フィードバックの値を増やすと、インサートエフェクトを何度も通るようになります。
まず、フィードバックを使う場合は画面右側の「ROUTING」欄を一度チェックする必要があります。
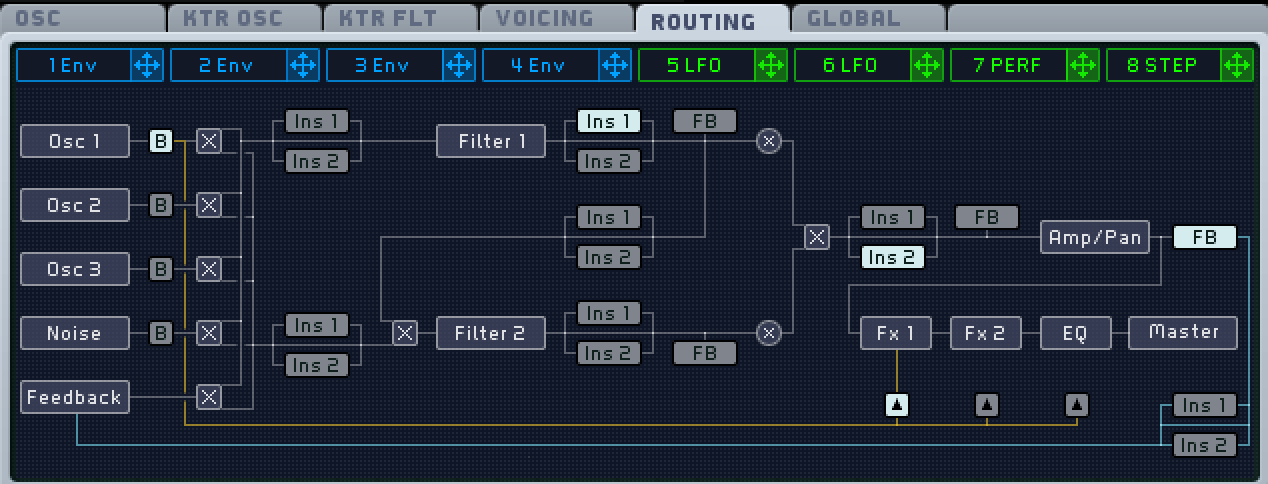
この「ROUTING」欄を見ると、いくつか「FB」という項目があります。
このFBの位置を変えたりON/OFFを調整することで、音をよりユニークに、おもしろくエフェクトをかけることができます。
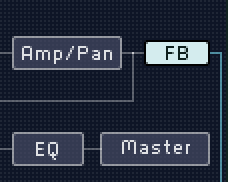
言葉だけで説明すると難しいので、ぜひご自身で実際に調整して音を確かめてみてください。
9:29~10:38
ツマミの左側にある言葉「Pre A」「Post F」「Post F2」の意味
ちなみに、ROUTINGのFeedbackの設定を変えると、Feedback欄のツマミの左側に書かれる言葉も変わります。
Post F1:ROUTINGにおいてFeedbackが「F1(Filter1)」の後ろにあるとき
Post F2:ROUTINGにおいてFeedbackが「F2(Filter2)」の後ろにあるとき
ちなみにこちらのFeedbackについては、この動画が参考になります↓
次回Part2:画面右上側の解説↓
-
前の記事

スティーヴィー・ワンダー(Stevie Wonder)はどんな人?何をした人? 2020.09.06
-
次の記事

【DTM】Native Instruments「MASSIVE」の使い方【画面右上側解説】 2020.09.09


