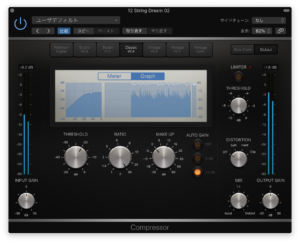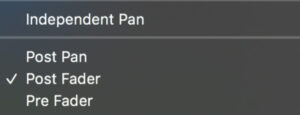Logic Pro XでAbleton Liveを起動する方法【2つのDAWを同時に利用する】
- 2024.10.08
- ソフト・プラグイン・機材
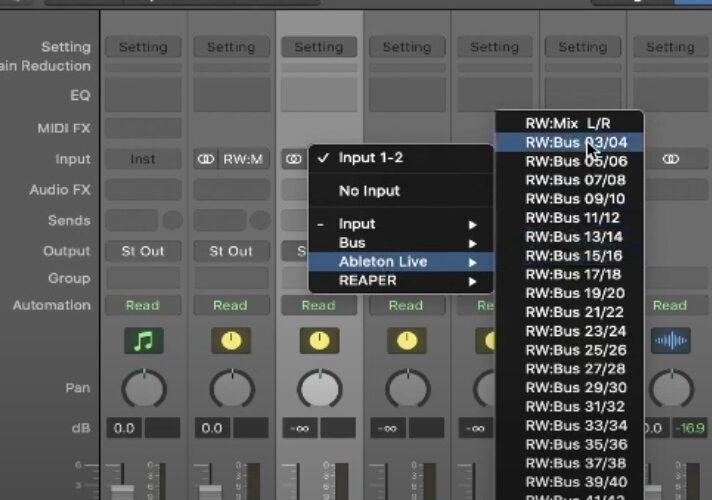
今回は、Jake Mascaが解説する「Logic Pro XでAbleton Liveを起動する方法」をまとめました。
・WarpモードなどのAbleton Liveでしか使えない機能やプラグインも使いたいし、Logic Pro専用のプラグインも使いたい…
このようなときに使える「Logic Pro Xの中でAbleton Liveを起動する方法」をご紹介します!
スポンサードサーチ
Logic Pro XでAbleton Liveを起動する方法
Logic Pro Xのプロジェクト内でAbleton Liveを起動するには「ReWire機能」を使います。
ReWireを設定する方法
1.Logic Pro内でLogic Pro X(画面上部メニューバー左上)→設定→オーディオを選択する
2.一番下の「Rewireの動作」で以下のいずれかのモードを選択する
性能のいいCPUを使用している場合:ライブモード
CPUにあまり負荷をかけられない場合:再生モード
※デフォルトでは「オフ」になっています
3.右下の「適用」を押して設定を完了させる
4.Ableton Liveを起動する
ここで音を打ち込んでみたり、サンプルを選んでみましょう。
5.Logic Proで新規AUXチャンネルを作成する
Xキーでミキサーを開き、Control+Nで新規AUXチャンネルを作成できます。
ボリュームがゼロになっている場合は、ボリュームフェーダーを上げます。
6.AUXチャンネルのINPUTを「Ableton Live」の中の「RW: L/R」に設定する
ここでどのチャンネルを選択したかによって、Logic Pro内で再生される音が変わります。
※細かい設定は後述
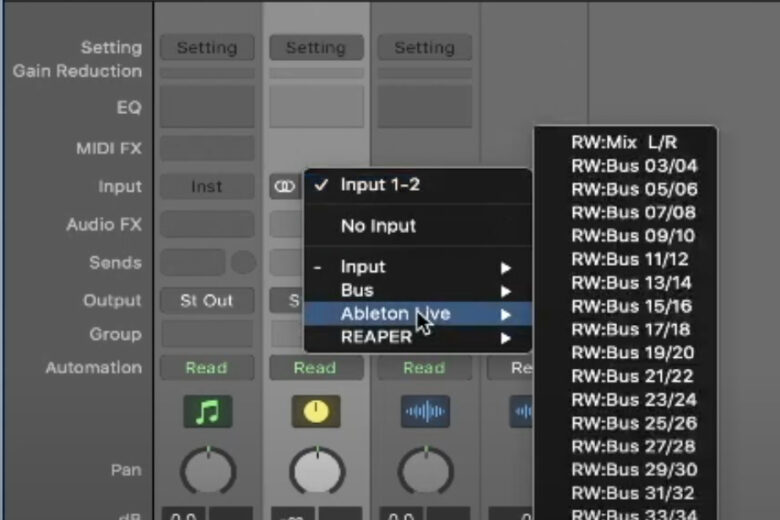
7.Logic Proで再生ボタンを押す
この時点で、Ableton Live上で鳴らしている音がすべて再生されます。
実際の手順(0:18~2:12)
Ableton Liveで作ったトラックを1つずつLogic Proのトラックとして表示したい場合
Ableton Liveで作ったトラックを1つずつLogic Proのトラックとして表示・再生したい場合は、Ableton Liveでチャンネル設定をし、Logic Pro上でAUXチャンネルを必要な分だけ新規作成&INPUTを変更します。
1.Logic Pro上で新規AUXトラックを複数作成する(ミキサー画面でControl+N)
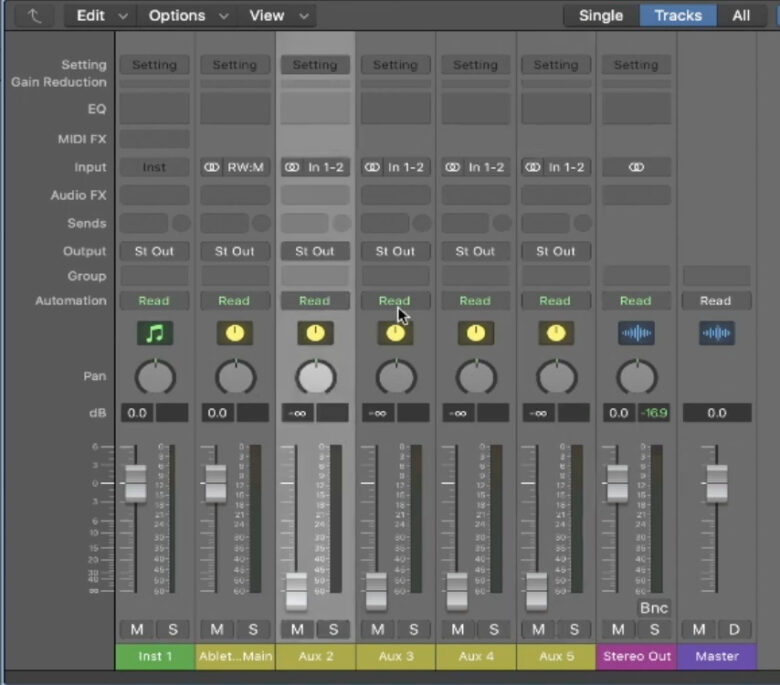
2.AUXチャンネルのINPUTを変更する
「RW:Bus 03/04」など、数字のついたトラックを選択

4.Ableton Liveで各トラックのOUTPUT「ReWire Out」+チャンネル名を変更する
「Bus 3/4」や「Bus 5/6」などに設定します。
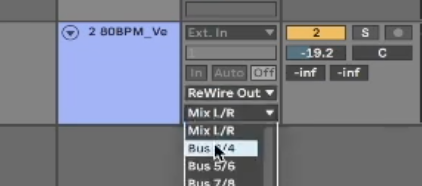
例えばAbleton上で「Bus 3/4」に設定したトラックは、Logic Pro上の「RW:Bus 03/04」に設定したトラックで再生することができます。
バウンスしたい場合は、Logic Pro上でミキサー画面を開き、Control+TキーでAUXチャンネルをアレンジ画面に表示した後、空のリージョンを作成し、バウンスします。
4:46~5:57
スポンサードサーチ
Ableton Liveで作った音をLogic Proに書き込む方法
Ableton Liveで作った音を再生するだけでなく、オーディオファイルとしてLogic Proに書き込みたい場合は、Logic Pro上でバウンスします。
2.表示したAUXチャンネルのトラック上に、空のリージョンを作る
3.バウンスしたい範囲を選択して、バウンスする
2:51~3:46
Ableton Liveで作った音をすべて再生&バウンスする方法
Ableton Liveで作った音をすべて再生したい場合は、Logic Pro内のAUXチャンネルのINPUTを「RW: L/R」に設定します。
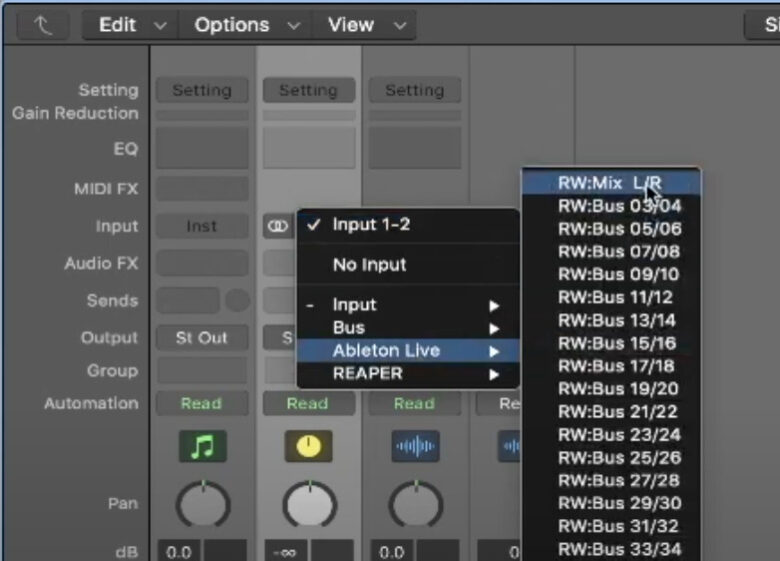
「RW: L/R」に設定すると、Ableton Liveで再生される音すべてが1つのトラックでまとめて鳴らすことができます。
この設定にしたまま任意のトラックをバウンスしたい場合は、Ableton Live上でバウンスしたい音だけをソロにします。
スポンサードサーチ
Logic Proで作った音をAbleton Liveで編集→Logic Proで再度使う方法
「Warpモード」など、Ableton Liveでしか使えない機能やプラグインがあるため、Logic ProとAbleton Liveの両方で編集したい時もあるでしょう。
このような時は、以下のようにして編集を行います。
2.オーディオファイルを選択した状態でShift+Command+Rキーを押す
バウンスしたオーディオがFinder上で表示されます
3.Ableton Liveを開き、バウンスしたオーディオファイルをコピー&ペーストする
4.Ableton Live上で編集し、完了したらLogic Pro上でバウンスする
8:50~9:26
Logic Pro XでAbleton Liveを起動するときの注意点2つ

Logic Pro XでAbleton Liveを起動するときの注意点は2つあります。
注意点1.Ableton Live上でサードパーティープラグインは使えない
例えばXferRecords社のシンセサイザー「Serum」をAbleton Live上で使おうとすると、エラーが表示されて使えなくなります。
そのため、サードパーティープラグインを使うときはLogic Pro上で立ち上げるようにしましょう。
7:36~8:03
注意点2.プロジェクトファイルを閉じるときは、Ableton Liveから先に閉じる
ReWire機能を使ったプロジェクトを閉じるときは、Ableton Liveから先に閉じないとエラーが発生します。
「Ableton Liveを閉じる→Logic Proを閉じる」の順番でセッションを終了しましょう。
以上で解説は終了です。
当サイトでは他にもLogic Proを使いこなす方法をまとめていますので、ぜひこちらもご覧ください↓
-
前の記事

【プロの音楽家になるには】世界一の名門音大では学べなかった「プロになるために必要な7つスキル」 2024.10.03
-
次の記事

【DTM】Stream Deckを使って作曲&打ち込み効率を10倍上げる方法 2024.10.09