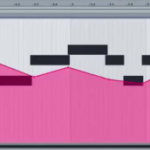【DTM】u-he社のシンセ「Diva」の使い方 コンプリートガイド #7 その他便利機能・設定変更
- 2025.02.07
- 2025.02.05
- シンセサイザー

今回は「Divaの使い方コンプリードガイド」のうち便利な機能や設定変更に関する部分をまとめました。
Divaを持っているけどイマイチ使い方がわかっていない…という方も、このシリーズを見れば「これでどんな音も自分で作れるようになる!」というレベルまで到達できます。
このシリーズを見て、Divaマスターになりましょう!
u-he社「Diva」を購入する(楽天市場)
u-he社「Diva」を購入する(サウンドハウス)
u-he社「Diva」を購入する(Rock Online)
u-he社「Diva」を購入する(Plugin Boutique)
#1 オシレーター(OSC)
#2 フィルター(Filter)
#3 エンベロープ(Envelope)
#4 LFO
#5 Effects(エフェクト)
#6 Main・Modifications・Trimmersパネル
#7 その他便利機能・設定変更
スポンサードサーチ
今回解説する項目・機能
この記事では、以下の項目・機能について解説します。
・MIDI Learnの設定
・MIDI Table
・詳細設定
・Divaの画面全体の大きさを変える方法
・Divaの画面左右端のデザインを変える方法
・プリセットを変更したい
・プリセットを保存したい
・Divaのプリセットデータが入っているフォルダーを探したい
・新しいプリセットを追加したのでプリセットを読み込み直したい
・パラメーターを変更できないようにしたい(ロックしたい)
・設定した値をデフォルト(ゼロ)の状態に戻す方法
・変更したパラメーターをUndo/Redoしたい(戻したい)
・今鳴らしている音を波形(ビジュアル)で確認する方法
・ベロシティー感度を上げたい
・手軽に広がりのあるステレオサウンドを作る方法
・モジュレーションソース「StackIndex」を使ってDivaで広がりのあるステレオサウンドを作る方法(SuperSaw)
・音のはじまりだけピッチをクイッと上げるサウンドを作る方法
設定画面の項目

Divaの画面右上には設定ボタン(歯車マーク)があります。
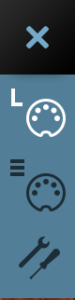
この設定ボタンを押すと、3つのメニューボタンが表示されます。
上から順に「MID Learnの設定」「MIDI Table」「詳細設定」です。
MIDI Learnの設定

MIDI Learnでは、お手持ちのMIDIコントローラーのボタンやツマミを、Divaのパラメーターと連動させることができます。
現在選択しているパラメーターは白く光り、既にMIDI Learnが設定されているパラメーターは水色で塗りつぶされます。
2.MIDI Learnで使いたいMIDIコントローラー(ツマミやボタン)を触る
MIDI Learnを編集・削除するには、MIDI Table(後述)を使用します。
MIDI Table
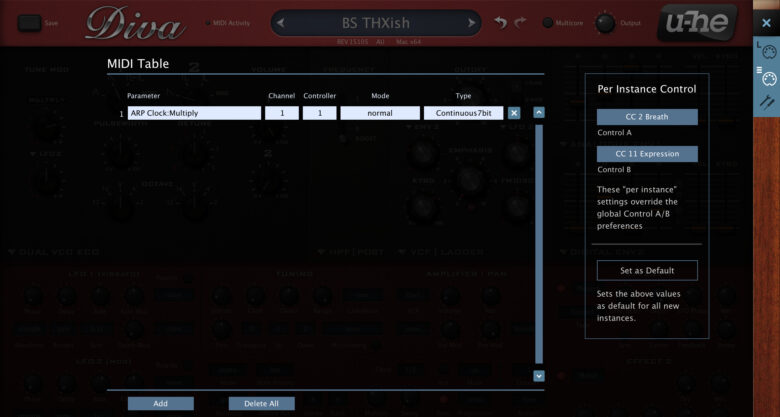
MIDI Tableでは、現在設定しているMIDI Learnの設定を一覧で表示・変更することができます。
MIDI Learnを削除したい時にも使えます。
詳細設定
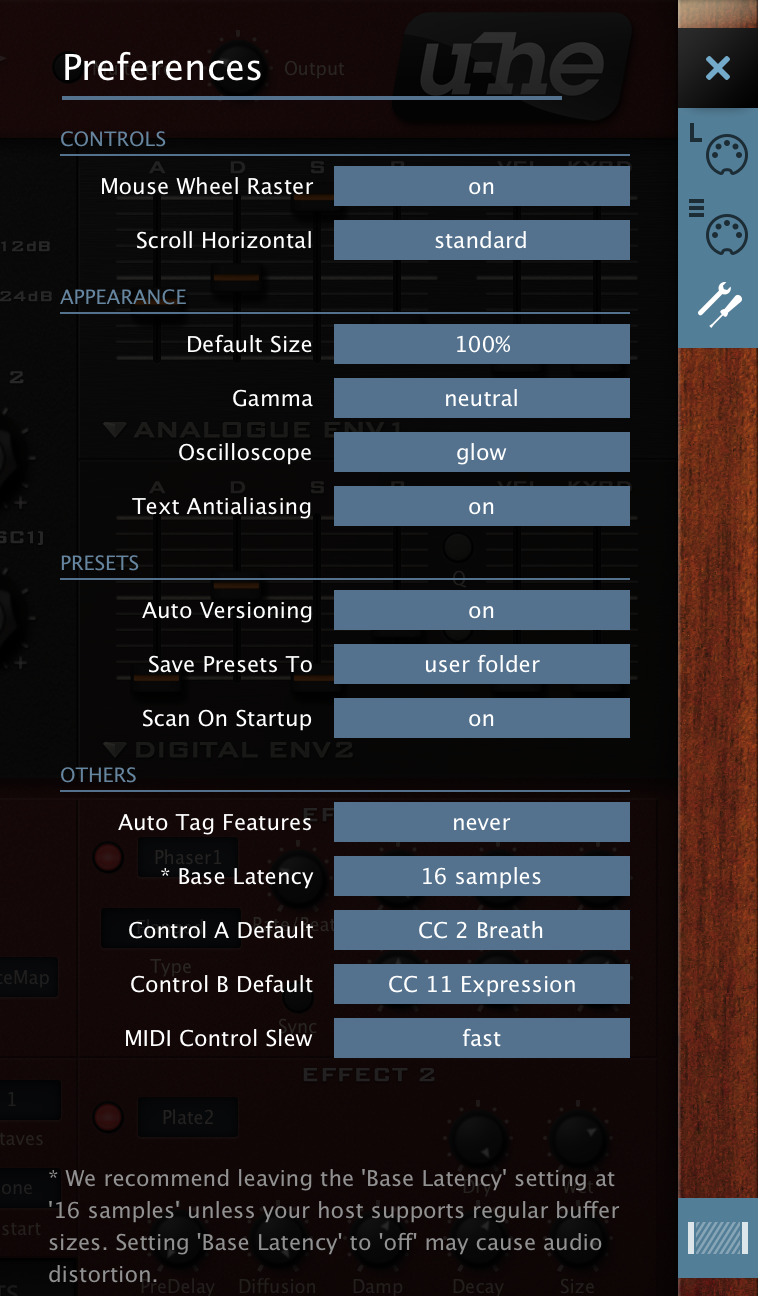
Diva全体に関する設定を変更できます。
Scroll Horizontal:マウスのスクロールの方向を「標準」と「逆」の2種類から選べます
Gamma:GUIの明るさを5段階から選択できます
Oscilloscope:オシロスコープの表示に影響する設定で、「fast」はCPU負荷が小さく、「wind」が最もCPU負荷が高くなります
Text Antialiasing:文字のアンチエイリアスの設定で、offにすると読みやすくなることがあります
Save Presets To:プリセットの保存先を設定します
Scan On Startup:onにすると、divaを立ち上げたときにプリセットライブラリーを自動的にスキャン(読み込み)します
Control A/B Default:ControlAとControlBのデフォルトの設定です
MIDI Control Slew:どれだけパラメーターがスムーズに速く動くかを決めます
スポンサードサーチ
UI(見た目)に関する機能
ここでは、UI(見た目)に関する機能をご紹介します。
Divaの画面全体の大きさを変えたい
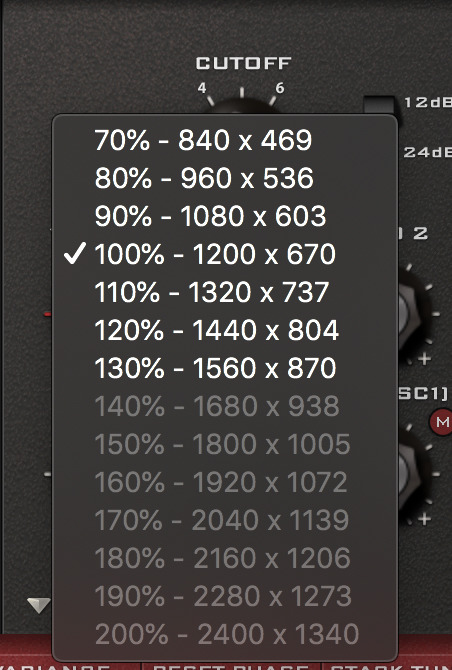
Divaの画面全体の大きさを変えたいときは、Divaの画面の何もない場所を右クリックします。
(ツマミなどを右クリックすると、別メニューが出てきます)
Divaの画面左右端のデザインを変えたい

Divaの画面右上の設定ボタン(歯車マーク)をクリックし、一番下のメニュー(詳細設定)を選択すると、Diva画面一番右下に上記のアイコンが出現します。
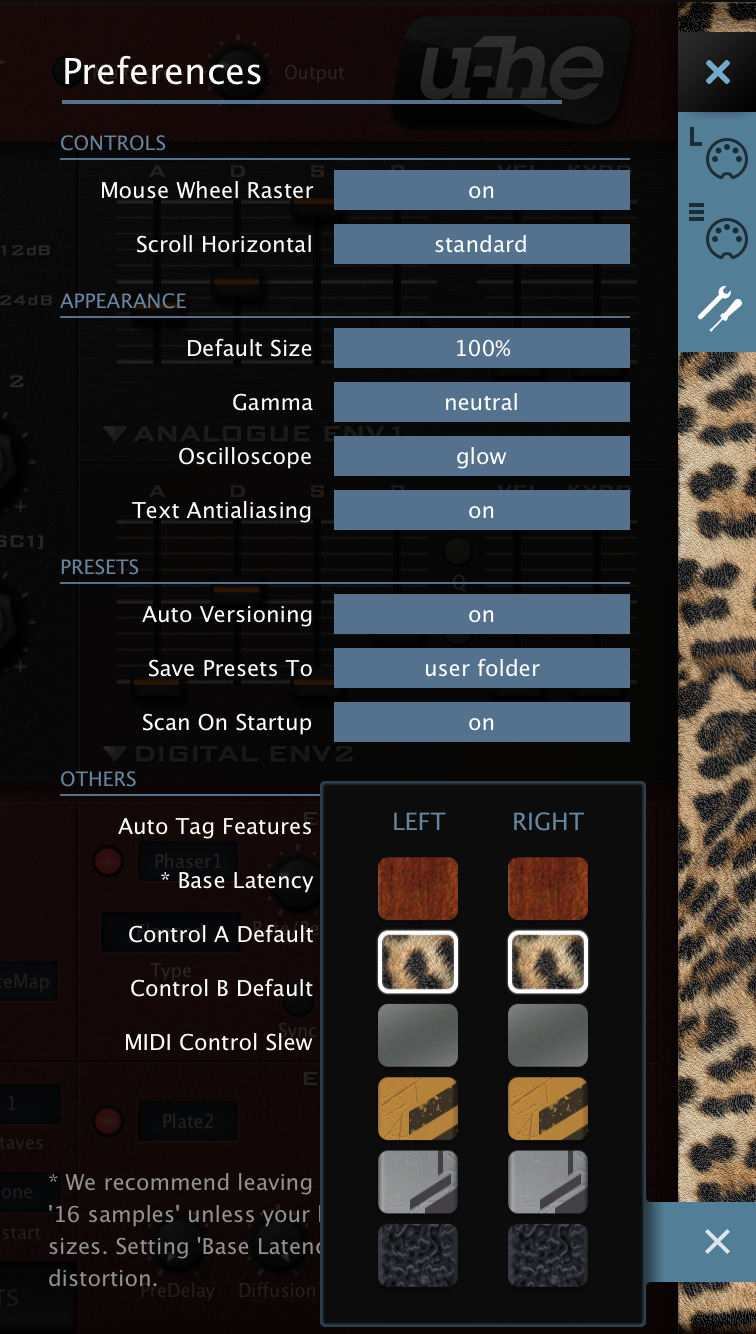
このボタンをクリックすると、Divaの画面左右端のデザインを変更する設定が出てきます。
※デフォルトは一番上の木目調
Diva全体で使える便利な機能
ここでは、Diva全体で使える便利な機能をご紹介します。
パラメーターを変更できないようにしたい(ロックしたい)
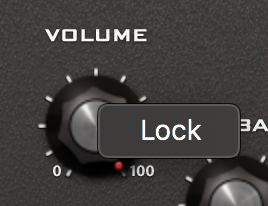
間違ってパラメーターを変更しないようにしたいときは、パラメーター(ツマミやフェーダー)を右クリックし、「Lock」を選択します。
設定した値をデフォルト(ゼロ)の状態に戻す方法
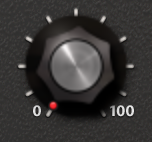
ツマミを少し動かした後、値をデフォルト(ゼロ)の状態に戻したいときは、ツマミをダブルクリックしましょう。
変更したパラメーターをUndo/Redoしたい(戻したい)
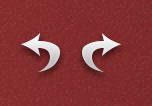
何かパラメーターや設定を変更した後、元の値に戻したい時のUndo/Redoは、Diva画面上部の矢印ボタンで行います。
スポンサードサーチ
プリセット関連
ここからは、プリセット関連の便利機能・方法をご紹介します。
プリセットを変更したい

プリセットを変更するには、Diva画面下部にある5つのタブのうち「PRESET」を選択してPRESETパネルを開きます。
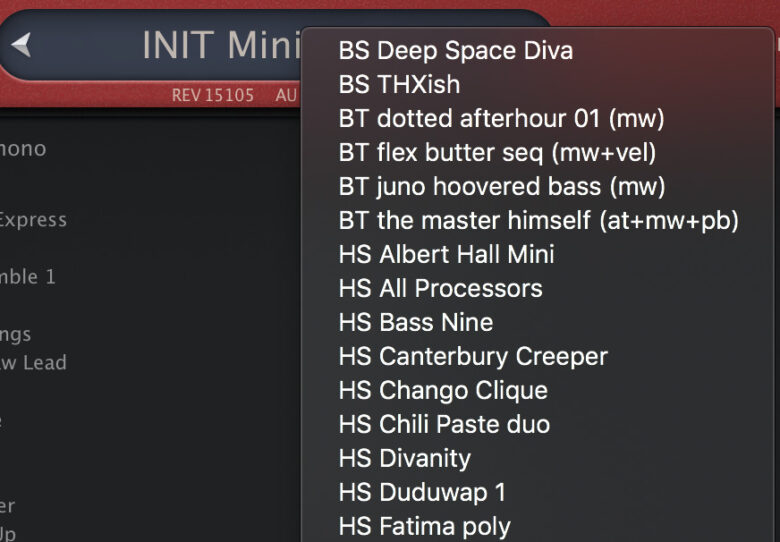
このPRESETパネルで表示されているもののうち、現在選択しているフォルダーに入っているプリセットは、Diva画面上部中央からも選択可能です。
プリセットを保存したい

今作っているプリセットを保存したいときは、Divaの画面上部一番左にある黒い「Save」ボタンをクリックします。
Divaのプリセットデータが入っているフォルダーを探したい
Divaのプリセットデータが入っているフォルダーをPC内から探したいときは、PRESETパネルでフォルダの上で右クリックをし「Open in Finder」を選択します。
新しいプリセットを追加したのでプリセットを読み込み直したい
外部サイトから新しいプリセットを追加するなどした場合で、プリセットを読み込み直したいときはPRESETパネルでフォルダの上で右クリックをし「Refresh」を選択します。
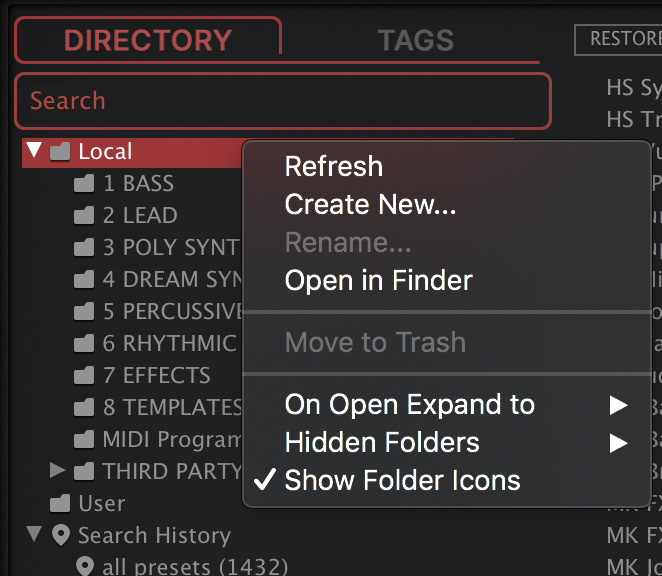
プリセットを効率よく探したい(PRESETSパネルの使い方)
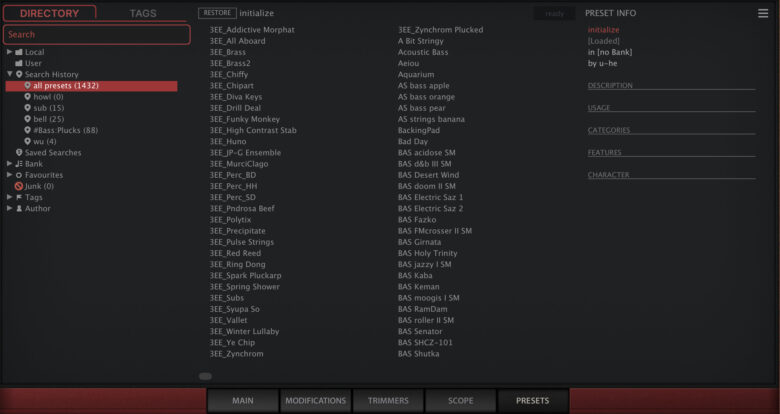
Divaの画面中央下部にある「PRESETS」をクリックすると、PRESETSパネルが表示されます。
ここではDivaで使えるプリセットを検索・選択することができます。
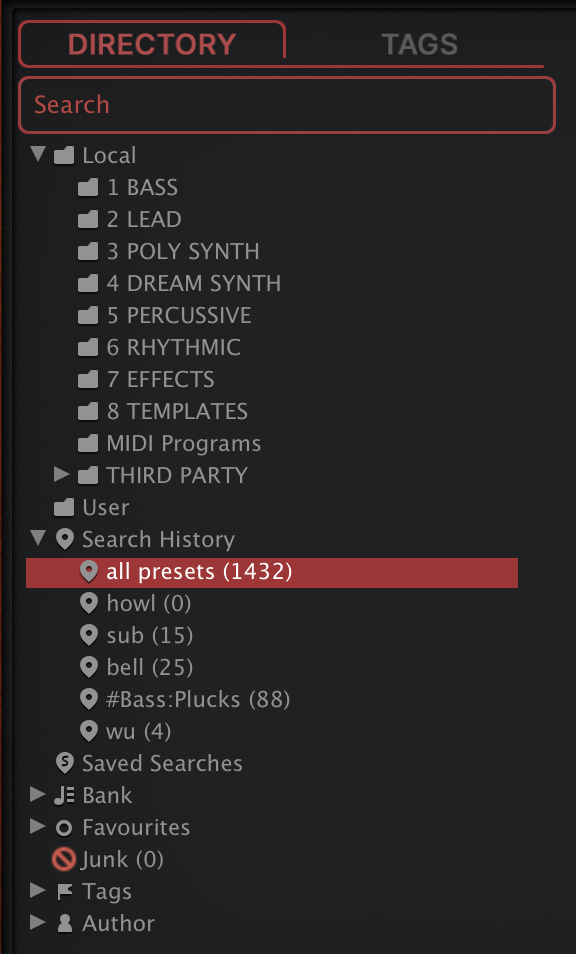
PRESETSパネルの左側では、さまざまなカテゴリからプリセットを検索することができます。
Search:プリセット検索バー(文字を打ち込んで検索)
Local/User:プリセットが保存されているファイルの場所
Search History:検索履歴
Bank:プリセットのセット(=Bank)ごとに検索
Favorites:お気に入りに登録したプリセット
Junk:プリセット画面に表示しないように設定したプリセット
Tags:タグごとに検索
Author:プリセットの作者ごとに検索
4 DIRECTORY/TAGS

Divaでは、他のプラグインと同様にプリセットをフォルダ検索できる「DIRECTORY」モードと、タグからプリセットを検索できる「TAGS」モードの2つがあります。
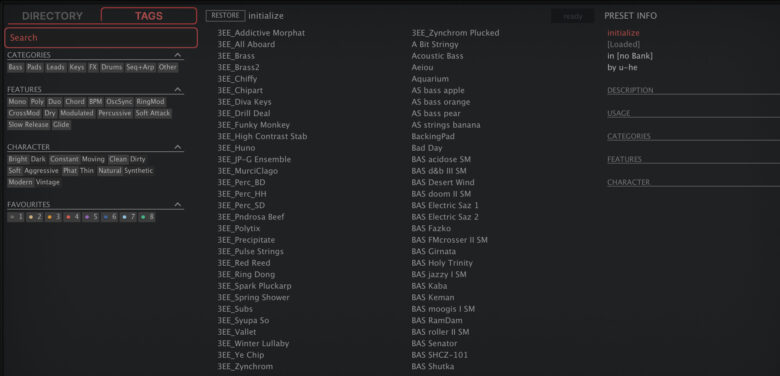
TAGSモードでは、「Dark」「Clean」「Pluck」「Vintage」など、プリセットのスタイルや質感から該当するプリセットを絞り込むことができます。
例えば「ちょっと昔っぽい音が欲しい」というときは「Vintage」、加工感が少ない音を選びたいときは「Natural」、アタック感が強い音を選びたい時は「Percussive」を選ぶとよいでしょう。
プリセットをお気に入り登録する
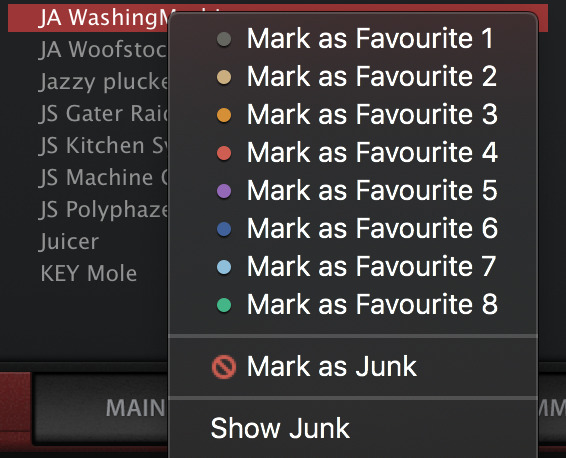
よく使うプリセットなどをお気に入り登録するには、プリセットを右クリック→「Mark as Favorite ○」を選択します。
お気に入りは最大8カテゴリまで設定できます。
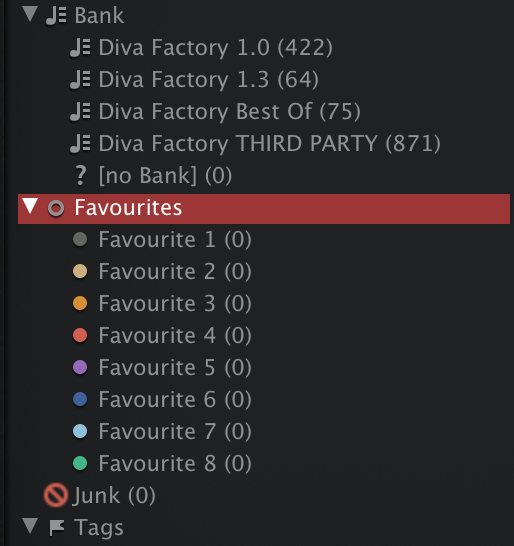
お気に入り登録したプリセットは、PRESETSパネル画面左の「Favorites」から検索できます。
Junk(表示したくないプリセット)の設定
あまり使わないプリセットは、「Junk」に設定するとプリセット一覧に表示されなくなります。
プリセットをJunkに設定するには、プリセットを右クリック→「Mark as Junk」を選択します。
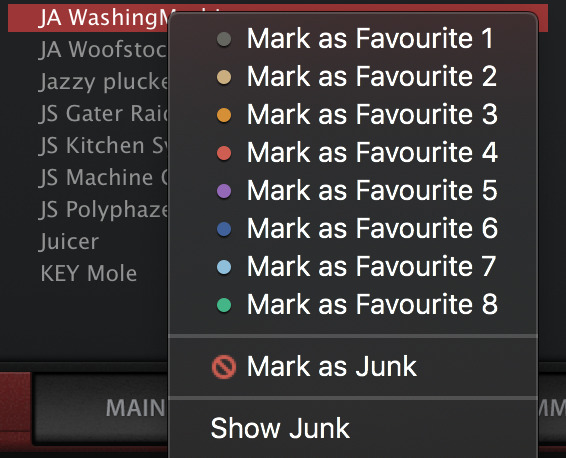
Junkもすべて表示したいときは「Show Junk」を選択します。
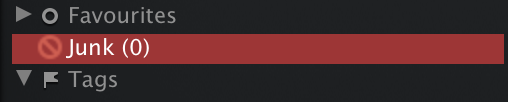
Junkだけを表示したいときは、画面左の一覧から「Junk」を選択します。
サウンドメイキング関連
ここからは、サウンドメイキング関連の便利機能・方法をご紹介します。
いま鳴らしている音を波形(ビジュアル)で確認する方法
今鳴らしている音を波形(ビジュアル)で確認するには、Diva画面下にある5つのタブのうち「SCOPE」を選択します。
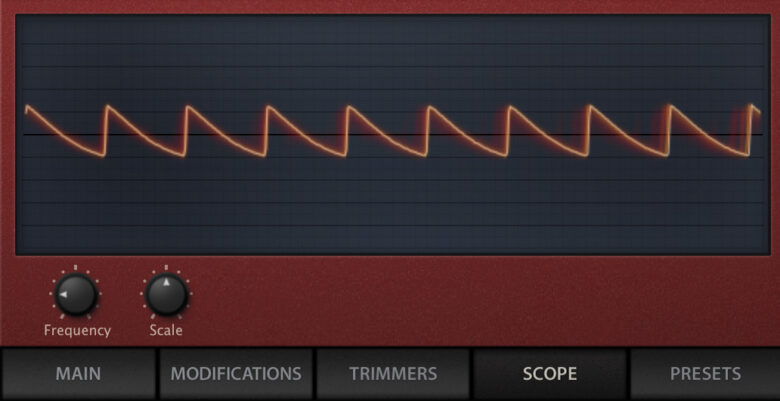
ベロシティー感度を上げたい
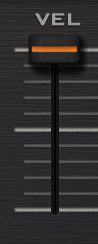
ベロシティーが小さいときは小さい音に、大きいときは大きい音にしたいという時は、Envelopeにある「VEL」を上げましょう。
例えば、音量がEnv1と連動しているとき、Env1のVELの値を上げると、打ち込んだベロシティーに合わせて音量が変化します。
逆にVELをゼロにしていると、MIDIでベロシティーを変化させていてもすべて同じ音量で再生されてしまいます。
手軽に広がりのあるステレオサウンドを作る方法

Divaの画面右下にある「EFFECT」のうち、ChorusやPhaser、Plate(リバーブ)を選ぶと手軽に広がりのあるサウンドを作ることができます。
少し人工的な音がしたり、ピッチの揺れに違和感があると思う方は、次にご紹介する「StackIndex」を使う方法をお試しください。
モジュレーションソース「StackIndex」を使ってDivaで広がりのあるステレオサウンドを作る方法(SuperSaw)
Divaで左右に広がるようなステレオサウンドを作るには、MAINパネルでVoiceとStackの数を調整し、モジュレーションソースを「StackIndex」に設定するとよいでしょう。
(Super Sawを作るときに便利です)
1.MAINパネルで「Voices」を多めにし、「Stack」を2以上に設定する
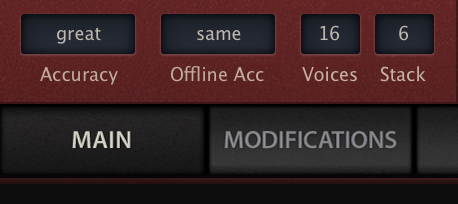
2.TUNINGセクションの「Mode」を「Poly」か「Poly2」に設定する
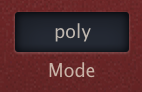
3.AMPLIFIER | PANセクションのモジュレーションソースを「StackIndex」に設定する

4.AMPLIFIER | PANセクションのPan Modの値を上げる

※「Pan Mod」ではなく「Pan」を変えると音全体がPanされてしまうので注意
参考動画
5.TRIMMERSパネルのDetune AmtやVoice Driftを調整する
値が少ないほどピッチのズレが小さく、モノラル感が出ます。
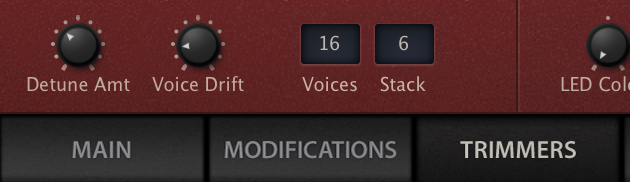
参考動画
他にも、AMPLIFIER | PANセクションで「VoiceMap」を選択し、TRIMMERSパネルにある「VOICE MAP MODULATOR」を調整しても良いでしょう。
音のはじまりだけピッチをクイッと上げるサウンドを作る方法
音のはじまりだけピッチベンドで音程をクイッと上げるサウンドの作り方です。
Leadシンセなどに使えるテクニックで、Tune(音程)にEnvelopeを使うことで簡単に実現できます。

2.Envelope2において、Decay以外をゼロにする
3.ピッチベンドの具合をDecayで調整する
#1 オシレーター(OSC)
#2 フィルター(Filter)
#3 エンベロープ(Envelope)
#4 LFO
#5 Effects(エフェクト)
#6 Main・Modifications・Trimmersパネル
#7 その他便利機能・設定変更
-
前の記事

【DTM】u-he社のシンセ「Diva」の使い方 コンプリートガイド #6 Main・Modifications・Trimmersパネル 2025.02.07
-
次の記事

【DTM】MIDI打ち込みをプロレベルにするコツ【オーケストラ】 2025.02.09