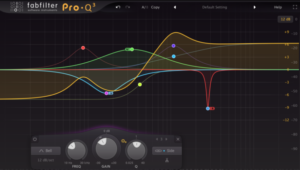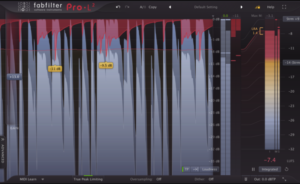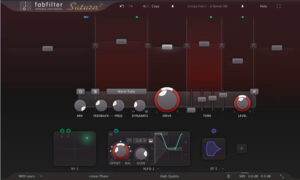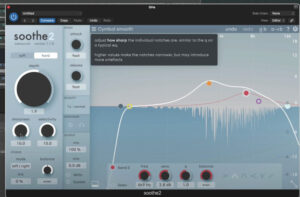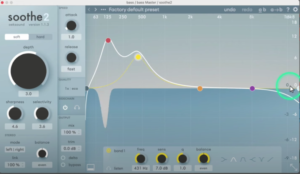Fabfilter社「Pro-Q4」の新機能8つと使い方を解説!【アップグレードするべき】
- 2024.12.15
- 2024.12.18
- ソフト・プラグイン・機材
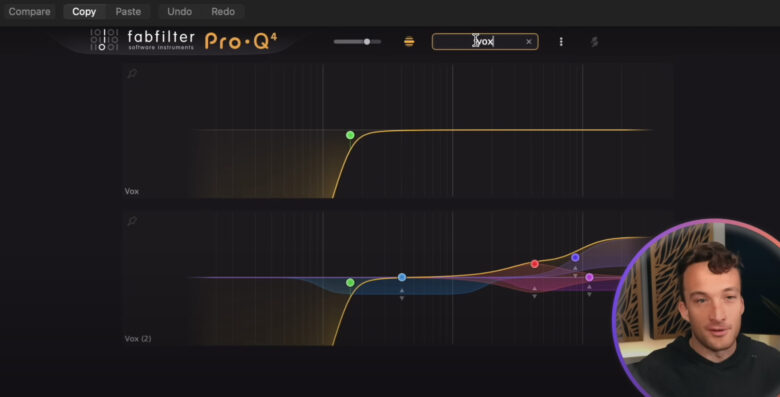
今回は、Big Zが解説する「Fabfilter社 Pro-Q4のレビュー」をまとめました。
2024年12月12日、Fabfilter社はPro-Qシリーズの最新版「Pro-Q4」をリリースしました。
前作のPro-Q3は世界中のプロに使用されてきた超有名プラグインですが、最新のPro-Q4はいったいどんな機能が追加されたのでしょうか?
この記事では、「Pro-Q4の新機能7つと使い方」「Pro-Q3からPro-Q4にアップグレードするべきか?」「Pro-Q4だけでボーカルミックスを完結させる方法」について解説します。
※こちらのBig Zの解説は企業案件(PR)ではありませんので、Big Z本人の正直なレビューになります
スポンサードサーチ
- 1. Fabfilter社「Pro-Q4」の新機能7つ
- 2. Pro-Q4の新機能1.EQスケッチ
- 3. Pro-Q4の新機能2.スロープの調整が1dB/oct単位で可能に
- 4. Pro-Q4の新機能3.オールパスフィルター
- 5. Pro-Q4の新機能4.インスタンスリスト
- 6. Pro-Q4の新機能5.コリジョンリファレンス機能
- 7. Pro-Q4の新機能6.EQモード
- 8. Pro-Q4の新機能7.スペクトラルダイナミクス
- 9. Pro-Q4だけでボーカルミックスを完結させる方法
- 10. Pro-Q3からPro-Q4にアップグレードするべきか?
- 11. Fabfilter社「Pro-Q4」を新規購入・アップグレードする
Fabfilter社「Pro-Q4」の新機能7つ
Fabfilter社「Pro-Q4」で追加された新機能のうち、特に魅力的なのがこちらの7つです。
2.スロープの調整が1dB/oct単位で可能に
3.オールパスフィルター
4.インスタンスリスト
5.コリジョンリファレンス機能
6.EQモード
7.スペクトラムダイナミクス
「Pro-Q3にはあったがPro-Q4ではなくなった」という機能はなく、Pro-Q3に新機能を追加したのがPro-Q4です。
それでは、順に解説をしていきます。
Pro-Q4の新機能1.EQスケッチ
EQスケッチは、その名の通り「EQカーブを手書きで描ける」という機能です。
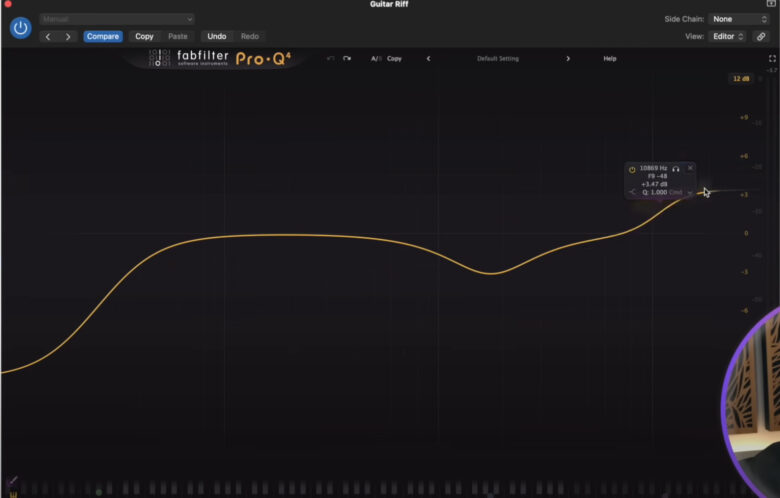
従来のEQはEQカーブを作るときに「シェイプ」が決まっており、「Bell」「Shelf」「Cut」などがありました。
このEQシェイプの種類を選択し、Q幅を狭めたり広めたりすることで、最終的なEQカーブが出来上がるスタイルです。
しかしPro-Q4では、鉛筆で線を描くようにEQカーブを描くことができます。
EQスケッチで作業効率をグンと上げることができる
従来のEQでは、シェイプとQ幅を調整してEQカーブを描いていました。
そのため「どういうEQカーブにしたいか」という理想のEQが決まっている人にとっては、「その理想のEQカーブを作るために、どのシェイプを使い、どれぐらいのQ幅にすればいいだろうか?」を考える必要がありました。
理想のEQカーブを思い描けていても、その形を再現するのに時間がかかっていたのです。
しかしEQスケッチなら、理想のEQカーブをマウスのドラッグだけで描くことができます。
自分の頭の中にあるEQカーブをそのまま描けばいいだけになったので、これで作業効率がグンと上がるようになります。
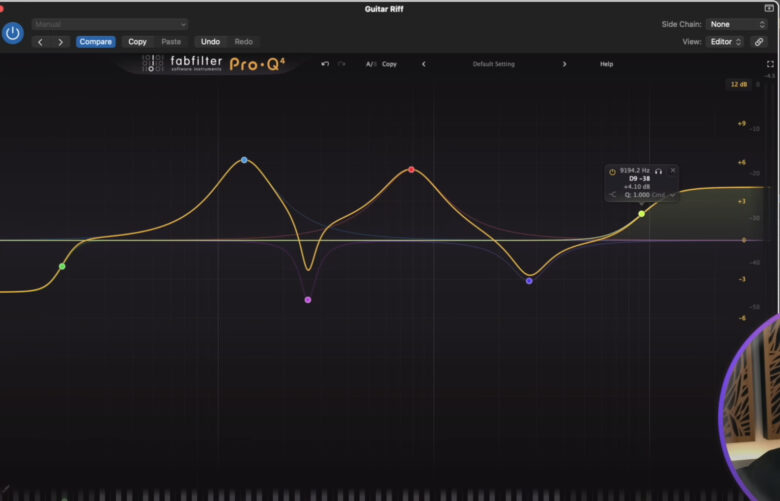
例えば上記画像のEQカーブを従来のEQで再現しようとすると、いったいどんなシェイプとQ幅で作っていけばいいのか…考えるには非常に時間がかかるでしょう。
EQスケッチなら、このEQカーブを3秒で実現できます。
スポンサードサーチ
Pro-Q4の新機能2.スロープの調整が1dB/oct単位で可能に
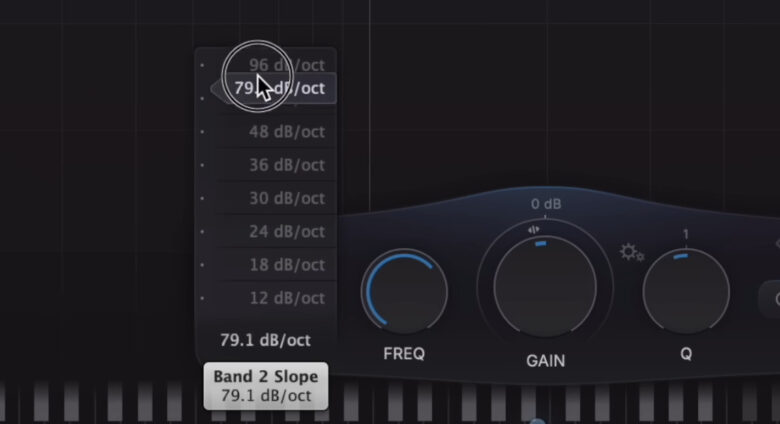
Pro-Q4で追加された新しい機能2つ目は「スロープの調整が1dB/oct単位で可能になったこと」です。
Pro-Q3や他のEQ製品では、スロープ(EQの角度)が4~10段階程度に分かれていました。
「12dB/oct」「16dB/oct」「24dB/oct」「96dB/oct」などです。
しかし、Pro-Q4ではほぼ無制限でスロープの調整ができるようになりました。
スロープの項目を上下にドラッグすると、1dB/oct単位でスロープを調整できます。
Pro-Q4の新機能3.オールパスフィルター
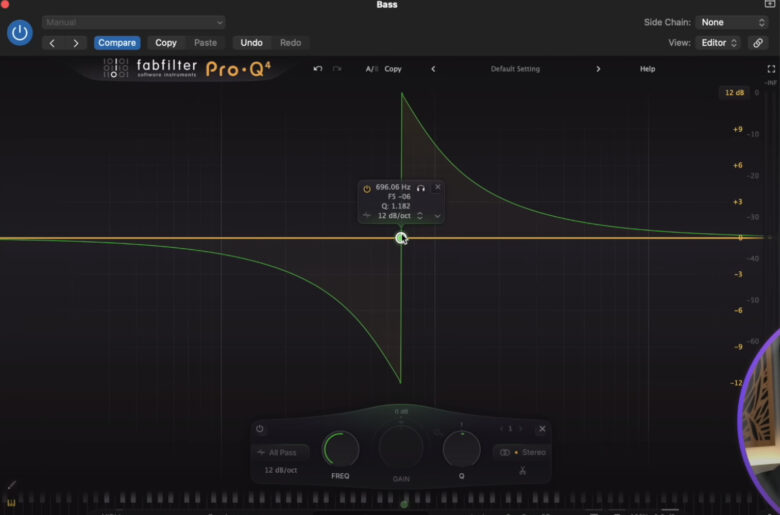
Pro-Q4で追加された新しい機能3つ目は「オールパスフィルター」です。
EQシェイプの中に「AllPass」が追加され、オールパスフィルターが使えるようになりました。
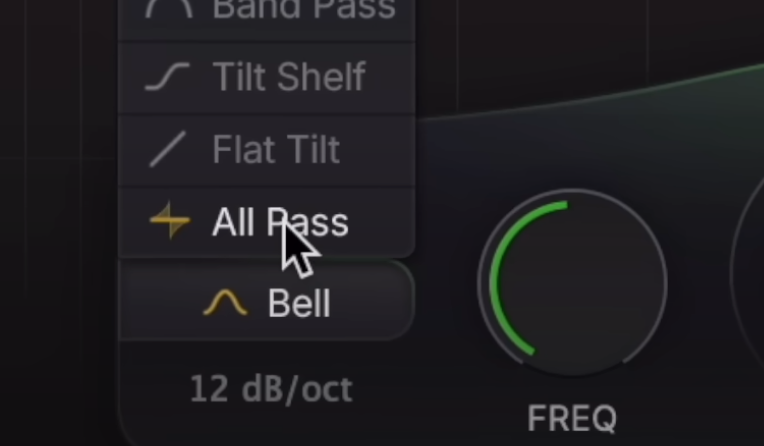
オールパスフィルターを使うと、音色を変えずに、位相だけ変えることができます。
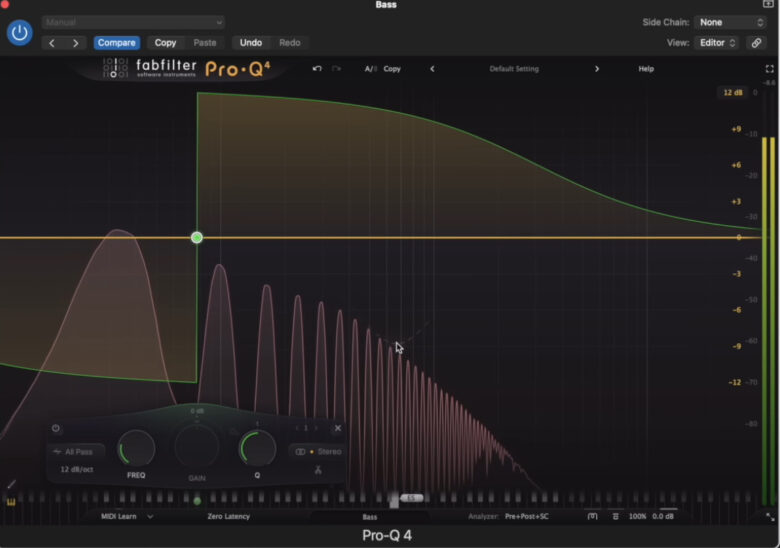
ただ位相を反転させるのではなく、EQを使うときのように位置を少しずつズラしながら位相を調整することができるのが大きなポイントです。
スポンサードサーチ
Pro-Q4の新機能4.インスタンスリスト
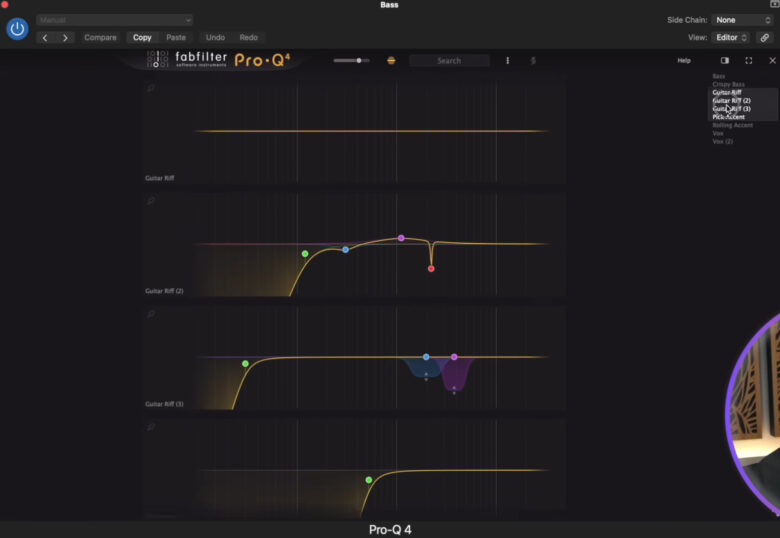
Pro-Q4の新機能4つ目は「インスタンスリスト」です。
画面中央下にあるチャンネル名をクリックすると、そのDAWプロジェクト内で使われているPro-Q4の状態をリスト化して閲覧できるようになりました。
トラック名の検索機能もありますので、例えば「ボーカルのEQってどういう設定にしてたっけ…」という時も、このインスタンスリストの検索欄にボーカルのトラック名(vox)を入力すればすぐにチェックできます。
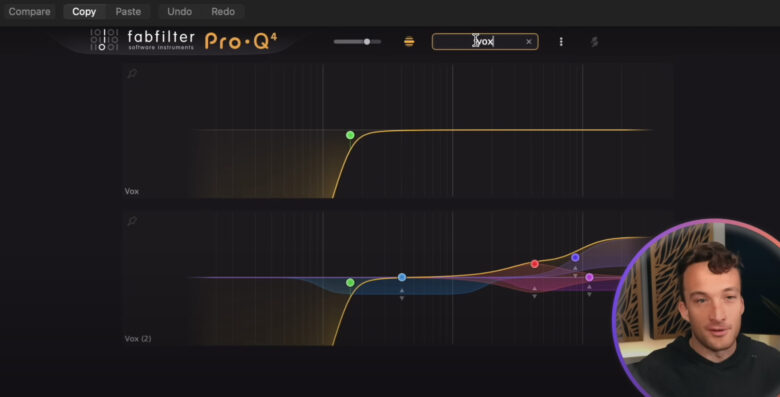
見たいインスタンスをピン留めして比較する
インスタンスリストを使うときは、「ベース系のトラックを全部ならべて比較したい」というときがあるでしょう。
このようなときに便利なのが「ピン留め機能」です。
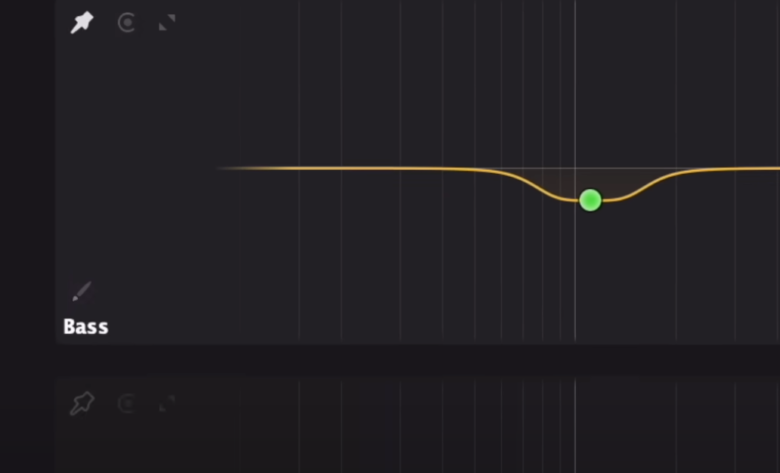
左上に画鋲マークがありますので、こちらをクリックして白く点灯させ、トラックを「ピン留めリスト」に保存しておきます。
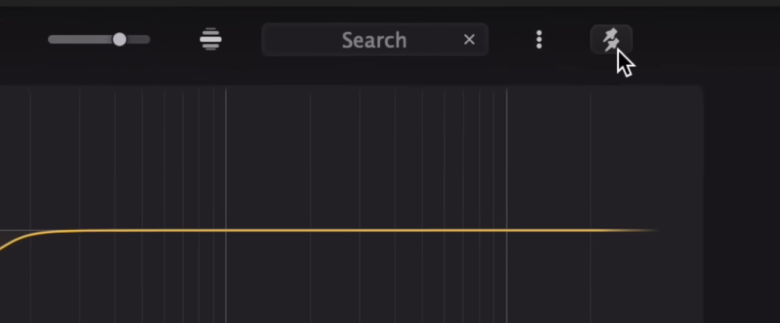
その後、画面右上にある画鋲が2つ並んだマークをクリックすると、ピン留めしたトラックだけを表示することができます。
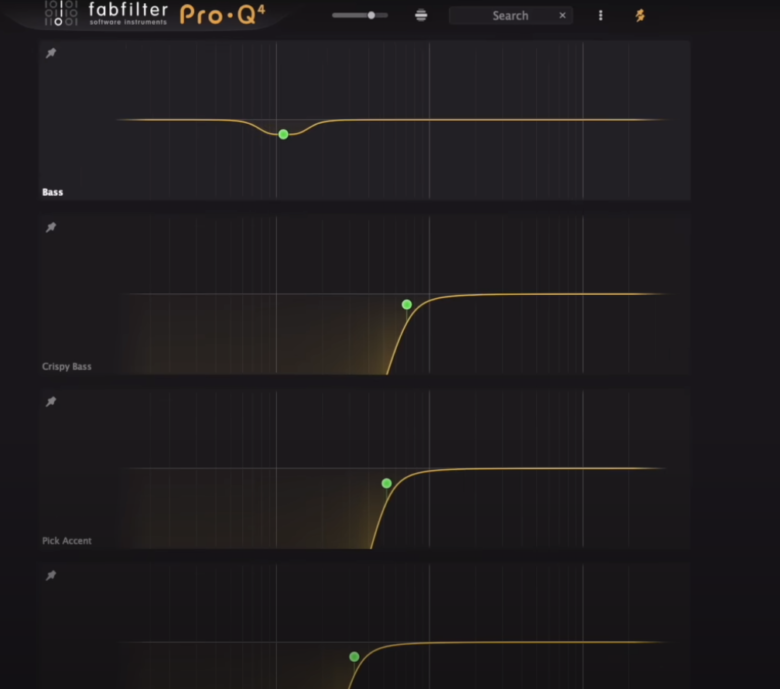
再生すれば、スペクトラムがリアルタイムに動いた状態で閲覧できます。
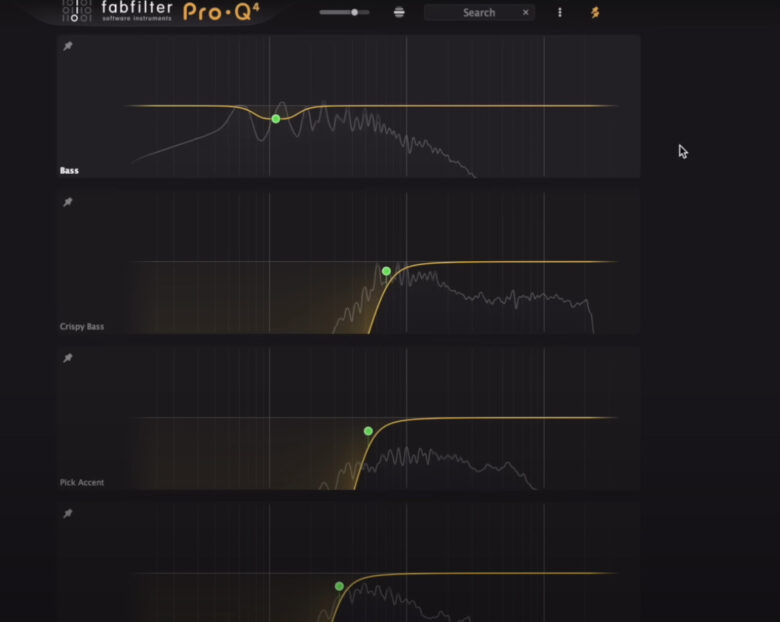
インスタンスリスト内で他のトラックのEQも調整する
インスタンスリストを使っているときは、他のインスタンスのEQカーブもこの画面内で調整できます。
つまり、他のトラックに使っているEQを並べて比較しながら、その場ですべてのEQを調整できます。
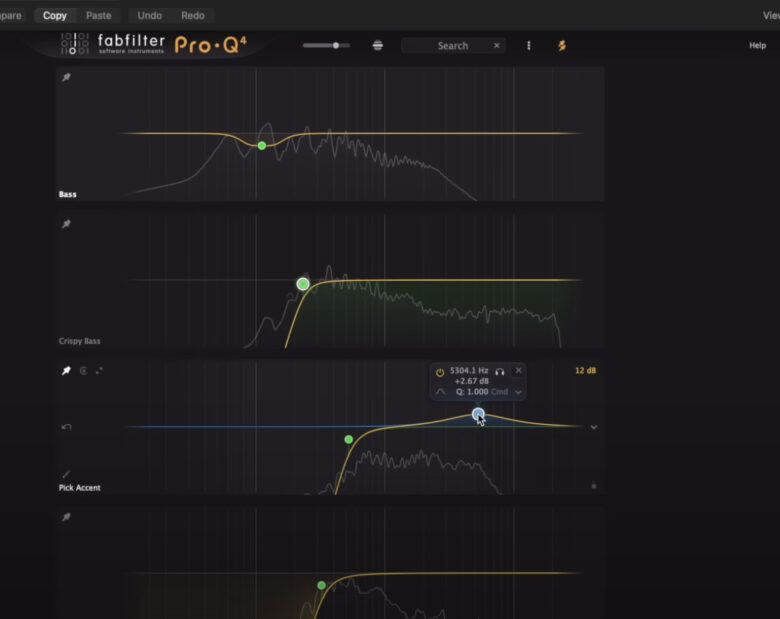
EQの右側にある白い下向き矢印をクリックすると「Copy」「Paste」の項目もありますので、他のトラックのEQで使っている設定をそのままコピペすることも可能です。
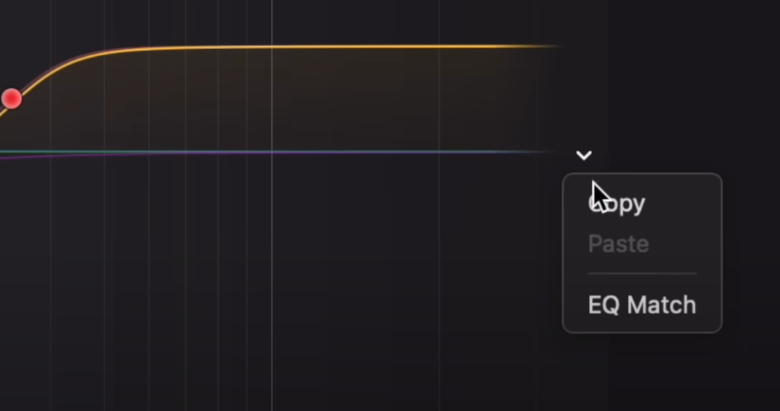
Pro-Q4の新機能5.コリジョンリファレンス機能
Pro-Q4の新機能5つ目は「コリジョンリファレンス機能」です。
コリジョンリファレンス機能を使うと、マスキング問題を一目で見分けることができるようになります。
※「コリジョン」は「ぶつかる」「衝突」という意味があります
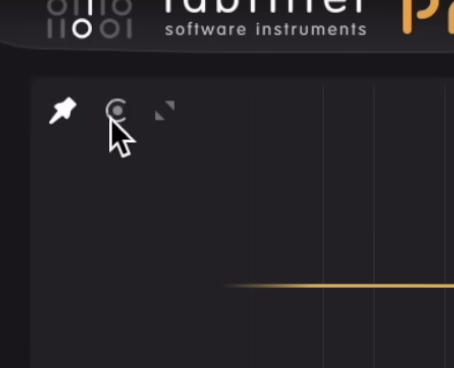
インスタンスリスト画面の左上(画鋲マークの右隣)には、コリジョンリファレンス機能のボタンがあります(Cの中に●があるマーク)。
このボタンをクリックして赤く点灯させると、メインレイヤー(いまPro-Q4を使っているトラック)に対して、マスキングが発生しているトラックとその箇所を赤く光らせて表示してくれます。
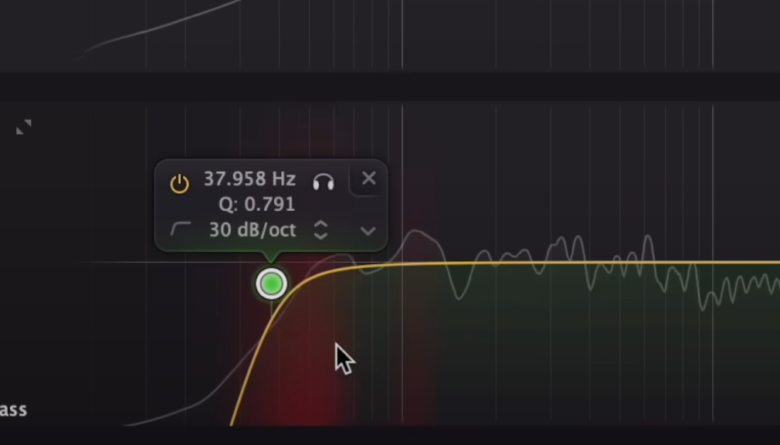
スポンサードサーチ
Pro-Q4の新機能6.EQモード
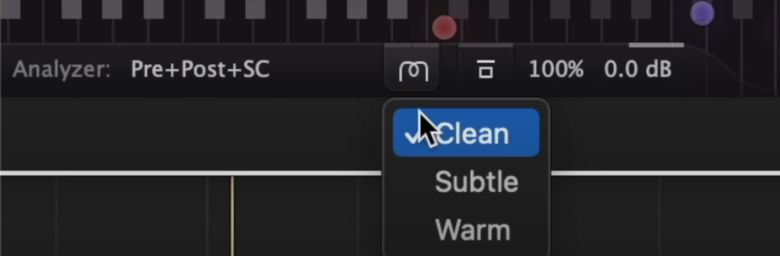
Pro-Q4の新機能6つ目は「EQモード」です。
画面下のMのようなマークをクリックすると「Clean」「Subtle」「Warm」の3種類のモードを選択できます。
Cleanモード
従来のEQ通り、EQで設定した通りのスペクトラムになる。
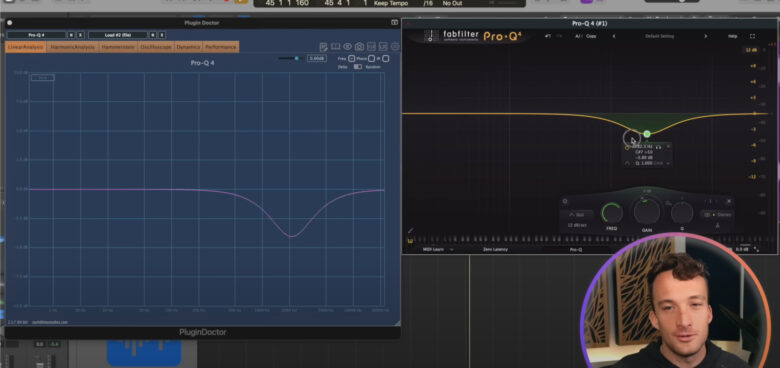
Subtleモード
Subtleモードにした時点で、20kHz以上にハイカットフィルターがかかる。
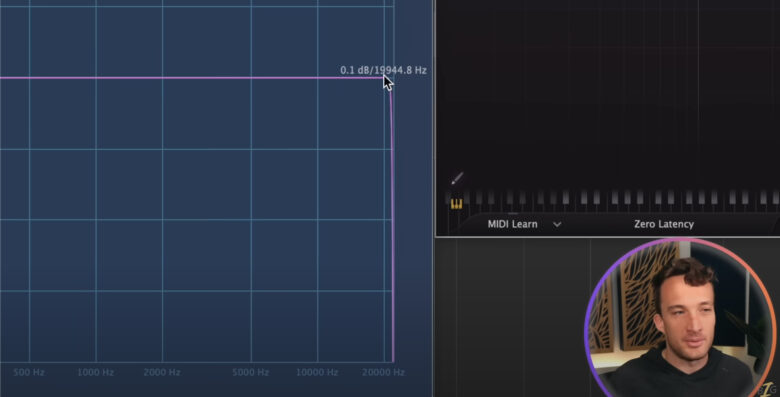
Warmモード
Warmモードにした時点で、100~200Hz付近の低音と10kHz以上の高音域がほんの少しだけ増え、1000Hz付近がほんの少し減る。
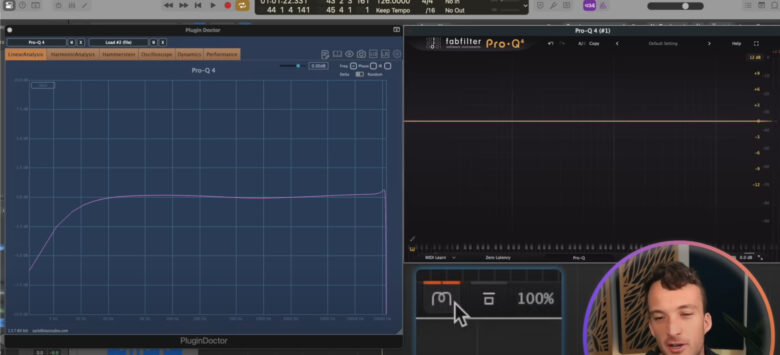
ズームして見ると、ほんの少しだけ増えたり減ったりしているところがよく見えます。
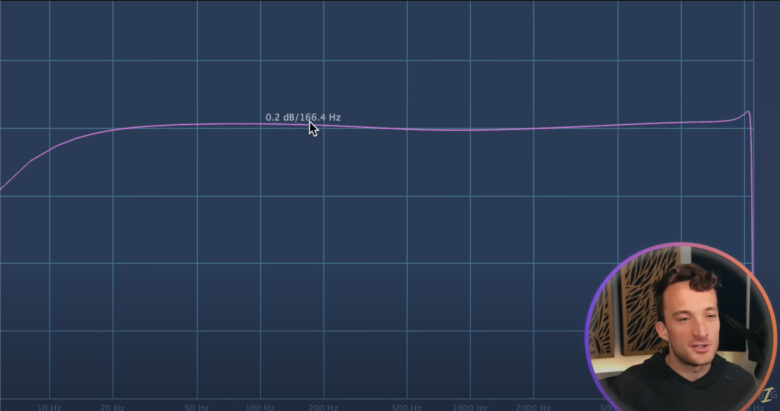
例えば、シンプルなサイン波を鳴らすと3モードでどのような変化が出るでしょうか?
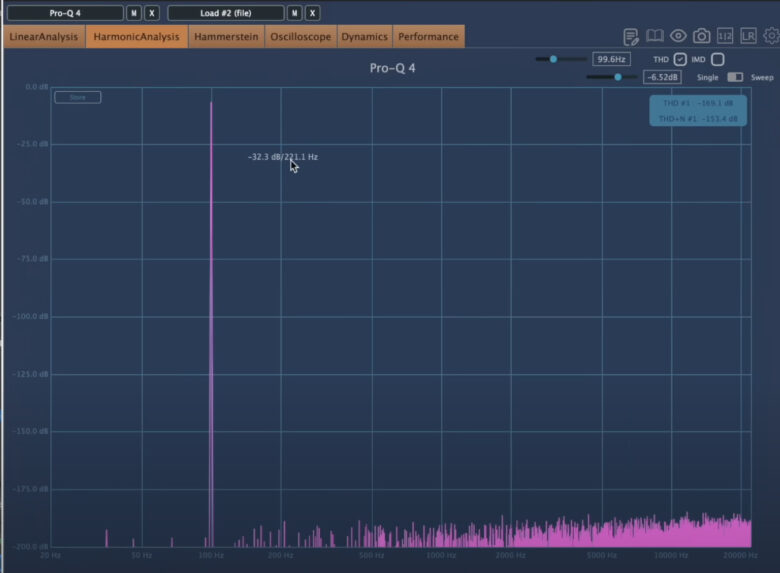
上記画像が「Clean」の状態です。
左側で突き抜けているのがサイン波が鳴っている音域で、高音域全体にほんの少しだけノイズが含まれていることがわかります。
※これらのノイズは音量が非常に小さいので、実際に聞くとサイン波しか鳴っていないように聞こえます
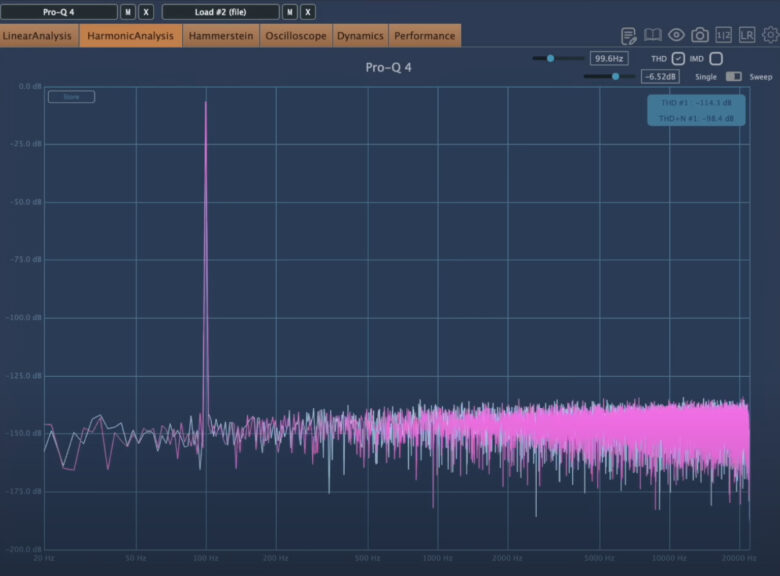
上記画像が「Subtle」の状態です。
ノイズの音量が全体的に上がっていることがわかります。
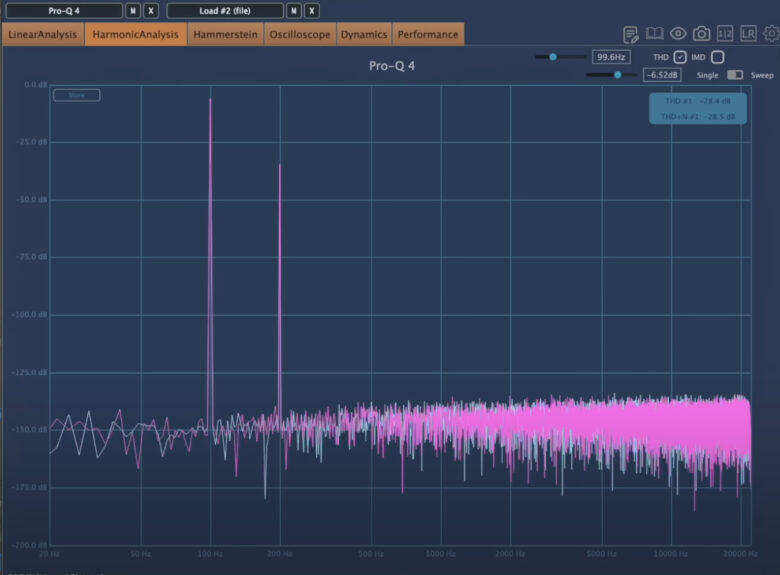
上記画像が「Warm」の状態です。
ノイズの量はSubtleのときとあまり変わりありませんが、ピーンと突き抜けている場所が1ヶ所増えています。
これは、サチュレーションがかかっているためです。
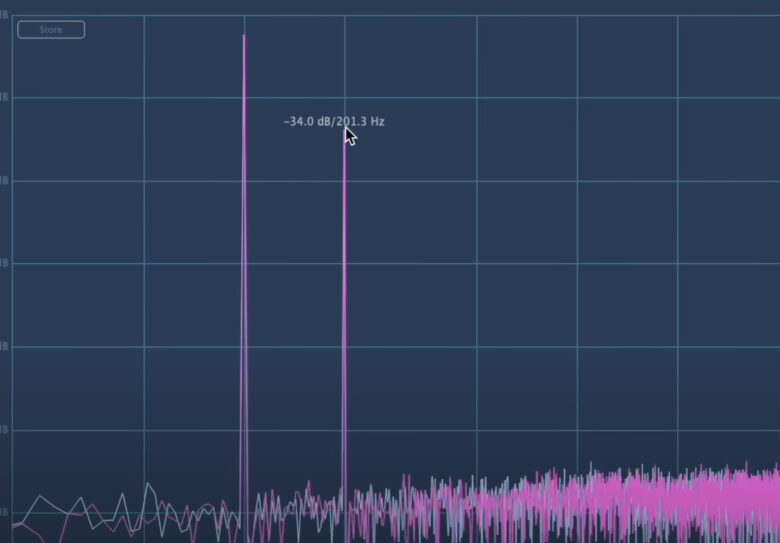
もとのサイン波の音は100Hzの音ですが、サチュレーションがかかるとちょうど2倍の200Hzの音も増えました。
つまり、倍音が増えています。
Cleanモード・Subtleモード・Warmモードを比較して聞いてみよう
それでは、ボーカルに対してWarmモードのEQを使うことで、サウンドがどのように変化するかを聞いてみましょう。
※本当にわずかな違いなので、あまり違いを感じられない場合もあります
Pro-Q4の新機能7.スペクトラルダイナミクス
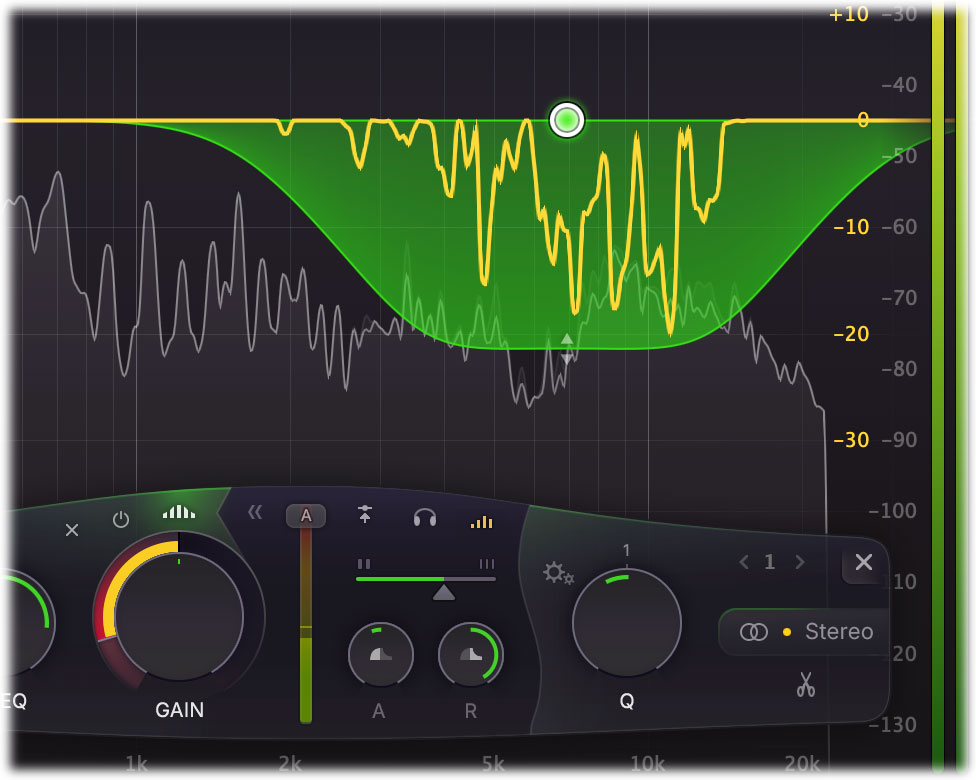
Pro-Q4の新機能7つ目は「スペクトラルダイナミクス」です。
Pro-Q3ではダイナミックEQの機能が追加されましたが、Pro-Q4ではスペクトラルダイナミクスの機能も追加されました。
これまではoeksound社「soothe2」が同様の機能を持つ製品として有名でしたが、ついにPro-Q4でも実装されました。
※スペクトラルダイナミクスはダイナミックレゾナンスサプレッサー(dynamic resonance suppressor)などとも呼ばれます
おそらくPro-Q4の中で最も注目されている機能でしょう。
ダイナミックEQとスペクトラルダイナミクスの違いとは?
ダイナミックEQとスペクトラルダイナミクスは非常に似ていますが、「スレッショルドを超えたときにEQバンドのゲインが変わるかどうか」「ピンポイントで抑えるかどうか」が大きな違いです。
指定した周波数帯域の音量に合わせてダイナミックEQのバンドのゲインを変えて、指定した周波数帯域全体の音量を抑える
指定した周波数帯域の範囲内で鳴った音のうち、音量がスレッショルドを超えた周波数に対してのみ、バンドのEQのゲインは変えずに出過ぎた音を抑える
スペクトラルダイナミクスでは、常にバンドで指定した範囲内の周波数帯域においてスレッショルドを超えた音がないかチェックしています。
そのため、例えばバンドを1000Hzから2000Hzの範囲で指定した場合、1000~2000Hzにおける全体の音量に対してEQを強くかけるかかけないか(ゲインを変えるか変えないか)を決めるのではなく、「1000~2000Hzの範囲内で、2500Hzだけ大きく出ているから2500Hzの音だけを減らす」という作業をしています。
これは、バンドの動きを見るとわかりやすいです。
ダイナミックEQでは、指定した周波数帯域全体の音量をもとに、指定した周波数帯域全体の音量をどれぐらい下げるかを決めます。
そのため、ダイナミックEQを使ったときは緑のエリアを縁取るような形になります。
※黄色い線=減らした量
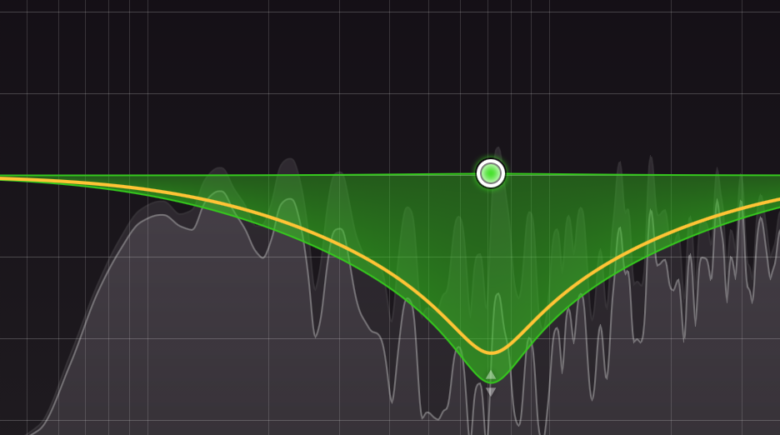
対してスペクトラルダイナミクスは、指定した範囲内の周波数帯域において出過ぎた周波数だけを減らします。
そのため、緑のエリア内で出過ぎた周波数だけを減らしたような形になります。
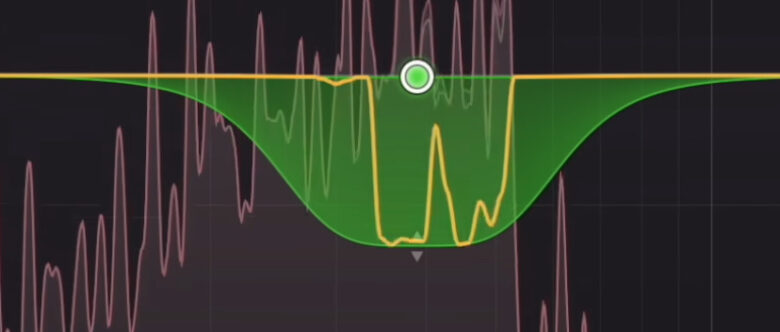
スレッショルドの設定は、緑の範囲内ではすべて同じです。
しかし、スペクトラルダイナミクスはこの緑の範囲内の中で出過ぎた音だけを減らすので、より細かい設定に使えます。
そのため、スペクトラルダイナミクスは「ボーカルの子音がうるさいのは5000~8000Hzであることが多いけど、音程によって5500Hzだけがうるさいときもあれば、7700Hzだけがうるさいときもある。でも、5500Hzだけがうるさいときに、それ以外の周波数も同時に抑えたくはない。5500Hzがうるさいなら、5500Hzの音だけ抑えてほしい。」というときに使えます。
よりざっくりとした言い方にすると、このように表現できます。
ある程度の範囲を一括で抑える
フィルターや5バンドだけ使えるマルチバンドコンプレッサーのような機能を持ったEQ
特定の周波数だけをピンポイントで抑えられる
EQバンドが1000個以上あるようなEQ
スペクトラルダイナミクスの使い方
1.ダイナミックEQをONにする
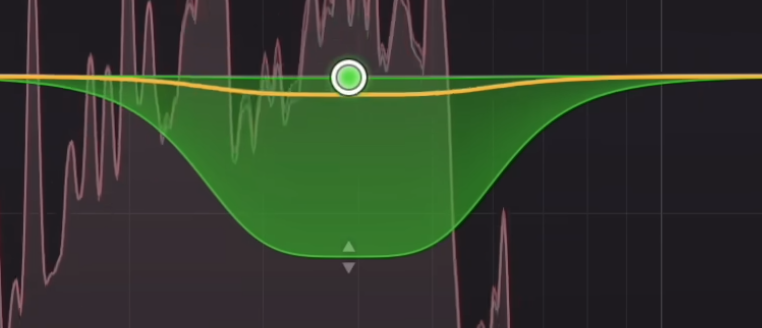
方法1.EQバンドを右クリック→「Make Dynamic」を選択する
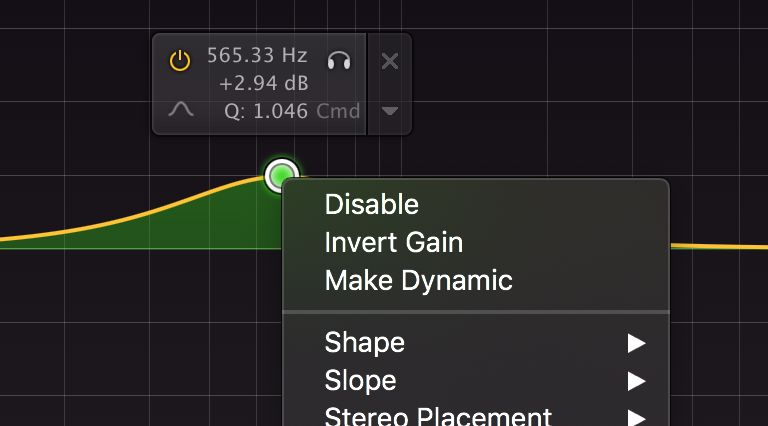
方法2.画面下に出てくるバンド調整欄(FREQ、GAIN、Qなど)のうち「GAIN」の外周をドラッグする(赤メーター)
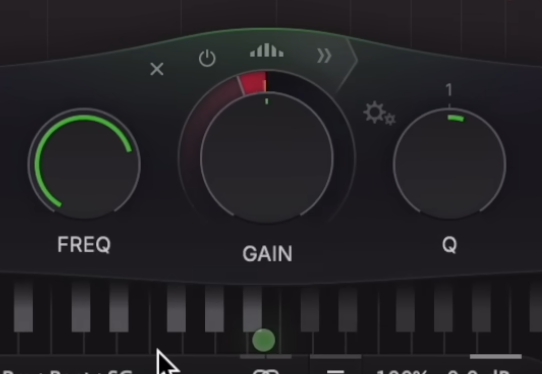
2.画面下に出てくるバンド調整欄(FREQ、GAIN、Qなど)の中央上にある山のようなマークをクリックする
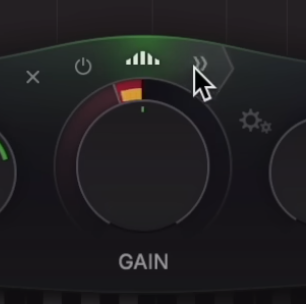
3.山マークの右隣の>>マークをクリックしてメニューを開く
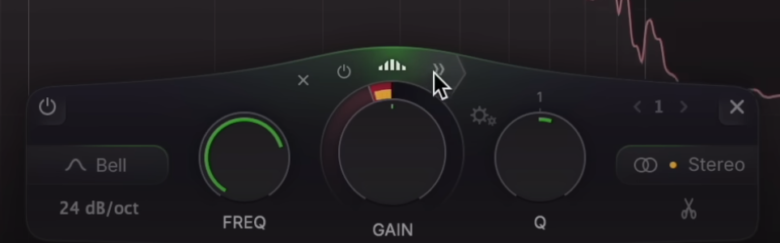
4.ThresholdとDensityを設定する
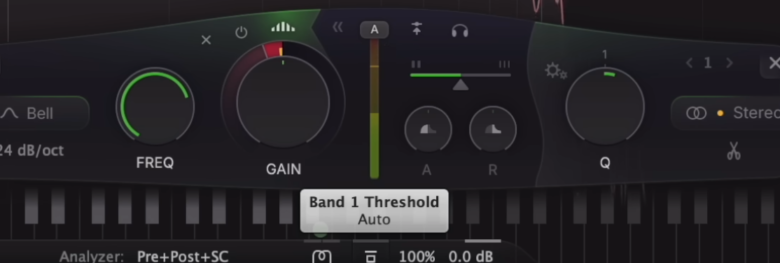
Threshold(スレッショルド)は「この音量を超えたらEQをかけてください」という基準を決めるパラメーターです。
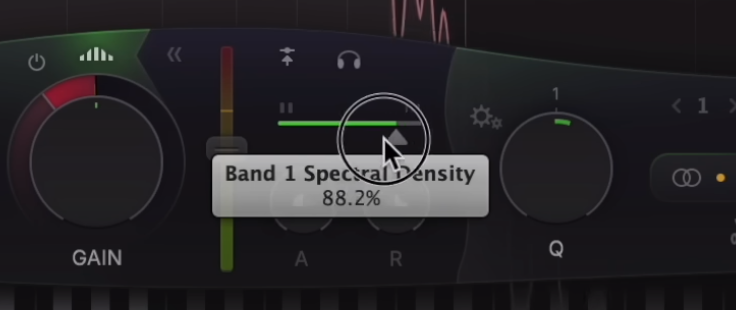
Density(デンシティー)は「EQをかけるときの範囲」を決めます。
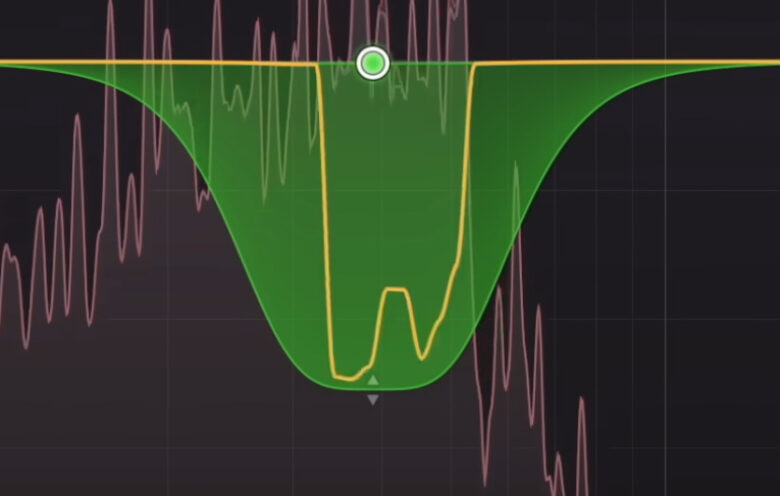
Densityを低くすると、上記画像のようにより丸く広い範囲でEQがかかるようになります。
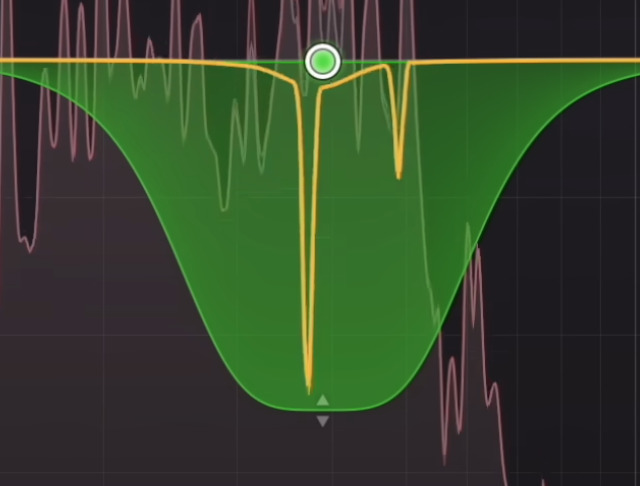
Densityを高くするほど、上記画像のようにEQの幅がとてもシャープになり尖ったような形になります。
そのため、本当にピンポイントでEQをかけたいときはDensityを高くすることをおすすめします。
5.AttackとReleaseを設定する
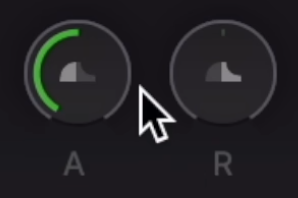
「A」のパラメーターでAttackを、「R」のパラメーターでReleaseを調整できます。
Attackを速くすると、スレッショルドを超えた音量が出てすぐにEQがかかるようになります。
Releaseを速くすると、スレッショルドを下回ってからすぐにEQがかからなくなります。
Pro-Q4だけでボーカルミックスを完結させる方法
ここからは、Pro-Q4を使ってボーカルミックスを行う方法をご紹介します。
ボーカルミックスでは「耳が痛くなるような子音を抑える」「ボーカルの根幹となる中低音域〜中音域がガタガタしないようにする」「不要な低音域をカットする」の3つが大きなポイントになります。
そのため、通常は以下のようにさまざまな製品を組み合わせて使うことが多いでしょう。
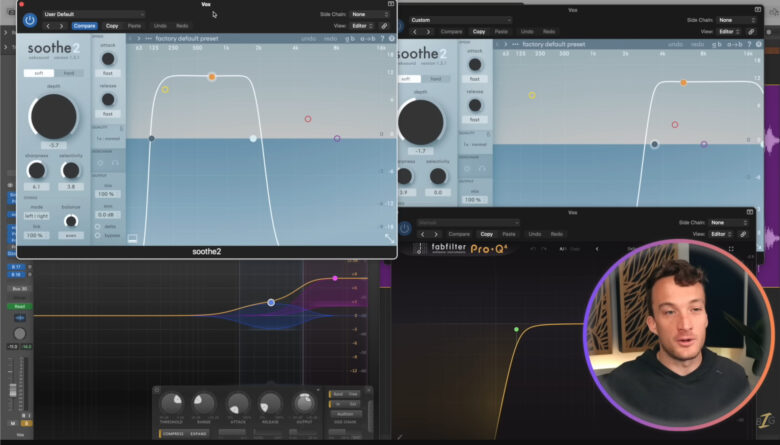
スペクトラルダイナミクスの定番
低〜中低音域をフラットに抑えるような設定と、うるさい子音=高音域を抑える設定
マルチバンドコンプレッサーの定番
出過ぎた高音域を抑える設定
EQの定番
いらない低音域をカットする設定
それでは、これらの設定をPro-Q4だけで実現することはできるのでしょうか?
答えは「YES」です!
それでは、このボーカルミックスで行った処理や設定を1つずつ解説していきます。
Pro-Q4でボーカルミックスをする例1.低音域〜中音域の処理
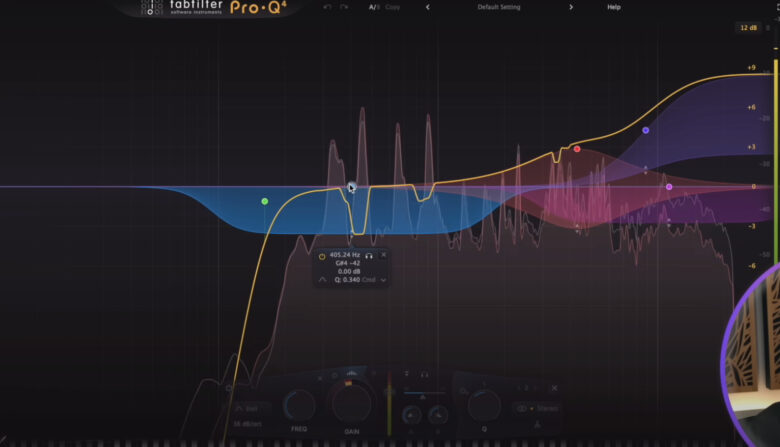
まずは、低音域〜中音域の処理です(上記画像のうち青色のエリア)。
ここではスペクトラルダイナミクスを使い、音量が出過ぎた周波数帯域のみを抑えるようにしています。
また、ローカットをして不要な低音域を削除しています(上記画像のうち一番左の緑のバンド)
Pro-Q4でボーカルミックスをする例2.高音域の処理
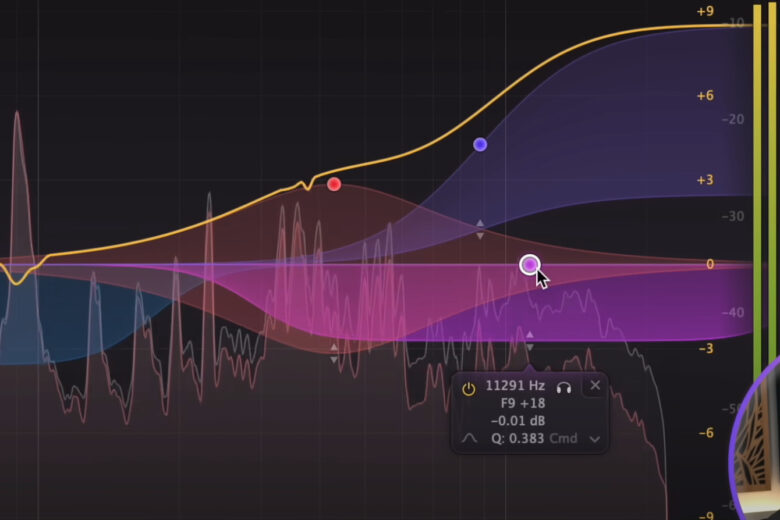
そして4000Hz以上の高音域にシェルビングの形で高音域全体を平らにするようにしています(上記画像のうち明るい紫色のエリア)。
ここでは一度EQでブーストした後にスペクトラルダイナミクスがかかるようになっています。
Pro-Q4でボーカルミックスをする例3.ディエッサー
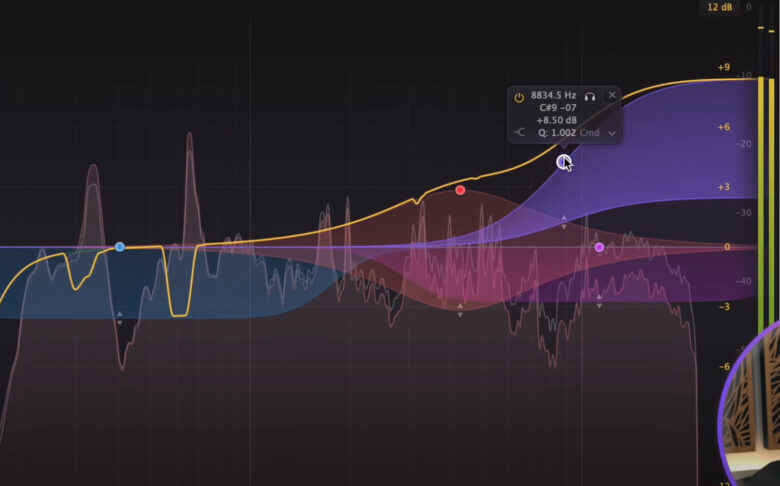
最後に、9000Hz以上の高音域に対してディエッサーを行います(上記画像のうち濃い紫色のエリア)。
まずこの音域をブーストした後、ダイナミックEQで高音域全体を抑えるようにしています。
一度わかりやすくブーストしないと、もともと小さかった子音が聞こえづらいまま終わってしまいます。
そこで、あえて全体をブーストしてから、ダイナミックEQでこの高音域全体を抑えるように設定しています、
※前述の「4000Hz付近の赤いエリア」でも同じ処理を行なっています
Pro-Q3からPro-Q4にアップグレードするべきか?
皮肉にも、僕はつい最近「ほとんどのプラグインはアップグレードするだけムダ」「有名プラグインであっても、お金をかけて無理にアップデート・アップグレードする必要はない」という趣旨の動画をアップしていました。
しかし、この「Pro-Q4」は間違いなく例外です。
まさに「お値段以上」のアップグレード内容なので、アップグレードする価値があるバージョンアップです。
すでにPro-Qシリーズをお持ちの方は、ぜひアップグレードしてほしいと思っています。
もちろん、まだPro-Qシリーズをお持ちでない新規ユーザーの方にも非常におすすめできる製品です。
Fabfilter社「Pro-Q4」を新規購入・アップグレードする
Pro-Q4を新規購入する方はこちらから↓
Fabfilter社「Pro-Q4」を購入する(楽天市場)
Fabfilter社「Pro-Q4」を購入する(サウンドハウス)
Fabfilter社「Pro-Q4」を購入する(Plugin Boutique)
学生・教職員の方は、「RockOnline」にてエデュケーション版を購入することができます。
※製品の内容は全く同じで、学割が適用されます
「Pro-Q3」「Pro-Q2」「Pro-Q」からアップグレードする方はこちらから↓
FabFilter社「Pro-Q4(アップグレード版)」を購入する(サウンドハウス)
Fabfilter社「Pro-Q4(アップグレード版)」を購入する(RockOnline)
Fabfilter社「Pro-Q4(アップグレード版)」を購入する(楽天市場)
Fabfilter社「Pro-Q4(アップグレード版)」を購入する(Plugin Boutique)
以上がPro-Q4の解説でした。
Pro-Qシリーズの基本的な使い方については下記の記事でまとめていますので、他の機能の使い方を学びたい方はこちらを参考にしてください↓
Fabfilter社の他のプラグインの魅力と使い方はこちら↓
スペクトラムダイナミクスが使える大人気プラグイン「soothe2」の魅力と使い方はこちら↓
EQの効果的な使い方についてはこちら↓
-
前の記事

【DTM】サブウーファーの使い方とセッティング方法 2024.12.14
-
次の記事

【DTM】FabFilter社「Pro-Q4」の使い方 2024.12.18