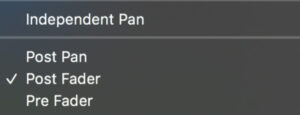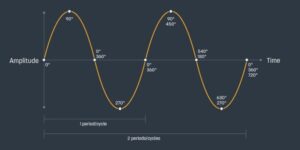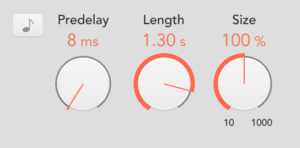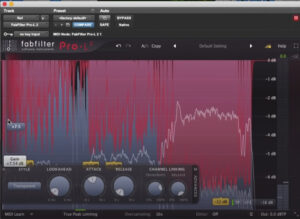【DTM】3種類のPan(パン)を理解しよう~Balance Pan・Stereo Pan・Binaural Pan~
- 2025.02.03
- 2025.02.05
- 用語解説
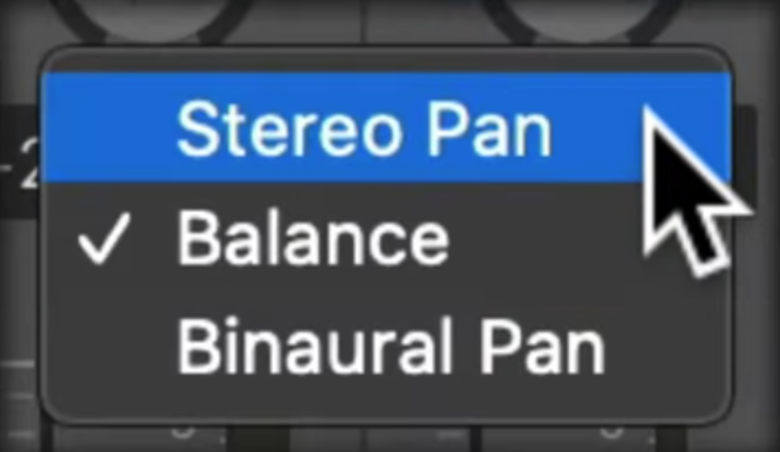
今回は、MusicTechGuyが解説する「Balance PanとStereo Panの違い」と、Berklee Onlineが解説する「Bineural Pan」をまとめました。
音が聞こえる方向を調整するPan(パン)ですが、実はさまざまな種類があることをご存知でしょうか?
今回は、「Balance Pan」「Stereo Pan」「Binaural Pan」の違いと、それぞれの効果的な使い方について解説していきます。
スポンサードサーチ
各Panの特徴を一言でまとめると?
各Panの特徴を一言でまとめると、以下のようになります。
Stereo Pan:2Dでの「位置」を調整する
Binaural Pan:3Dでの「位置」を調整する
それでは、ここから詳しく解説していきます。
モノラルトラックにおける「Pan」とは?
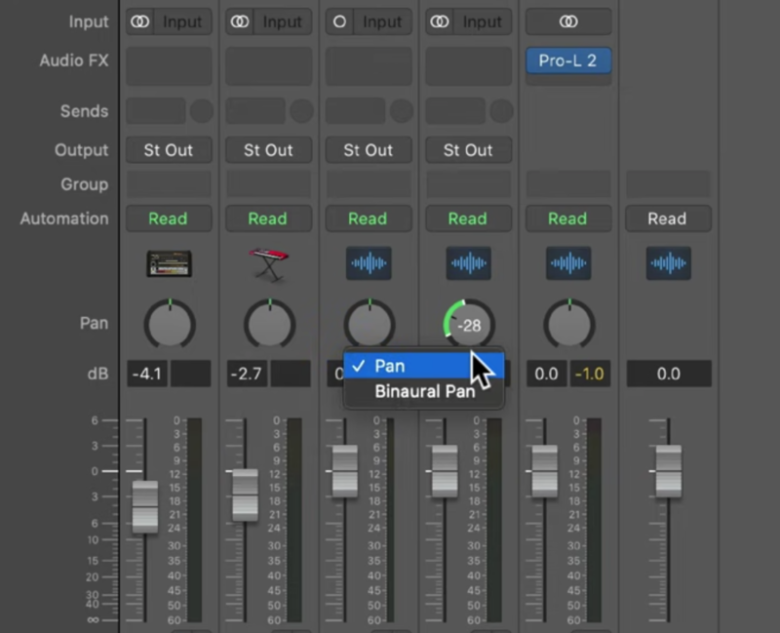
はじめに基礎知識として、モノラルトラックにおける「Pan」について解説します。
Panは、音が左右に移動したように聞かせる効果があります。
パラメーターを左に動かすと左から音が聞こえるようになり、右に動かすと右から音が聞こえるようになります。
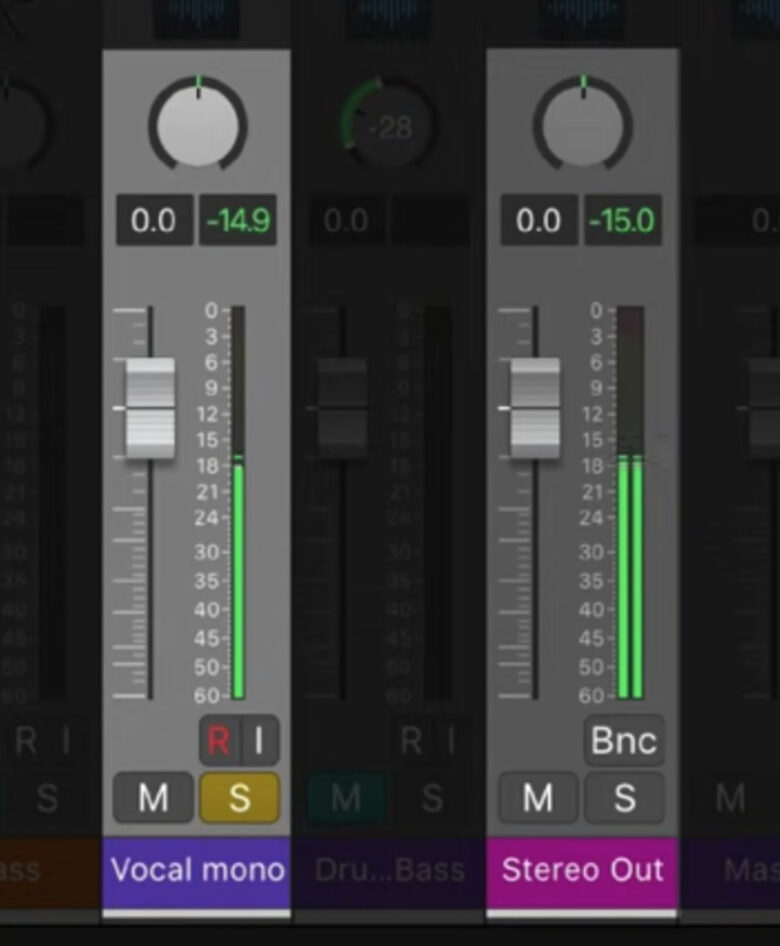
モノラルトラックを再生すると、モノラルトラックのミキサーは1本のチャンネルから音が鳴っていますが、ステレオアウト(Stereo Out)では左右1本ずつに音が複製されたような状態になります。
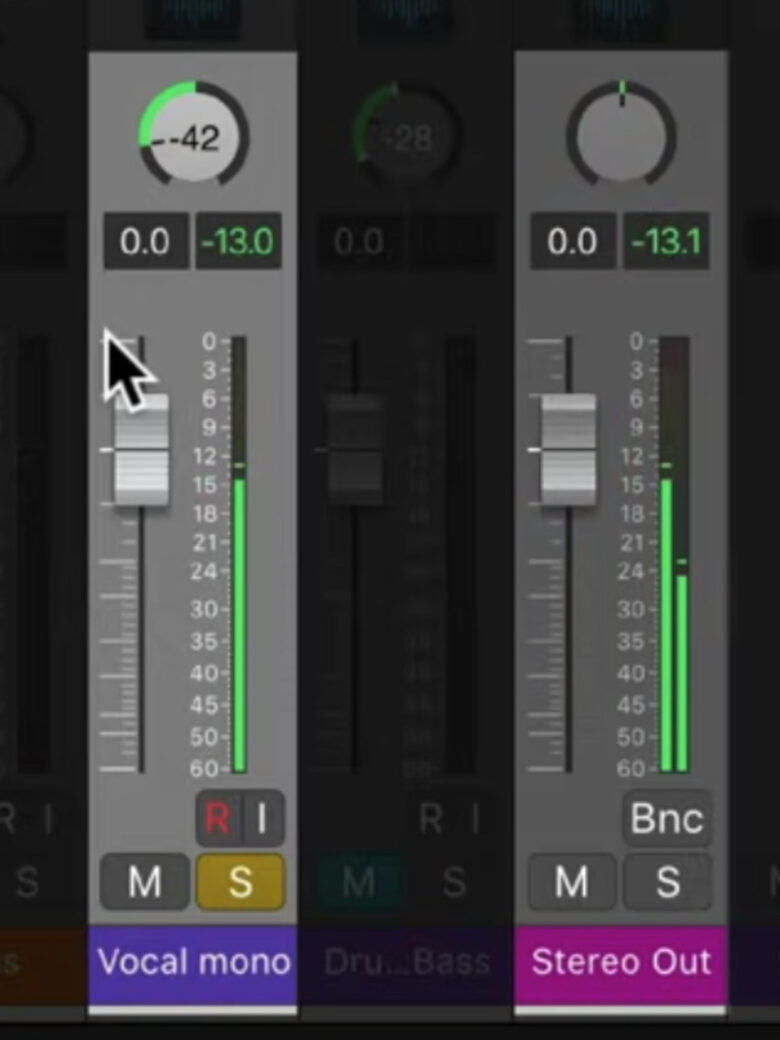
この状態でモノラルトラックのPanを左に振ると、Stereo Outでは左チャンネルの方(左のゲージ)が音量が大きくなります。
逆に右に振ると、Stereo Outでは右チャンネルの方(右のゲージ)が音量が大きくなります↓(1:31~1:46)
モノラルトラックでPanを調整するときは、音が聞こえる方向のチャンネルの音量が大きくなるのではなく、逆方向のチャンネルの音量が下がります。
例えばPanを左に振ったときは右チャンネルの音量が下がるため、結果的に左チャンネルの方が大きく聞こえる=より近く聞こえるということになります。
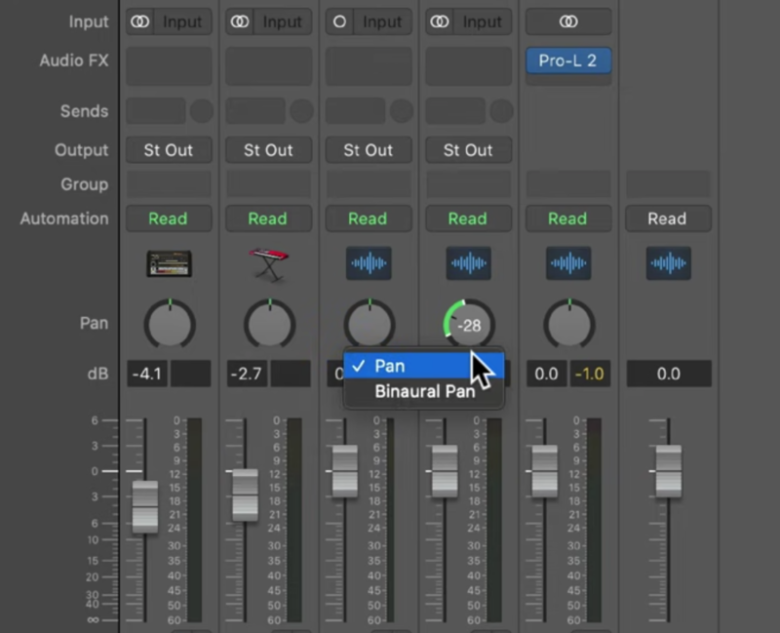
例えばLogic ProでPanを調整するとき、モノラルトラックに対しては「Pan」と「Binaural Pan」の2種類のみから選択できます。
スポンサードサーチ
Balance PanとStereo Panとは?
それでは次に、Balance PanとStereo Panの違いについて解説します。
まずは、こちらのベースをお聞きください↓(2:13~2:18)
こちらはステレオトラックで、音は真ん中から聞こえ、メーターも基本的に左右チャンネルが同程度の音量で再生されていることがわかります。
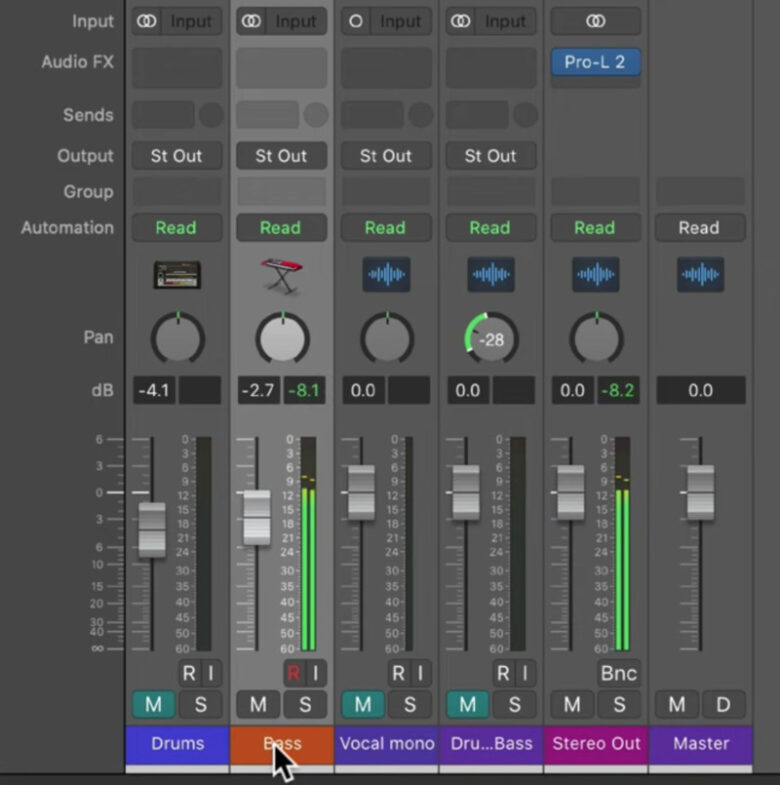
それではこのベースの音をもとに、Balance PanとStereo Panの違いを解説していきます。
Balance Panとは?
Balance Panは、音が聞こえる方向のチャンネルとは逆方向のチャンネルの音量が下がるタイプのPanです。
先ほどのモノラルトラックにおける「Pan」と同様に、例えばPanを左に振ったときは右チャンネルの音量が下がり、左チャンネルの方が大きく聞こえる=より近く聞こえるようになります。
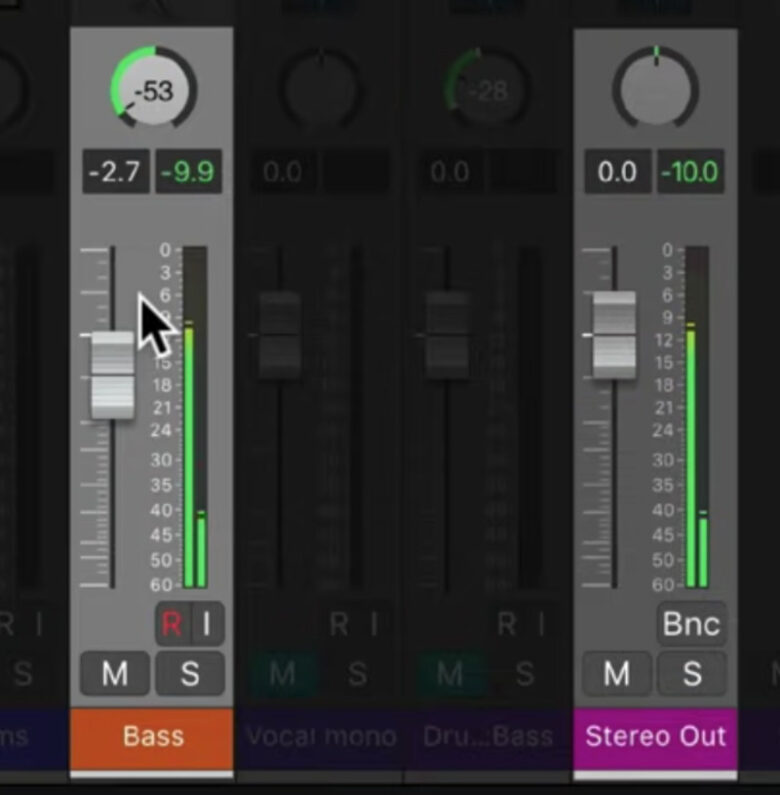
※Panを左に振ったときの例。右チャンネルの音量が下がっている。
Balance Panのデメリット
Balance Panは、ステレオのサウンドに扱う時に「必要な音情報がなくなってしまう」というデメリットがあります。
例えばPanを完全に左に振り切ったとき、右チャンネルの音量がゼロになるため、右チャンネルの情報が全てなくなってしまいます。
こうすると、例えば2本のギターを左側と右側に配置して1本のマイクでレコーディングしたとき、Panを左に振ると右側のギターの音が聞こえにくくなってしまうことになります。
「2本のギターをまとめて左側に移動させる」のようなPanの振り方にならないのが、Balance Panのデメリットです。
Panを左右に振り切った例(3:19~3:27)
スポンサードサーチ
Stereo Panとは?
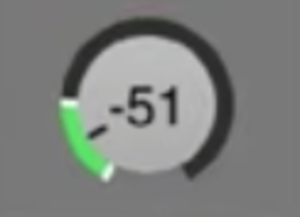
Stereo Panは、左右チャンネルの音を合体させて調節するタイプのPanです。
つまりBalance Panとは違い、片方のチャンネルの音量を下げずにPanを調節します。
Stereo Panのデメリット
Stereo Panは左右チャンネルの音を合体させるタイプのため、Panを振った時に位相問題が発生することがあります。
Panを振っても音が劣化したり打ち消しあったりしていないか、よく確認することが大切です。
Balance PanとStereo Panの違いがわかりやすい例
ここで、Balance PanとStereo Panの違いがわかりやすい例をご紹介します。
まず、こちらの「左からドラム、右からベースが聞こえるステレオトラック」をお聞きください↓(5:26~5:31)
そして、このステレオトラック1本に対し、Balance PanでPanを左に振り切ってみます。
すると、Balance PanはPanを振った方向とは逆のチャンネルの音量が減りますので、ベースの音だけが聞こえなくなったり、ドラムの音だけが聞こえなくなったりします↓(5:45~5:57)
Panが左に行けば行くほど、ベースの音が小さくなったことがお分かりいただけたでしょうか?
逆に、右に行けば行くほどドラムの音が小さくなりました。
それでは次に、このトラックをStereo Panにして同じ操作をしてみます↓(6:46~6:58)
Panを左に振るとドラムもベースも左に移動し、右に振ると両方とも右に移動したように聞こえます。
Stereo PanはBalance Panと違い、どちらか一方のチャンネルの音量を下げて調整しませんので、両方のサウンドをまとめて移動させるような効果を出すことができます。
Balance PanとStereo Panの上手な使い分け方
Balance PanとStereo Panの特性を考えると、この2つは以下のように使い分けるのがおすすめです。
左右チャンネルに大きな違いや差がないとき
2本のマイクを使ってステレオでレコーディングした音源
楽器の位置をまとめて移動するような操作をしたいとき
とは言うものの、Balance PanとStereo Panのどちらかが良いのかはケースバイケースです。
両方試してみて、よりよいサウンドになる方を選びましょう。
スポンサードサーチ
Binaural Pan(バイノーラルパン)とは?
Binaural Pan(バイノーラルパン)とは、サラウンドでパンを調整できるタイプのパンです。
ASMRでおなじみの「バイノーラル」と同様に、2Dではなく3Dで、立体的な位置で音が聞こえるように調整できます。
Binaural Panの使用例1(2:43~3:11)
Binaural Panの使用例2(3:38~3:53)
DAWでのPan設定の仕方
例えばLogic Proでは、ミキサー画面のPanを右クリックすると、以下の画像ようなメニューが出てきます。
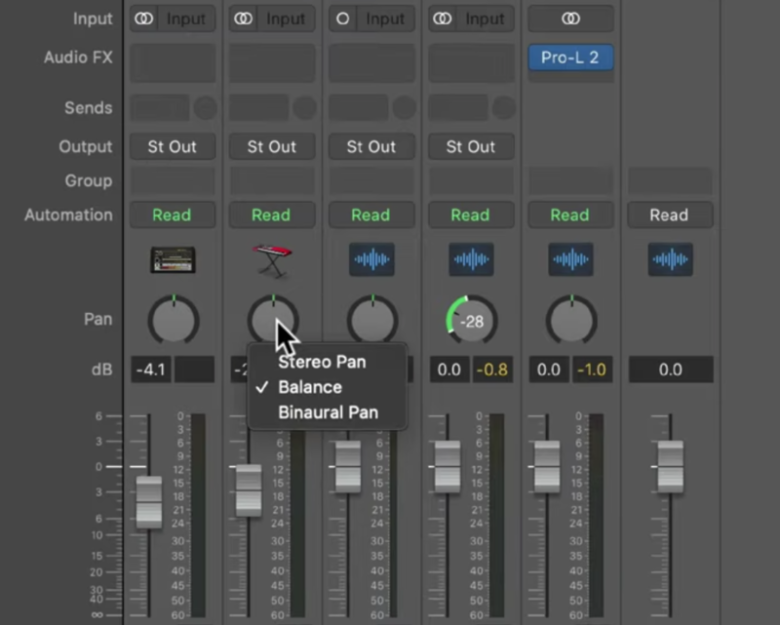
↑ステレオチャンネルのPanを右クリックしたとき。メニューが3つ出てくる。
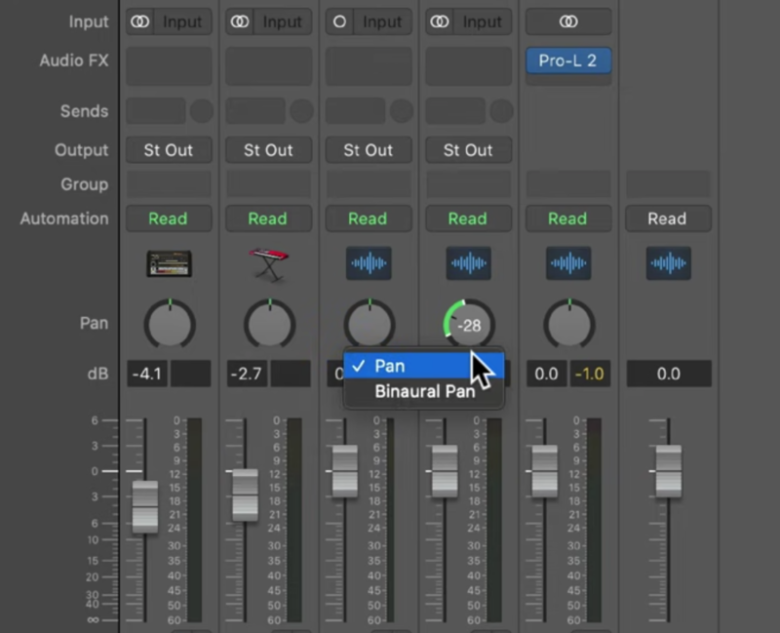
↑モノラルチャンネルのPanを右クリックしたとき。メニューが2つ出てくる。
また、各チャンネルの出力(Output)をクリックすることでも、同様のメニューが出てきます(メニューの一番下)
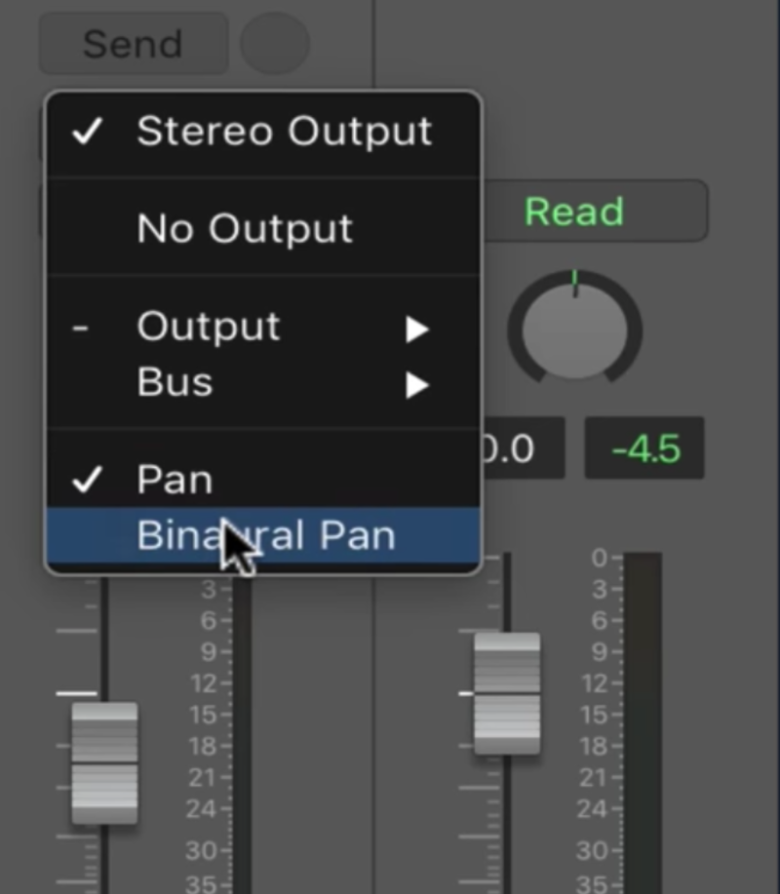
Logic Proではこのような手順で使用できますが、その他DAWでも同様の設定ができますので、詳しくは「DAW名 Pan 設定」などで検索してみてください。
Binaural Panの使い方
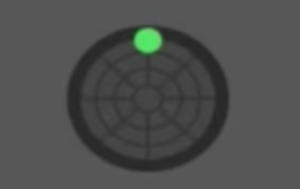
Logic Proでは、Binaural Panに設定すると上記画像のように蜘蛛の巣のようなマークに切り替わります。
このマークをダブルクリックすると「Binaural Pan」の設定画面が開きます。
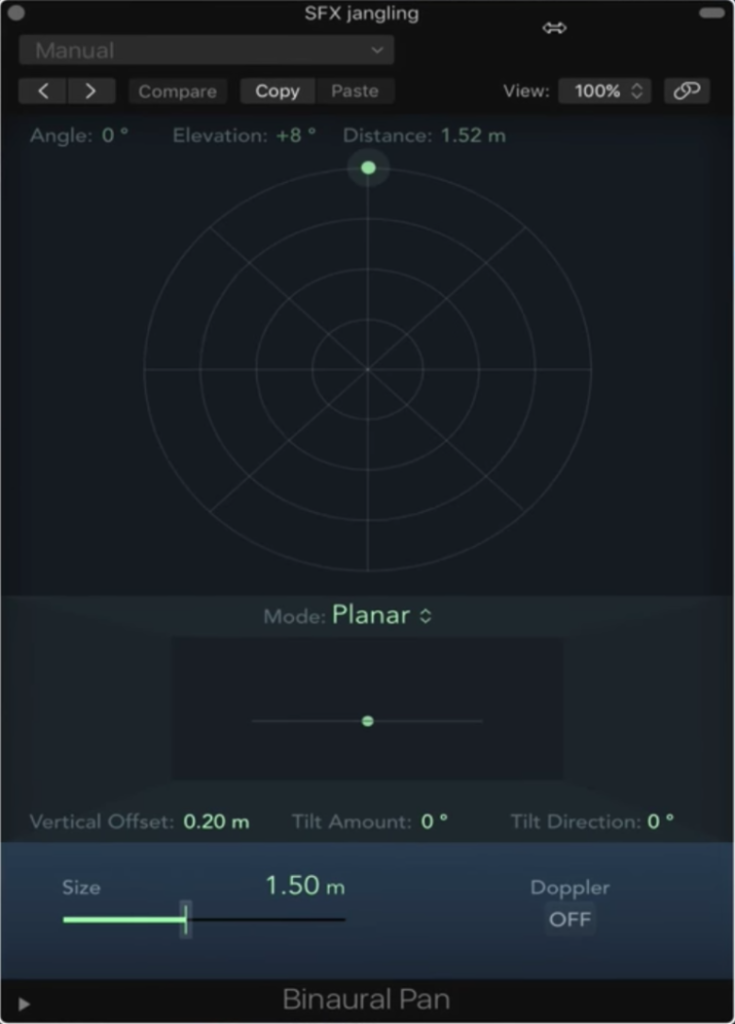
この画面では「HRTF」を設定でき、どの方向から音が聞こえてくるのかを設定することができます。
HRTF:Head Related Transfer Function(=音源から両耳までの特性、頭部伝達関数)
音を2Dではなく3Dで、現実世界のように立体感のある形で聞かせることができるようになります。
※Binaural Panを使う場合は、ヘッドフォンやイヤフォンを使うことが推奨されます
Puck:サラウンドの位置設定
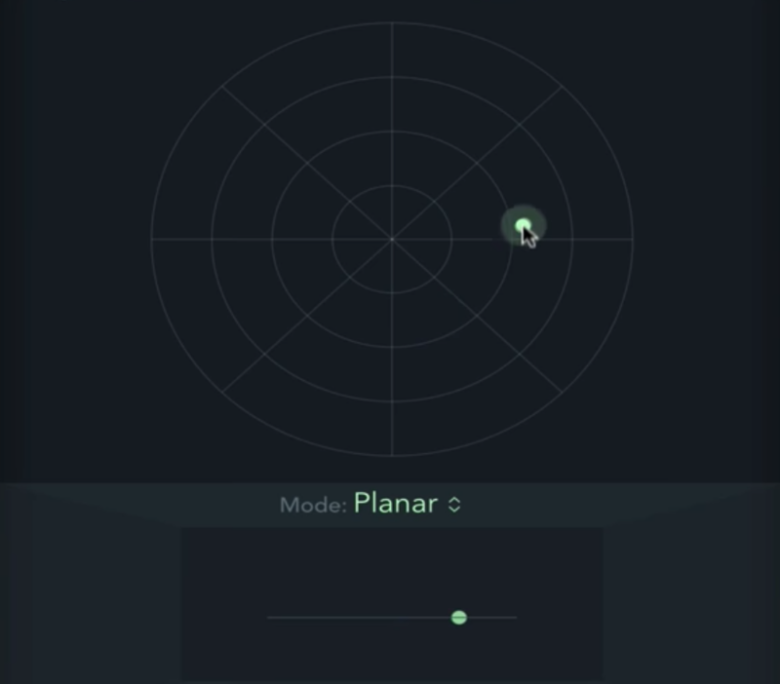
蜘蛛の巣のようなグラフは「Puck」と呼ばれる設定で、自分の頭を中心とし、どこから音を聞かせたいかを設定します。
緑のポイントをドラッグすることで、音の聞こえる位置・方向を変更できます。
Size:部屋全体のサイズ
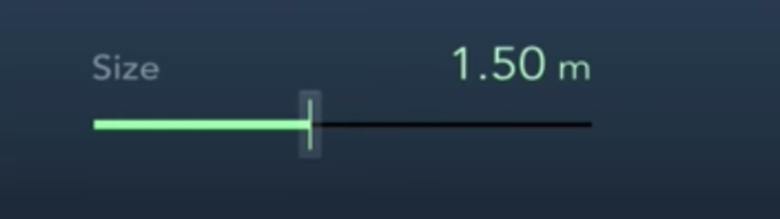
左下の「Size」のパラメーターで、音が鳴る部屋のサイズ感を設定できます。
サイズを大きくすると、Puck上の音の距離が広がり、グラフの端に行けば行くほど音がかなり小さくなります。
Diffuse Field Compensation:拡散音場補正

画面左下の白い三角マークをクリックするとメニューが開き、「Diffuse Field Compensation」の設定を変更することができます。
この設定をONにすると「拡散音場補正」が適用され、ヘッドフォンで再生したときのサウンドがニュートラルになります。
Doppler:ドップラー効果の設定
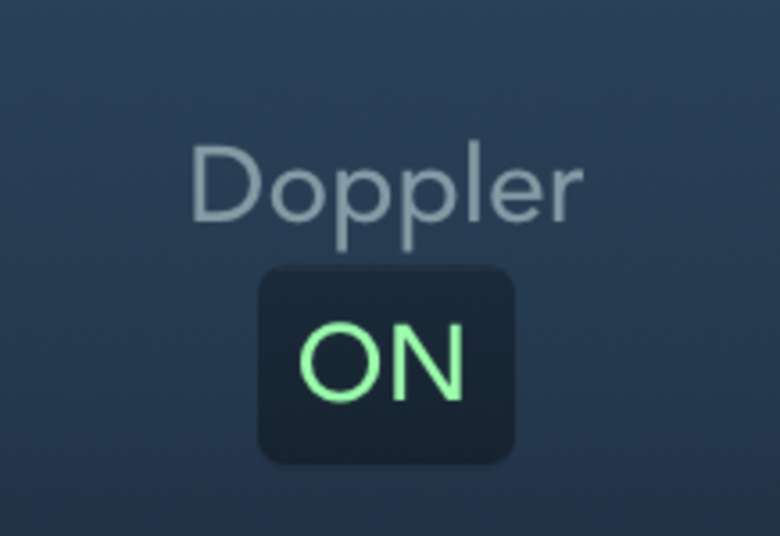
DopplerをONにすると、ドップラー効果が発生します。
ドップラー効果:音や、その音を聞いている対象(人物)が動くと、聞こえるピッチが変わって聞こえる現象。救急車のサイレンの音などでよく起こる。
Mode:PlanarとSpherical
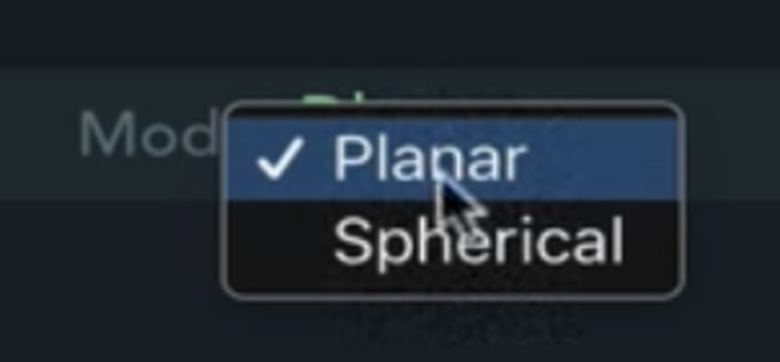
画面中央部にある「Mode」では、PlanarとSphericalを切り替えることができます。
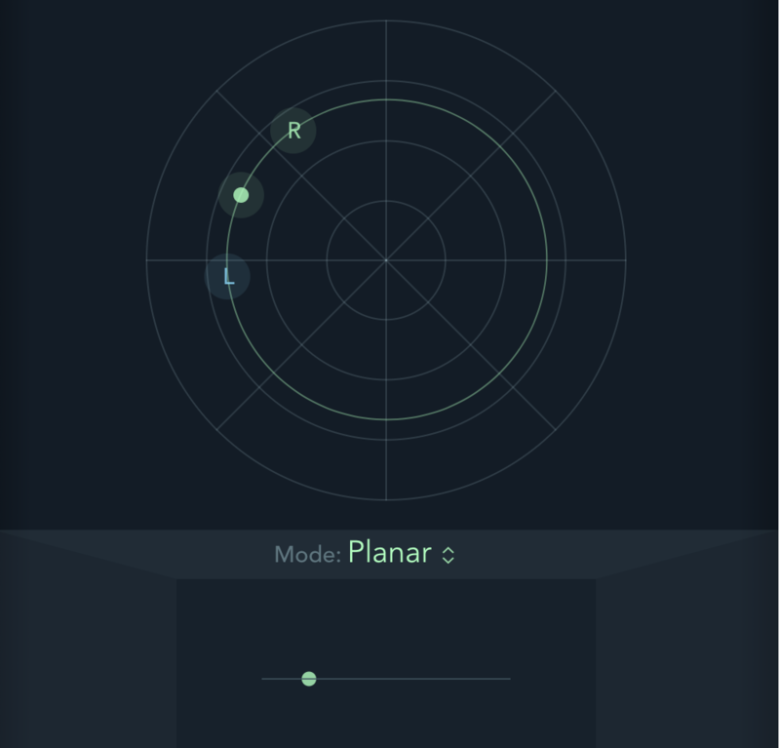
Planarは、平面ベースで設定を調整できるモードです。
Planarモードにすると、画面下には「Tilt(傾き)」の設定メニューが表示されます。

Tilt Amount:傾きの具合
Tilt Direction:傾きの方向
この3つのパラメーターに合わせて、Puckのグラフの表示も変わります。
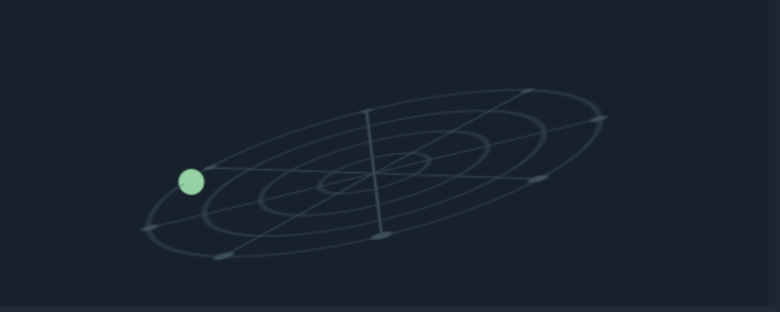
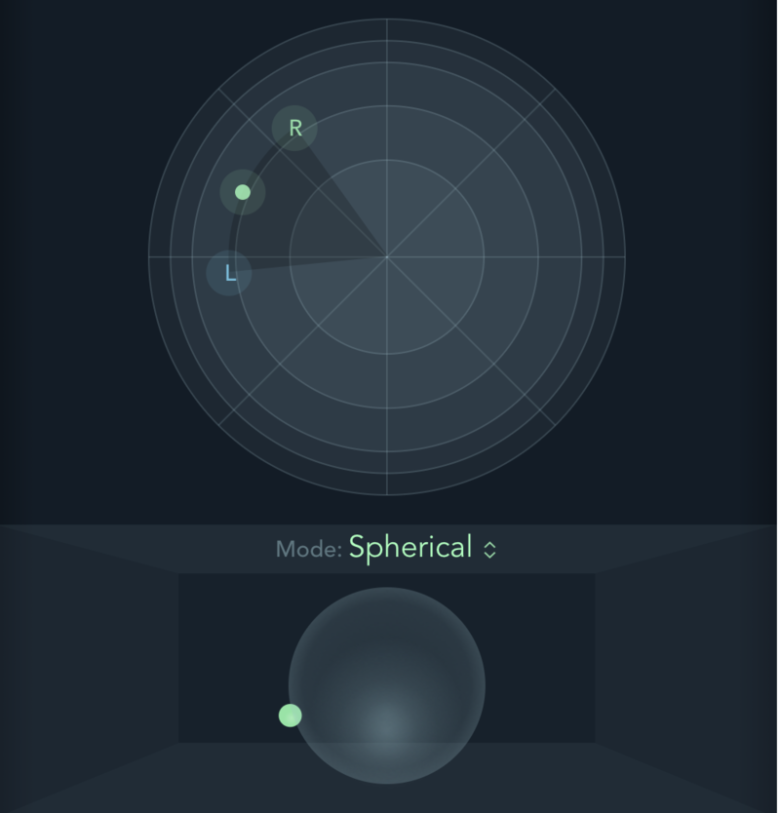
Sphericalは、球体ベースで設定を調整できるモードです。
こちらの方が人間の頭の形に近いため、サラウンドをイメージしやすいかもしれません。
デフォルトの設定は「Balance」
Logic Proでは、「Balance」がデフォルトになっています。
そのため、デフォルトではBalanceになっているということを認識した上で音楽制作を進めることが大切です。
自分の思い通りにPanが使えないと感じたときは、ぜひこの「Balance」と「Stereo Pan」の違いを思い出し、こちらの設定で解決できないかどうか考えてみましょう。
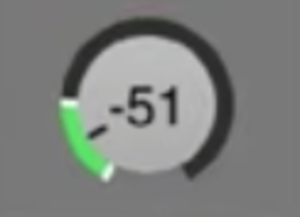
ちなみにLogic Proでは、Stereo Panにすると緑のメーターの端に白線が付きますので、こちらを目じるしにしてください。
Pro Toolsではさらに細かい調整ができる
Pro Toolsでは、Panが左右チャンネルでそれぞれ分かれて表示されています。

また、Panのオートメーションも左右それぞれで調整することができるので、より細かいエディットが可能です。
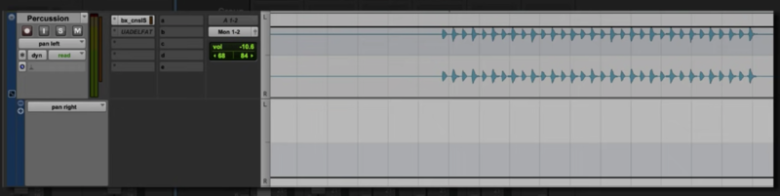
Balance Pan・Stereo Pan・Binaural Panの違いまとめ
今回は、3種類のPanについて解説をしました。
各Panの特徴を一言でまとめると、以下のようになります。
Stereo Panは、2Dでの「位置」を調整する
Binaural Panは、3Dでの「位置」を調整する
当サイトでは他にもDAWに関する重要な知識やテクニックをご紹介していますので、ぜひこちらもご覧ください↓
-
前の記事

曲名にある「フィーチャリング」「feat」「ft」の意味とは?何のためにある? 2025.02.02
-
次の記事

【DTMミックス】VUメーターの使い方とゲインステージングのやり方 2025.02.04