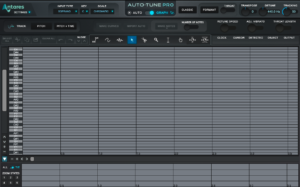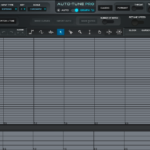【DTM】ボーカル補正ソフト「Auto-Tune」の使い方10選
- 2020.11.22
- 2024.07.20
- ソフト・プラグイン・機材
- シンセ
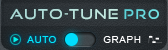
プロみたいに細かくキレイにボーカルを修正するにはどうしたらいい?
今回はこのような疑問にお答えする内容です。
今回ご紹介するのは、多くの人が知らない「実は便利なAuto-Tuneの使い方」です。
Auto-Tuneの基本的な使い方に関しては下記の記事でまとめていますが、合わせてお読み頂くとかなり使いこなせるようになります!
スポンサードサーチ
- 1. Auto-Tuneの使い方1.SCALEをCHROMATICにする
- 2. Auto-Tuneの使い方2.UADバージョンでCPU負荷を軽減する
- 3. Auto-Tuneの使い方3.GRAPHモードを使う
- 4. Auto-Tuneの使い方4.GRAPHモードでハーモニーを作る
- 5. Auto-Tuneの使い方5.808系サウンドをチューニングする
- 6. Auto-Tuneの使い方6.ギターのチューナーとして使う
- 7. Auto-Tuneの使い方7.フォルマントシフトを使う
- 8. Auto-Tuneの使い方8.トランスポーズを使う
- 9. Auto-Tuneの使い方9.カスタムビブラート(Custom Vibrato)を使う
- 10. Auto-Tuneの使い方10.DryとWetを使い分けよう
Auto-Tuneの使い方1.SCALEをCHROMATICにする
Auto-Tuneの使い方1つ目は、画面左上で設定できる「SCALE」に関する使い方です。
通常は楽曲のキーに合わせて「KEYはG、SCALEはMAJOR」などにするのですが、実はCHROMATICにした方が使いやすいことがあります。
「CHROMATIC」にすると、スケール上にある音だけではなく、半音12個すべてに合わせてピッチが自動補正されるようになります。
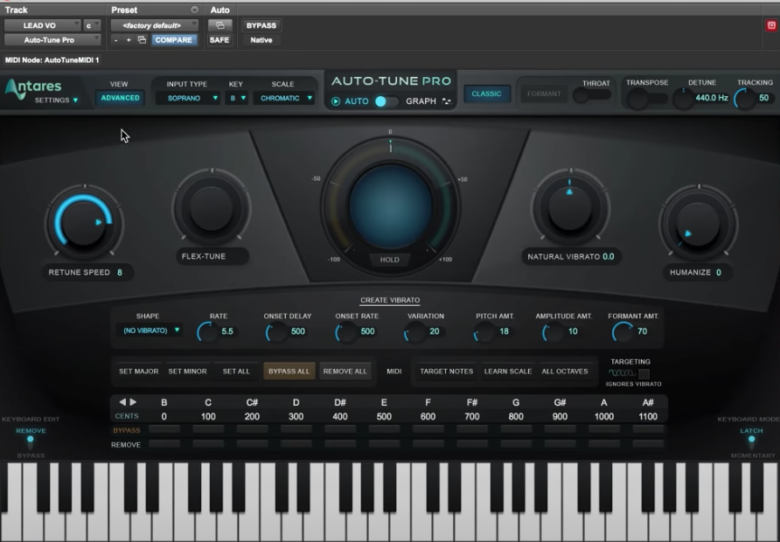
画像:動画より
CHROMATICにして、VIEWを「ADVANCED」にしてみましょう。
(画面左上の「ADVANCED」ボタンをクリック)
CHROMATICにしているので、画面を見る通り、半音12個を自由にエディットできるようになります。
「ボーカル補正ソフト「Auto-Tune Pro」の使い方【AUTOモード】」でも解説した通り、ADVANCEDの画面では「どの音に対してはAuto-Tuneの効果を適用する・しない」「ピッチ補正後にこの音にならないようにする」などが設定できます。
また、SCALEをCHROMATICにしてあってもADVANCED画面で「SET MAJOR」「SET MINOR」は選べるので、CHROMATICにしてからADVANCED画面で細かくエディットした方が便利です。
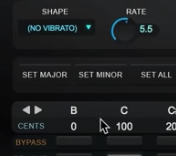
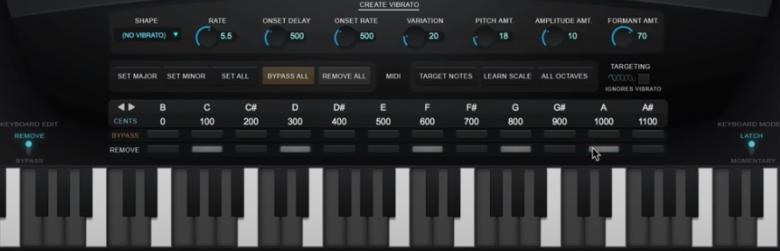
画像:動画より
CHROMATICだと可視化される
また、CHROMATICにしてADVANCED画面を開くと、画面下にピアノロールが出てきます。
こうするとどの音に合わせてピッチ補正されているかわかりやすいので、これもCHROMATIC+ADVANCED画面を併用するメリットになります。

画像:動画より
Auto-Tuneの使い方2.UADバージョンでCPU負荷を軽減する
Auto-Tuneの使い方2つ目は、「UADバージョンを使う」です。
Universal Audio社のインターフェースを使いながらUADバージョンのAuto-Tuneを使うと、お使いのPCではなくインターフェース内で処理してくれるので、CPUの負荷を軽減してくれます。
有名なインターフェースには、「Apollo」があります。

UNIVERSAL AUDIO ( ユニバーサルオーディオ ) / APOLLO SOLO
Universal Audio社のインターフェースは他のプラグインでも負荷を軽減できるので、とても便利です。
UADとUADバージョンのAuto-Tuneに関して(公式サイト)
ちなみにApolloはちょっと値段が高いなと思うかもしれませんが、「高いインターフェースと安いインターフェースの違い」についてはこちらの記事でまとめています。
この記事の解説にも出てくる通り、やはり高価なインターフェースはそれなりの価値があります。
スポンサードサーチ
Auto-Tuneの使い方3.GRAPHモードを使う
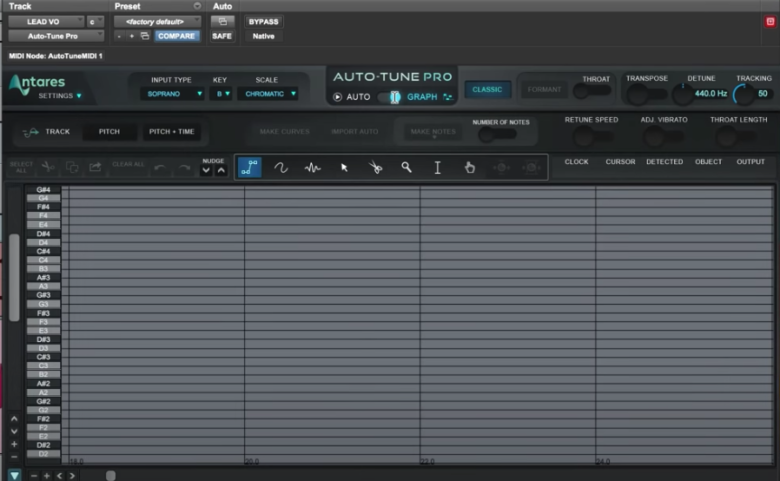
画像:動画より
Auto-Tuneの使い方3つ目は、「GRAAPHモードを使う」です。
GRAPHモードは、より細かくピッチ補正できるモードです。
Auto-Tuneの画面上部中央の「AUTO」「GRAPH」のスイッチを切り替えることで使えるようになります。
AUTOモードとは違い、「どの音にどれぐらいの補正をかけるか」などをものすごく細かくエディットできます。
GRAPHモードの具体的な使い方はこちらにまとめています↓
Auto-Tuneの使い方4.GRAPHモードでハーモニーを作る
Auto-Tuneの使い方4つ目は、「GRAPHモードでハーモニーを作る」です。
実は、GRAPHモードはハーモニーを作るのにも役立ちます。
AUTO-MODEを使うと「最も近い音」に合わせて変わるだけなので、音程をガッツリ変えることはできません。
しかしGRAPHモードならピッチを自由自在に変えられるので、発音やタイミングはそのままで、違和感なく、音程だけ3度上げる/下げるなどもできます。
スポンサードサーチ
Auto-Tuneの使い方5.808系サウンドをチューニングする
Auto-Tuneの使い方5つ目は、ボーカルではなく楽器のチューニングについてです。
DTMをしているとよく聞く「808系のサウンド」ですが、これらを曲に合うようにチューニングする時にも、Auto-Tuneが使えます。
「AUTOモードの解説」の回でもお話した通り、Auto-Tuneでは「どの楽器・パートをエディットするのか」を選択できます。
デフォルトでは高音域の女性である「SOPRANO」になっていますが、これを「INSTRUMENTS」にすれば、ボーカル以外の楽器に適した設定になります。
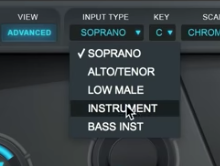
画像:動画より
今回は808のベースの音をエディットするので、「BASS INST」に設定します。
5:18~5:32
今は「C」の音になっているので、これを楽曲のキーに合うように「B」にしてみましょう。
画面右上の「TRANSPOSE」で、値を-1にします。
画像:動画より

Auto-Tuneは音質をなるべく変えずにピッチ補正ができるので、ボーカル以外にもこういった使い方で活用できます。
Auto-Tuneの使い方6.ギターのチューナーとして使う

画像:動画より
Auto-Tuneの使い方1つ目は、
Auto-TuneのAUTOモード画面では、入力された音がどんなピッチなのかを画面に表示してくれます。
まさに、楽器のチューナーと同じような感じです。
もしDAWを使ってギターをレコーディングしたい時には、Auto-Tuneをチューナーとして使うのもアリでしょう。
「INPUT TYPE」を「INSTRUMENT」にするのをお忘れなく!
スポンサードサーチ
Auto-Tuneの使い方7.フォルマントシフトを使う
Auto-Tuneの中でもとても強力な機能が「フォルマントシフト」です。
画面上部中央やや右側にある「FORMANT」を点灯させると、右側に「THROAT」というパラメーターが出てきます。

画像:動画より
いわゆる「喉の大きさ・開き具合」を変えられるパラメータで、ピッチは変えずに声質だけを変えることができます。
7:57~8:24
Auto-Tuneの使い方8.トランスポーズを使う
Auto-Tuneの使い方8つ目は、かんたんにボーカルのキーを変えるトランスポーズ機能についてです。
画面右上に「TRANSPOSE」のパラメータがあるので、そちらを上げる・もしくは下げてみましょう。
今回は+1にしてみます。
こうすると、曲のキーを一気に+1することができます。

画像:動画より
Auto-Tuneの使い方9.カスタムビブラート(Custom Vibrato)を使う
Auto-Tuneの使い方9つ目は、ビブラートについてのTipsです。
AUTOモード画面で「ADVANCED」画面を開くと、ビブラートを細かく調整できる「Custom Vibrato」の欄が出てきます。

画像:動画より
特に、AUTOモードを使うとビブラート部分がピッチ補正されすぎて不自然になっていることもあるでしょう。
そのため、このCustom Vibratoの画面でビブラートを細かく調整することで、ビブラートだけ自分好みにエディットすることも可能です。
Auto-Tuneの使い方10.DryとWetを使い分けよう
Auto-Tuneの使い方10個目は、ドライボーカルとエフェクトをかけたボーカルを使い分ける方法です。
例えば、ボーカルに使っているリバーブやディレイの前にAuto-Tuneをかけます。
ここでRETUNE SPEEDをMAXにすると、ボーカルのリバーブ・ディレイにも同じようにAuto-Tuneをかけることができます。
ただし、例えばSendなどで複数のパートに同じリバーブがかかっている場合は効果が出ないので、ご注意ください。
以上がAuto-Tuneで使える10個のTipsでした!
Auto-Tuneの基本的な使い方(AUTOモードとGRAPHモード)はこちらで解説しています↓
-
前の記事

【DTM】Auto-Tune Proの使い方【GRAPHモード】 2020.11.21
-
次の記事

ASMRにオススメのマイク8選とマイクの選び方【バイノーラルレコーディング】 2020.11.23