【Logic Pro X】オートメーションモード「Latch」「Touch」「Write」「Read」の使い方
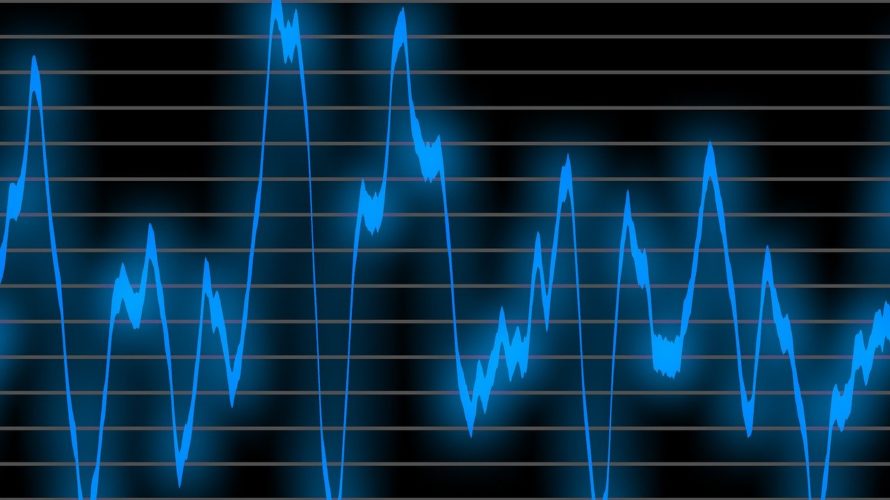
今回はこのような疑問にお答えする内容です。
Logic Pro Xにおけるオートメーションモード「Latch」「Touch」「Write」「Read」の4つについて解説します。
今回はLogic Pro Xに備わっている機能についての解説になりますが、他のDAWでも同じ、あるいは似たモードがありますので、ぜひこの機会に覚えておきましょう。
スポンサードサーチ
オートメーションモード:Touch(タッチ)の機能
オートメーションモード「Touch」では、再生中に動かしたパラメータの動作をそのまま記録する機能です。
パラメータを調整するツマミをドラッグしている間はその数値が記録され、ドラッグを解除すると(指を離すと)元のパラメータの位置に戻ります。
例えば再生を開始した時にボリュームのフェーダーが±0だった場合、再生中にドラッグした後手を離すと、自動で±0にフェーダーが戻ります。
実際の挙動はこちら↓(1:36~1:46)
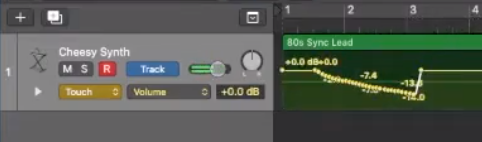
画像:動画より
上の画像のように、ボリュームフェーダーをドラッグして動かしている間は細かく記録され、手を離した瞬間に元の位置に戻っていることがわかります。
オートメーションモード:Latch(ラッチ)の機能
LatchはTouchと非常に似ているのですが、「ドラッグを解除した後、元の位置に戻る」という機能がありません。
つまり、ドラッグして指を離した後は、指を離した時点の値で止まります。
実際の挙動はこちら↓(2:08~2:17)

画像:動画より
上の画像を見ると、ボリュームフェーダーをドラッグして動かしている間が細かく記録され、手を離した後は最後の値を保ったままであることがわかります。
スポンサードサーチ
オートメーションモード:Write(ライト)の機能
WriteはLatchとTouchを組み合わせたような機能で、この中では一番使い方が難しいかもしれません。
Writeは再生中、たとえパラメータに触っていない場合でも、その値が全て記録(上書き)されます。
実際の挙動を見ると、何が起こっているかわかりやすいです↓(2:44~2:56)
この動画の場合、元から書いていたオートメーション(再生前の状態)は、最初はだんだん音量が下がるように書かれています。
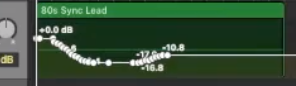
画像:動画より
ここで、音量を±0にした状態で、モードをWriteにして再生してみると…
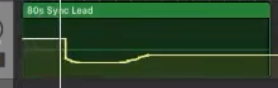
画像:動画より
ドラッグもクリックも何もしていないのに、再生されただけで音量が「±0」に書き換えられていきます。
つまり、操作をしている・していないに関わらず、”今”の状態ですべて書き換えられていきます。
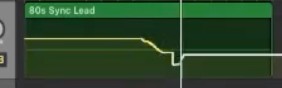
画像:動画より
もちろん、パラメータを変えるとその値が記録されていきます。
ここは前述のTouch・Latchと同じです。
オートメーションモード:Readの機能(補足)
Readはその名前の通り「読み込み」専用で、Readにしている間にパラメーターに変更を加えても、オートメーションは変わりません。
つまり「ただ再生されるだけ」ですので、確認したいときはこれにすればOKです(デフォルトではReadになっています)。
以上で4つのモードの紹介は終了です。
今回ご紹介した4つのオートメーションモードを上手に使い、音楽制作の効率をUPさせてみてください!
-
前の記事

【DTM】海外プロが実際に使っている7つの打ち込みのコツ【KSHMR編】 2020.07.24
-
次の記事

ポップスの曲をリハーモナイズする方法①【ジャズフュージョン】 2020.07.26

